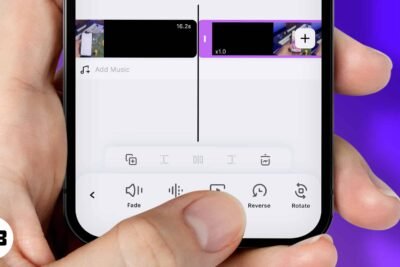
21 Best iOS 18 tips and tricks you should know!
hace 3 meses

The 18th iteration of Apple’s renowned iPhone operating system, iOS 18, is here. Like every generational iOS update, iOS 18 also comes with a set of new features that enhance your iPhone user experience. So, if you have recently updated your iPhone to iOS 18 and are confused about where to begin, we are here to help.
Whether you’re looking for a new setting hidden from plain sight or a more visible lock screen and home screen customization, this post details 20+ iOS 18 tips and tricks to help you make the most of your iPhone.
- 1. Schedule iMessage
- 2. Lock or hide apps
- 3. Make app icons dark or tinted
- 4. Vehicle motion cues
- 5. Change Siri’s name
- 6. Use eye tracking
- 7. Record calls
- 8. Hide distractions on Safari webpages
- 9. Change or remove lock screen controls
- 10. Make app icons large
- 11. Use Search here in Maps
- 12. Proofread and rewrite text
- 13. Use iPhone Mirroring with Mac
- 14. Set charging limit
- 15. Turn off the iPhone via the Control Center
- 16. Pause Video recording
- 17. Summarize Safari webpages
- 18. Customize Control Center
- 19. Use Smart Search in the Photos app
- 20. Use multilingual keyboard
- 21. Enable Safari Highlights
1. Schedule iMessage
With iOS 18, you no longer need to stay awake till midnight to send birthday wishes to your loved ones, as you can now schedule an iMessage in advance, and the same will get delivered at the time of your choosing. While you could use the Shortcuts app to schedule messages previously as well, the process wasn’t very straightforward, and iOS 18 has fixed this issue for good.
To schedule a message on iPhone:
- Open an iMessage thread → Type in your message → Hit the + button → Select Send Later.
- Now, choose the Date & Time and hit Send.
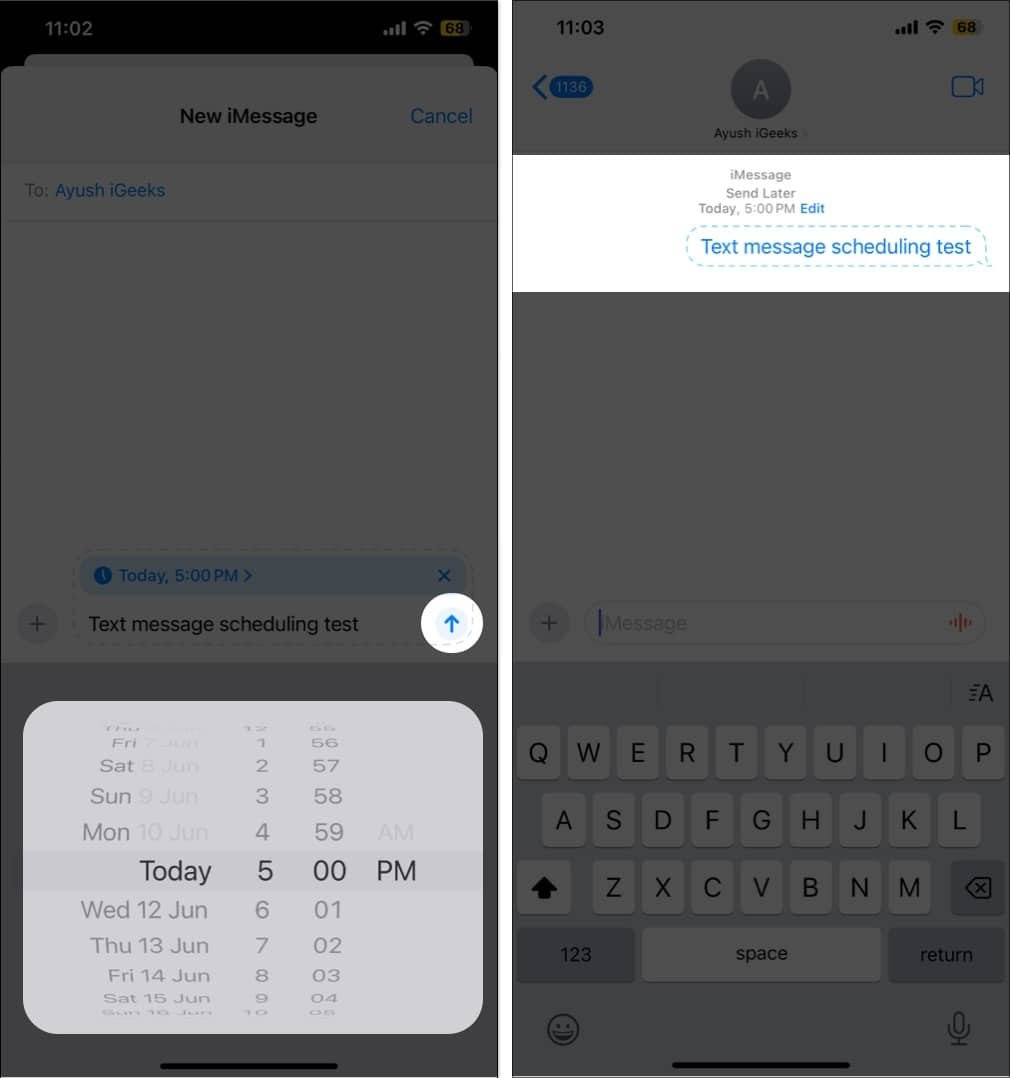
2. Lock or hide apps
While Apple always allowed you to lock WhatsApp and banking apps on your iPhone with Face ID, users needed to rely on a workaround or some third-party apps to lock or hide other apps. Fortunately, with iOS 18, you can now lock or hide any app you want, be it locking your social media apps or hiding game apps from your little ones. Here’s how:
- Tap and hold the App you want to lock or hide.
- Now, tap on Require Face ID in the pop-up menu that appears.
- Next, tap on Require Face ID again to lock the app.
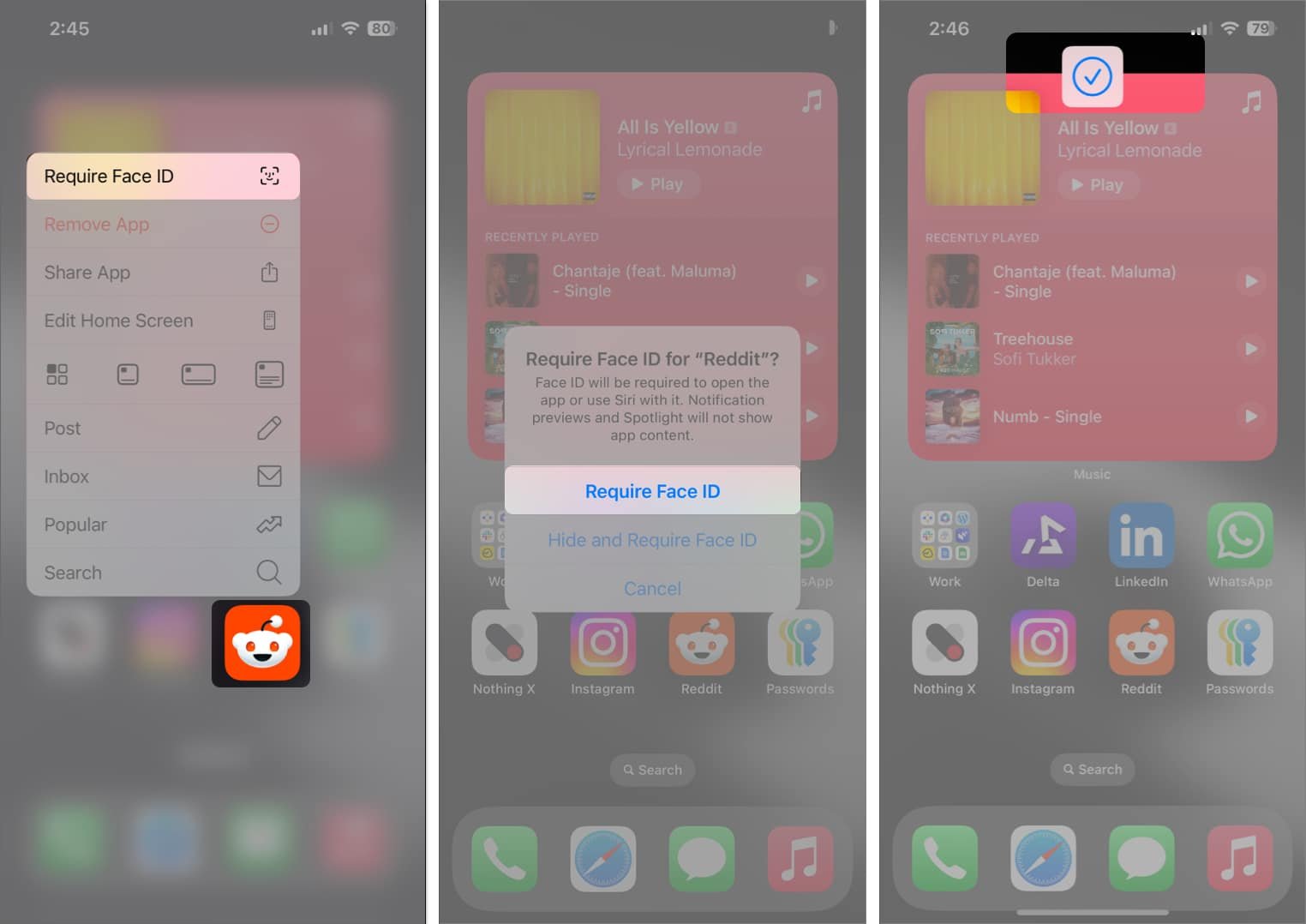
- Otherwise, select the Hide and Require Face ID option and follow the on-screen instructions to hide the app.
3. Make app icons dark or tinted
Earlier, the home screen app could only be placed at a designated position; iOS 18 lets you place an app anywhere on the home screen. While this is a huge change, iOS 18 also lets you choose dark-themed and tinted app icons, giving you more control over your home screen’s appearance. Here’s how:
- Press and hold any empty area on your home screen and tap the Edit button at the top left corner that appears.
- Choose the Customize button in the drop-down menu.
- Now, Select the Dark option, and the supported app icons will turn dark.
- Alternatively, choose the Tinted option and adjust the tint accordingly.
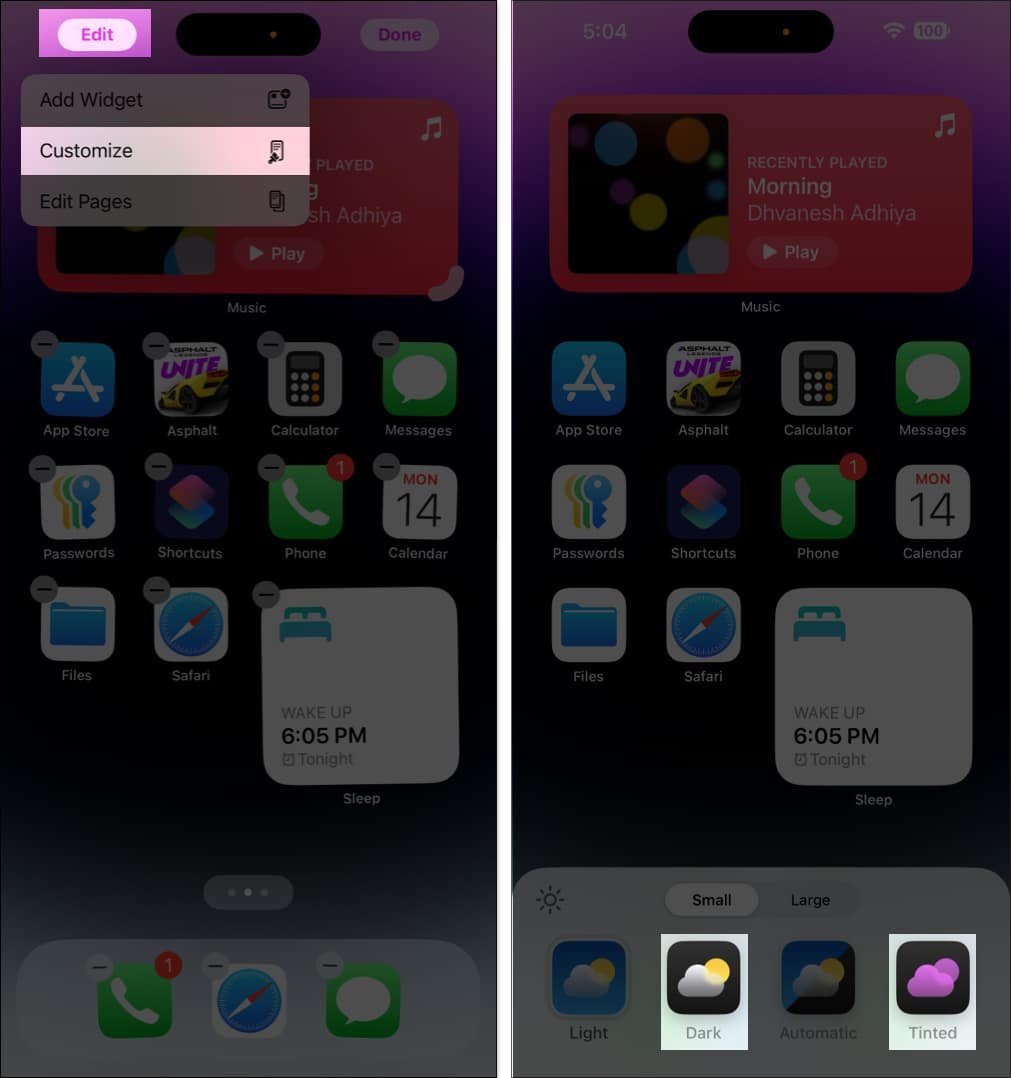
4. Vehicle motion cues
If you are prone to motion sickness while using your iPhone in a moving car, iOS 18 can help. The new Accessibility feature named Vehicle Motion Cues, when activated, displays a set of animated dots around the edges of your iPhone display that mimics the motion of the moving vehicle. This way, your inner ears and eyes won’t send mixed signals to your mind, which is the main reason behind motion sickness.
To learn how to activate Vehicle Motion Cues on your iPhone, read our detailed guide on using Vehicle Motion Cues on your iPhone to prevent motion sickness.
5. Change Siri’s name
iOS 18 is all about customization and personalization, whether customizing the Home Screen or the Control Center. Another thing iOS 18 lets you personalize is changing Siri’s name on your iPhone. However, there’s a catch: there is no direct option to do so. You will need to use iOS 18 Vocal Shortcuts in order to rename Siri on your iPhone.
6. Use eye tracking
Among other new accessibility features, Eye tracking lets you control your iPhone with your eye movements. This is particularly useful for those with physical or motor disabilities. When activated, iOS eye tracking uses the front-facing camera to detect the movement of your eyes, allowing you to scroll, move, or select the elements on your iPhone’s screen.
To better understand this cool accessibility feature, read our detailed guide on how to use iOS 18 eye tracking on an iPhone.
7. Record calls
For a long time, iPhone users have been demanding call-recording functionality to record and listen to calls later. Apple, with iOS 18, finally paid heed to the users’ demand and added the native call-recording functionality to the iPhones. However, there’s a catch; the call recording functionality is part of Apple Intelligence, so you’ll need an iPhone that supports Apple Intelligence to enjoy call recording.
- To record a call on your iPhone → Initiate a call and tap the Record button at the top left corner.
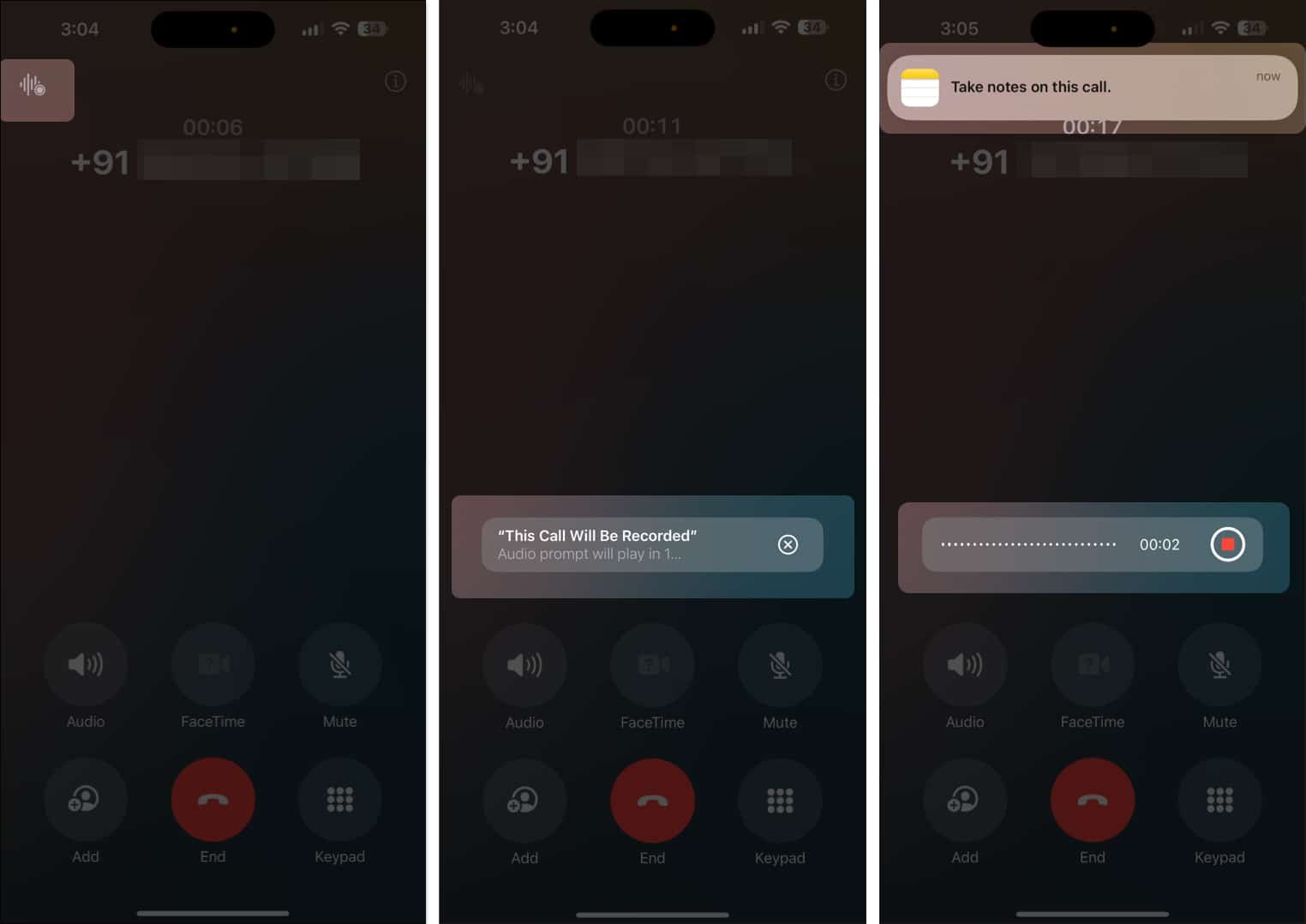
8. Hide distractions on Safari webpages
Depending on the website you are visiting, a Safari webpage is often filled with many unwanted distracting elements, be it ads, sign-in prompts, or cookie preference popups. While there is no permanent way to get rid of them, you can use Safari’s distraction control feature to hide the static unwanted elements of the webpage. Here’s how:
- Open a Safari webpage, and tap the Reader Mode button at the bottom.
- Here, select Hide Distracting Items from the menu.
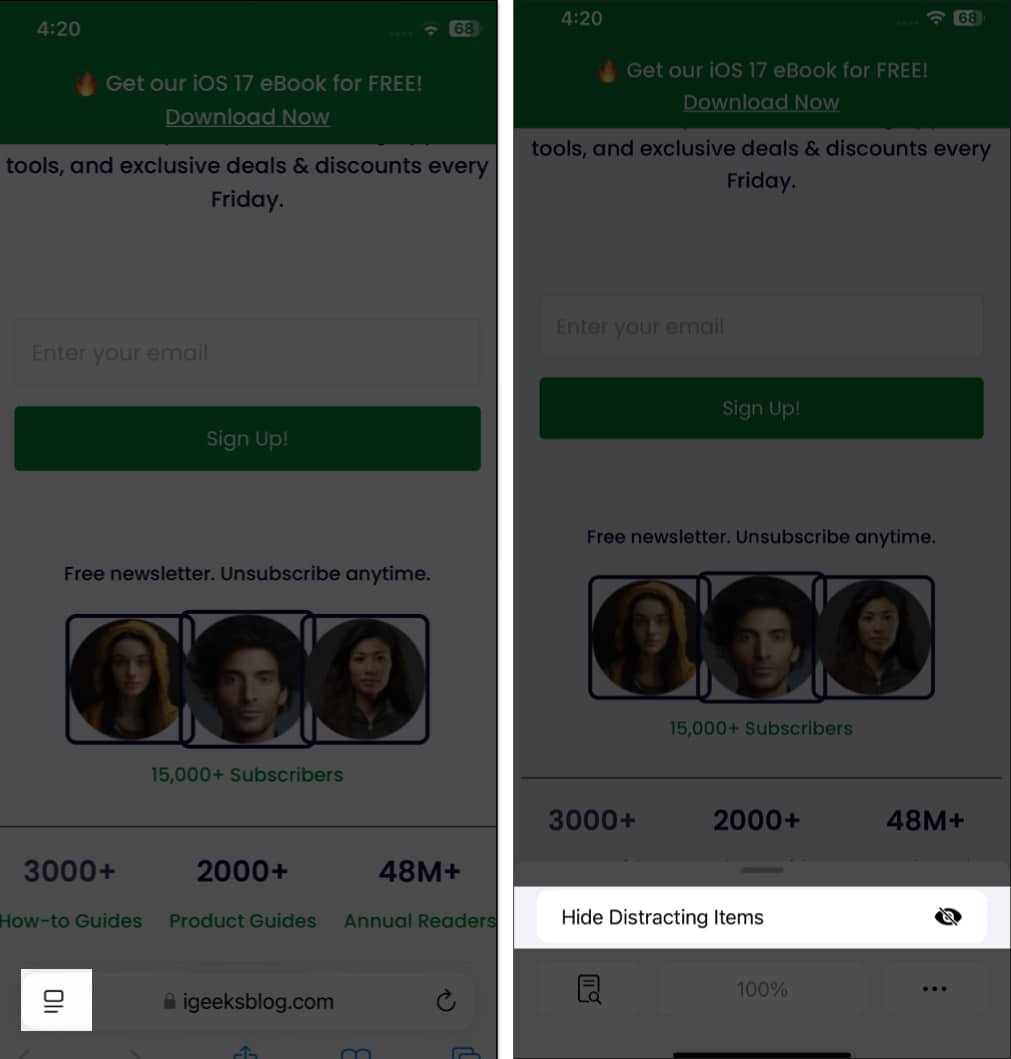
- Now, select the element you want to hide and tap the Hide button that appears.
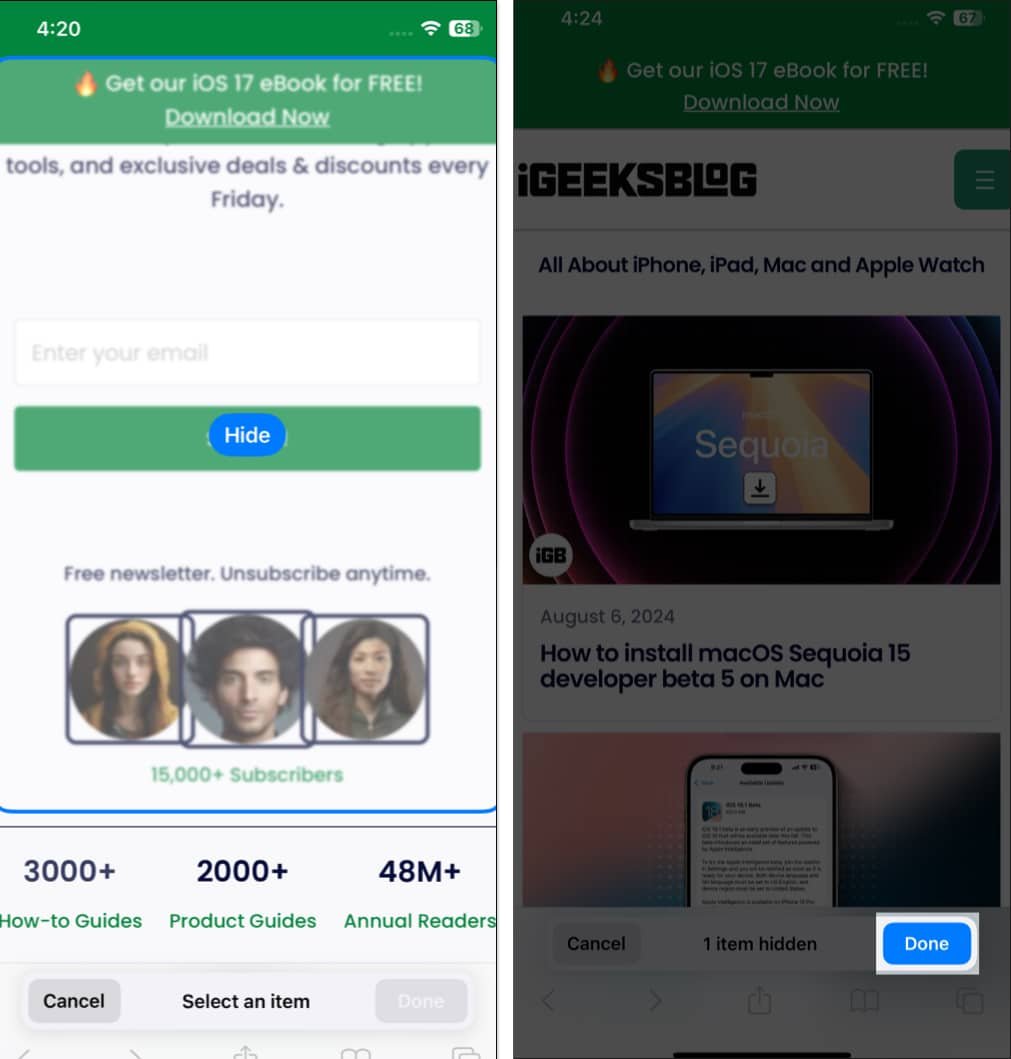
9. Change or remove lock screen controls
More often than not, most of us accidentally open the camera app or the flashlight on our iPhone by unknowingly pressing the lock screen controls for both, resulting in battery drain. With iOS 18 installed on your iPhone, you can replace the flashlight and camera controls with some other one or remove both or any of the two together.
Here’s how you can do this:
- Tap and hold the lock screen and tap the Customise button that appears at the bottom.
- Select Lock Screen.
- Tap the “–” button over the flashlight or camera control.
- Next, tap the “+” button to add another control; otherwise, tap Done at the top right corner.
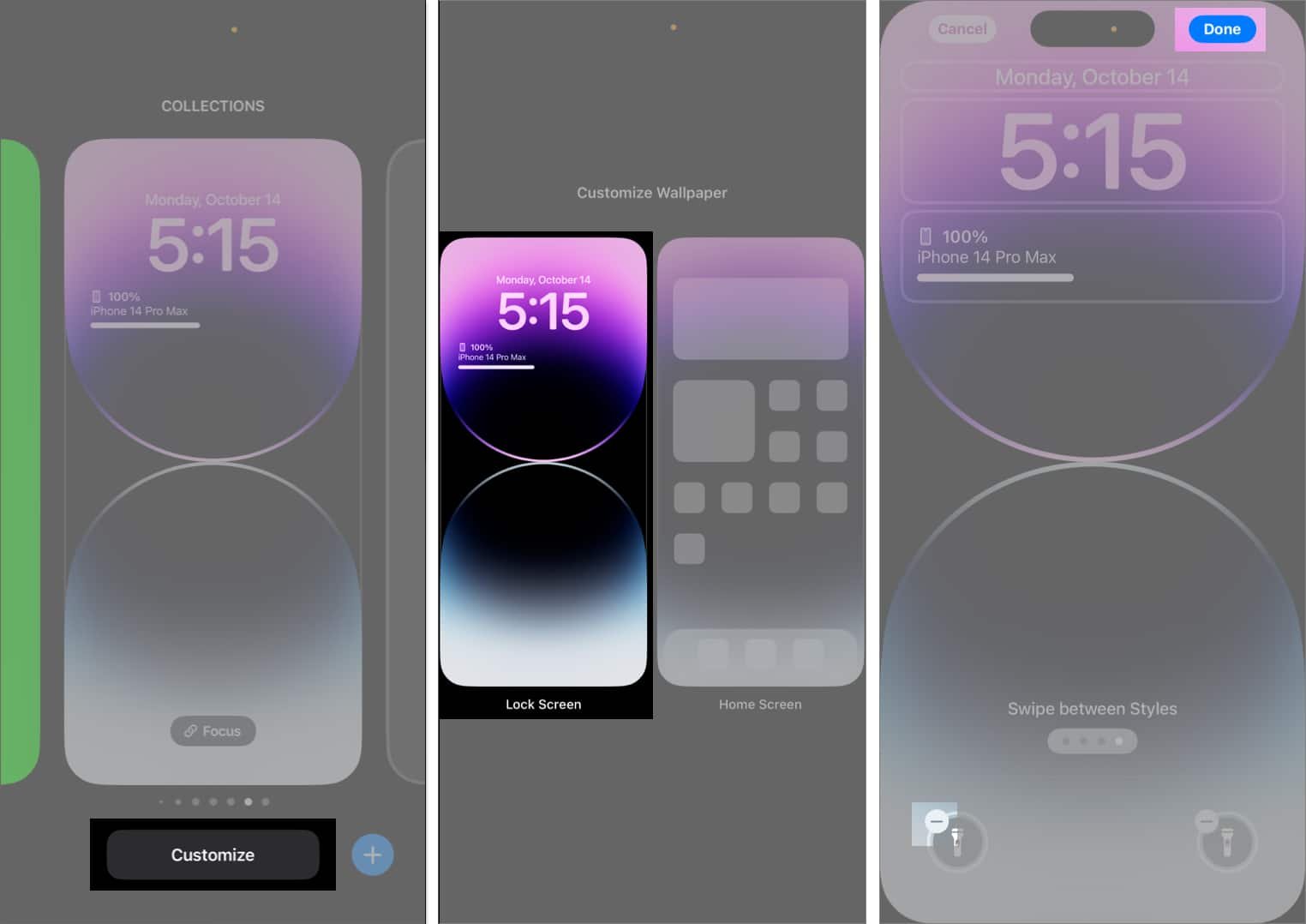
10. Make app icons large
If you are someone who finds it difficult to recognize the tiny app icons without your glasses, iOS 18 has something for you. You can now choose between smaller and larger app icons. To make app icons large, iOS 18 removes the app labels to accommodate large app icons of the same screen size. Here’s how you do it:
- Tap and hold the home screen until all the app icons start wobbling.
- Now, tap the Edit button at the top left, then the Customize option in the drop-down menu.
- Next, tap the Large tab; all the app icons will switch from small to large.
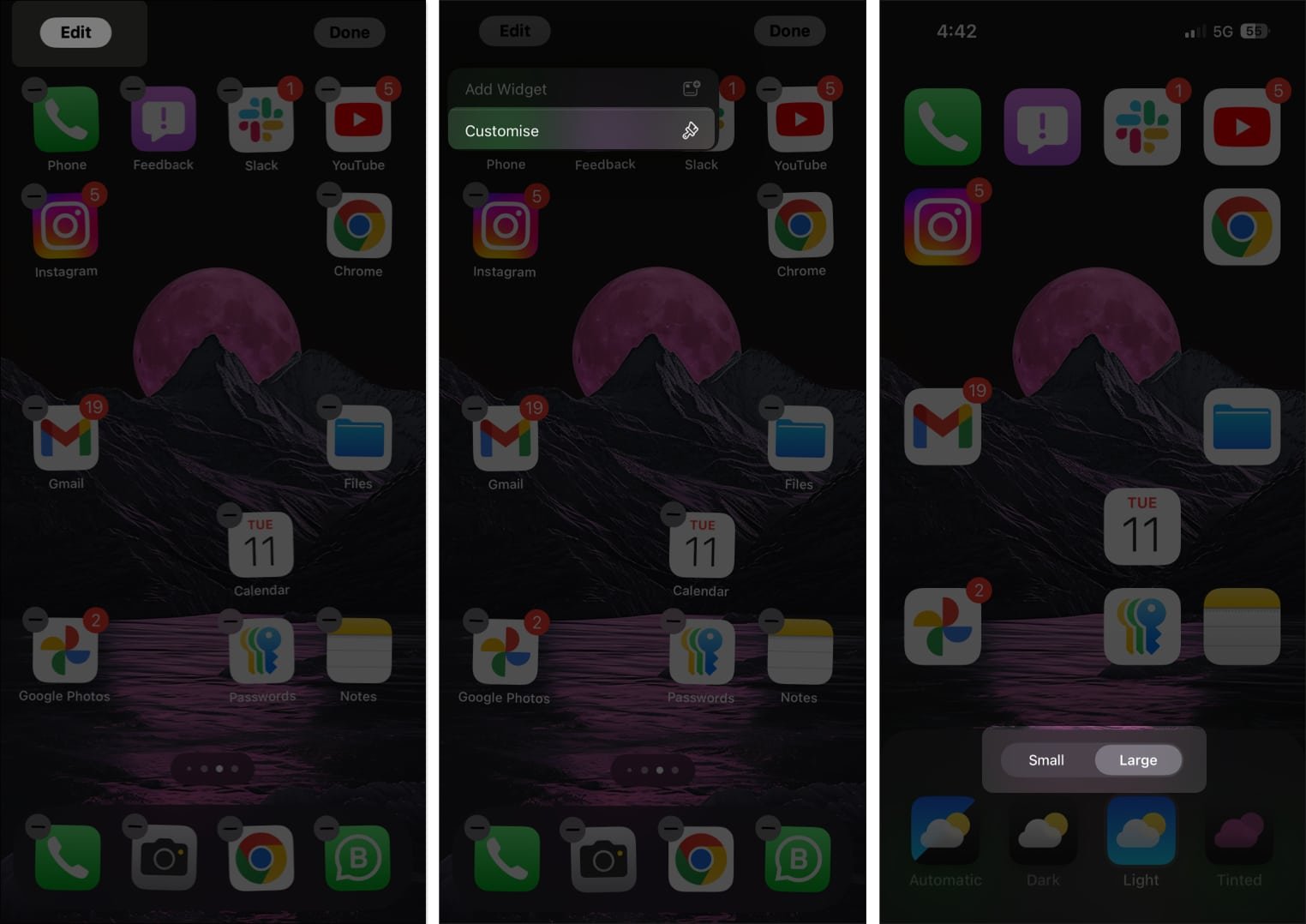
11. Use Search here in Maps
The new Search Here feature in Apple Maps gives you manual control over populating new areas on the map with search results if it does not happen automatically. This is particularly helpful when searching for something in a densely populated or remote location.
- To use the Search Here feature in iOS 18, enter your search query in the Maps app, zoom in or out using your fingers and tap the Search Here button that appears.
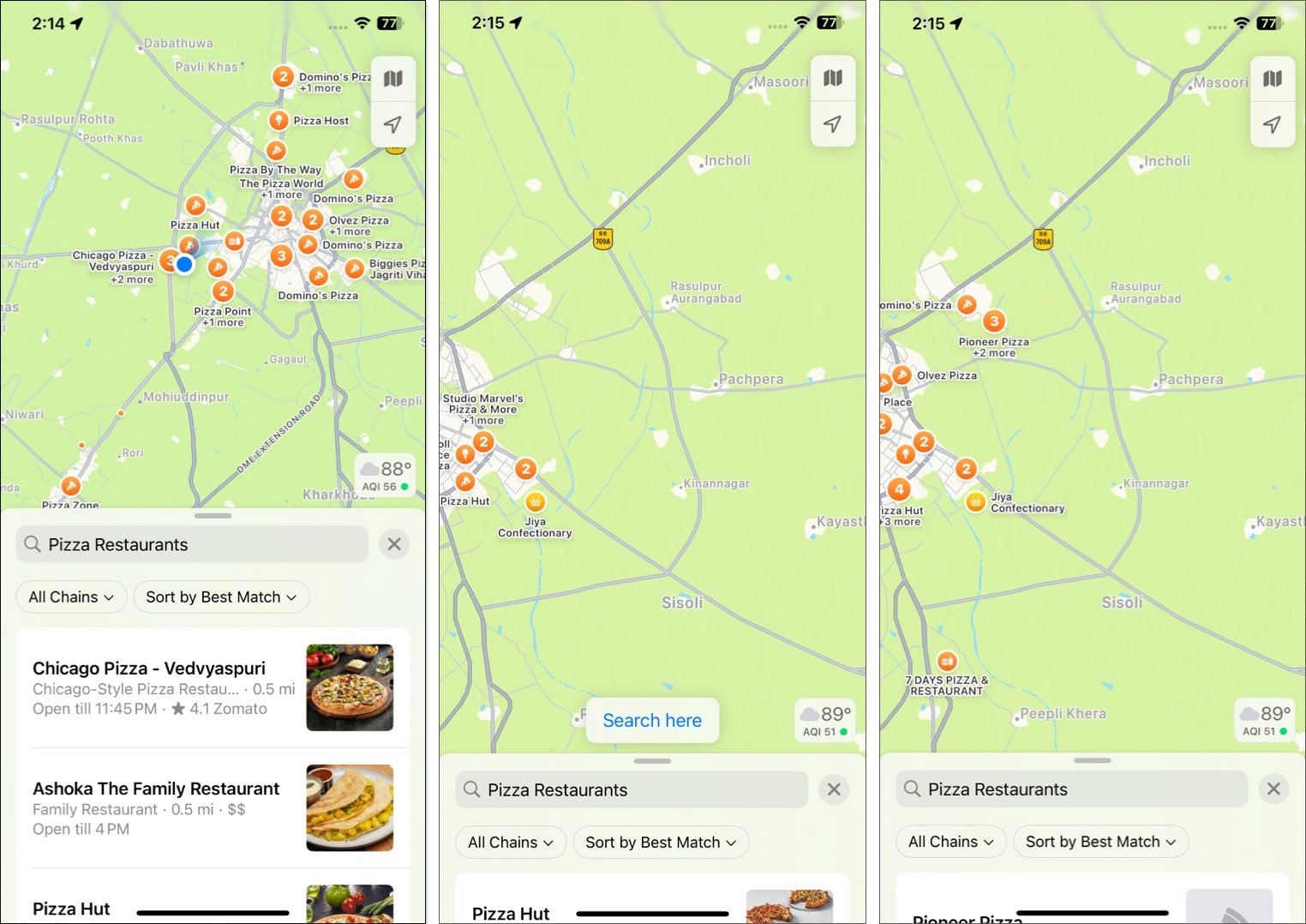
12. Proofread and rewrite text
Gone are the days when you had to rely on tools like Grammarly to proofread and rewrite your texts to make them more impactful. With Apple Intelligence writing tools at your disposal, you can proofread and rewrite your text in multiple tones to make it more professional or casual.
However, unlike other iOS 18 features, the writing tools are part of a suite of Appler Intelligence features, so you’ll need an iPhone that supports Apple Intelligence to use writing tools on your iPhone.
13. Use iPhone Mirroring with Mac
This is by far my favorite iOS 18 and macOS Sequoia feature. iPhone Mirroring lets you remotely control your iPhone via your Mac without any delay; this way, you don’t have to look for your iPhone while doing something important on your Mac, as you can access the iPhone right from the Mac.
To use iPhone Mirroring in iOS 18 and macOS Sequoia, simply launch the iPhone Mirroring app available on your Mac’s dock and wait for the Mac to connect to the iPhone.
14. Set charging limit
Apple recommends using Optimized Battery Charging on your iPhone to prolong its battery life. While Apple, by default, has set the Optimized Battery Charging limit at 80%, iOS 18 lets you change the default limit and manually choose a limit between 80 and 95% on selected iPhone models. Here’s how:
- Open Settings → Battery → Charging → Optimized Battery Charging.
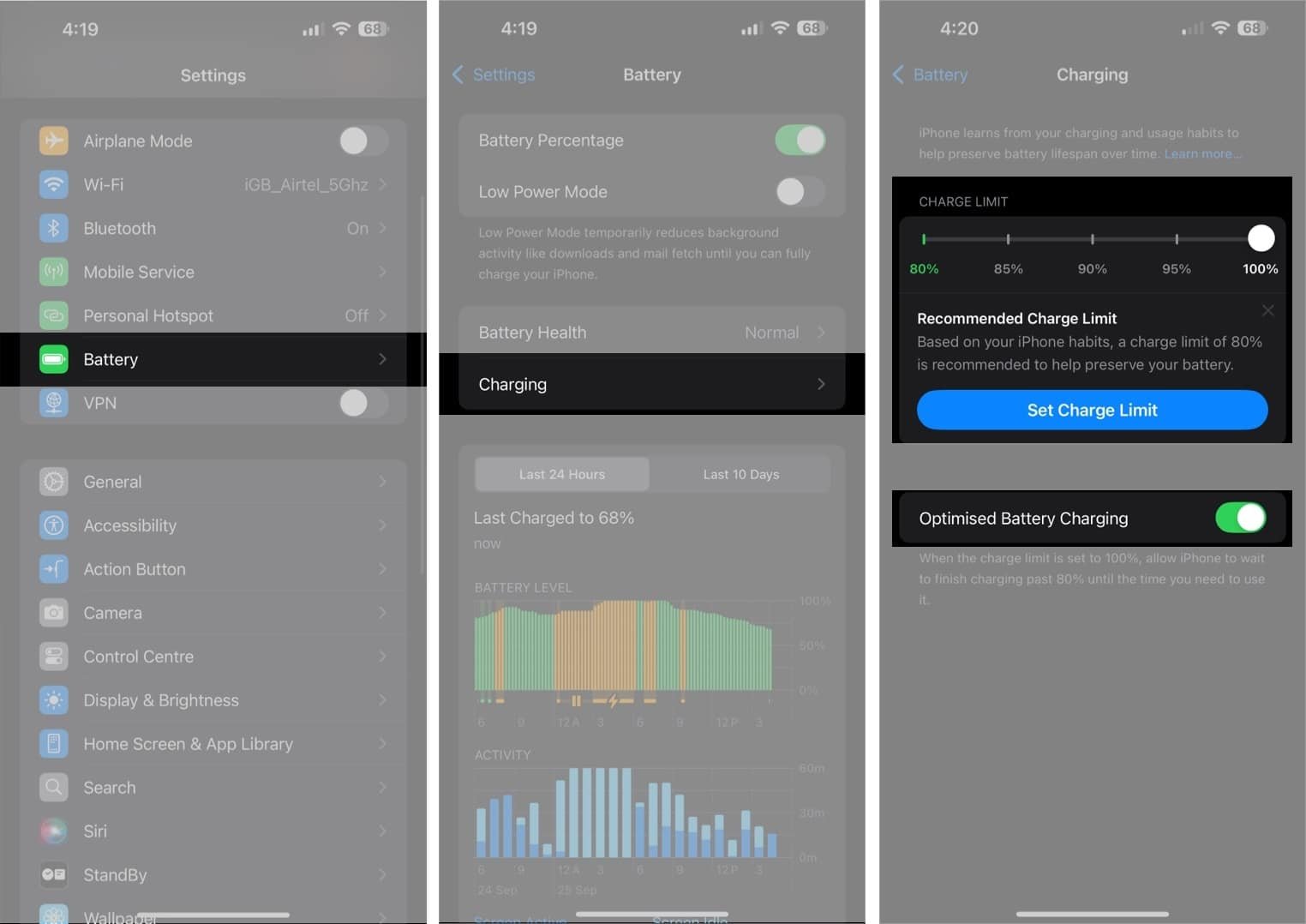
15. Turn off the iPhone via the Control Center
For the longest time, iPhone users have flooded Google searches with how to turn off the iPhone without power button queries. While you can always do this via the Settings app, Apple, with iOS 18, has added a new Power button to the Control Center. So, you no longer need to press the combination of buttons or head to the Settings app to turn off your iPhone.
16. Pause Video recording
This is another feature that iPhone users have been long anticipating. With your iPhone up and running on iOS 18, you can now pause video recording in between and restart it from the same point. Here’s how:
- Open the Camera app and switch to Video mode.
- Now, hit the Record button to start video recording.
- Next, tap the Pause button at the bottom left to pause the video recording.
- Tap the red Capture button at the bottom left to resume video recording.
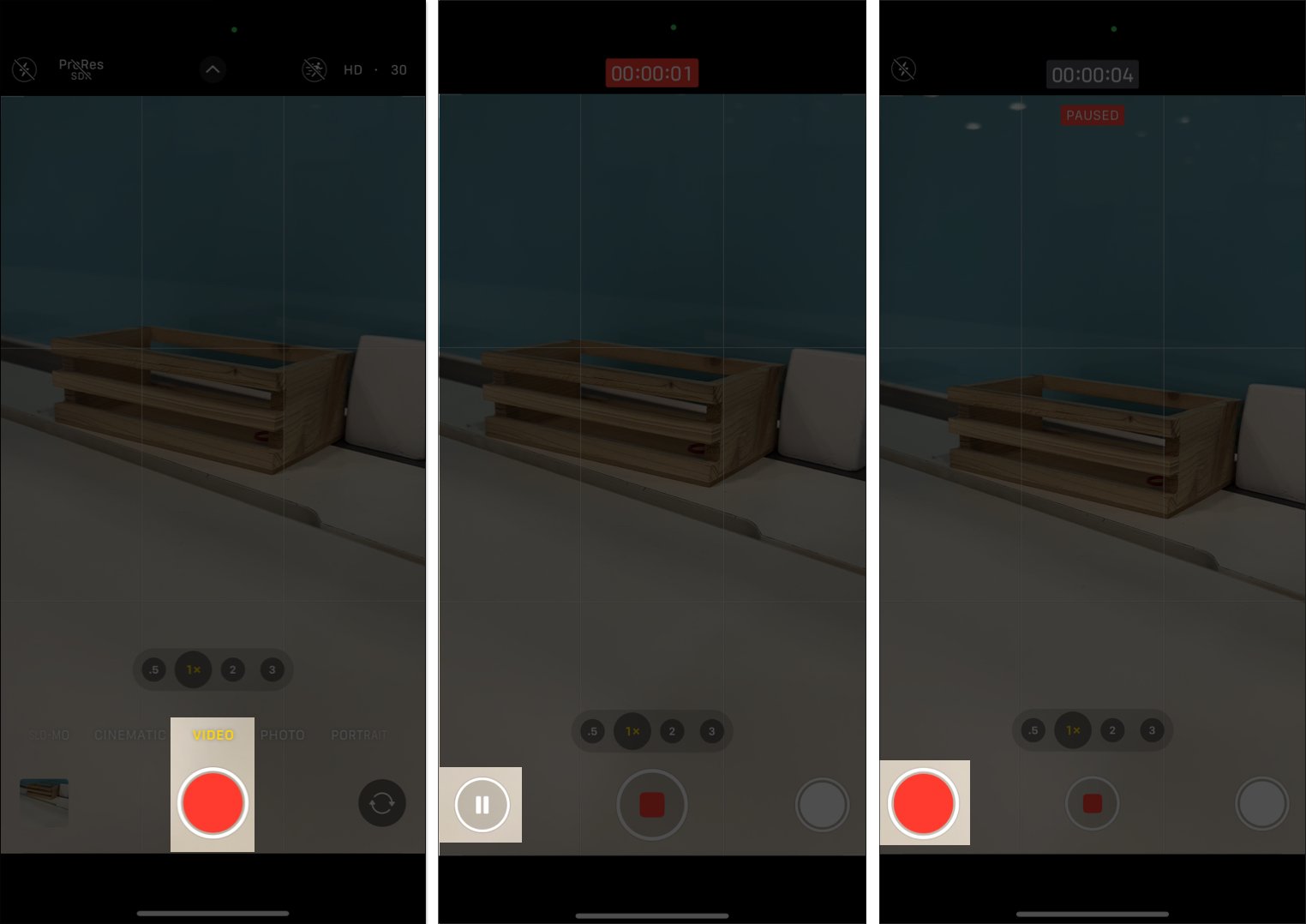
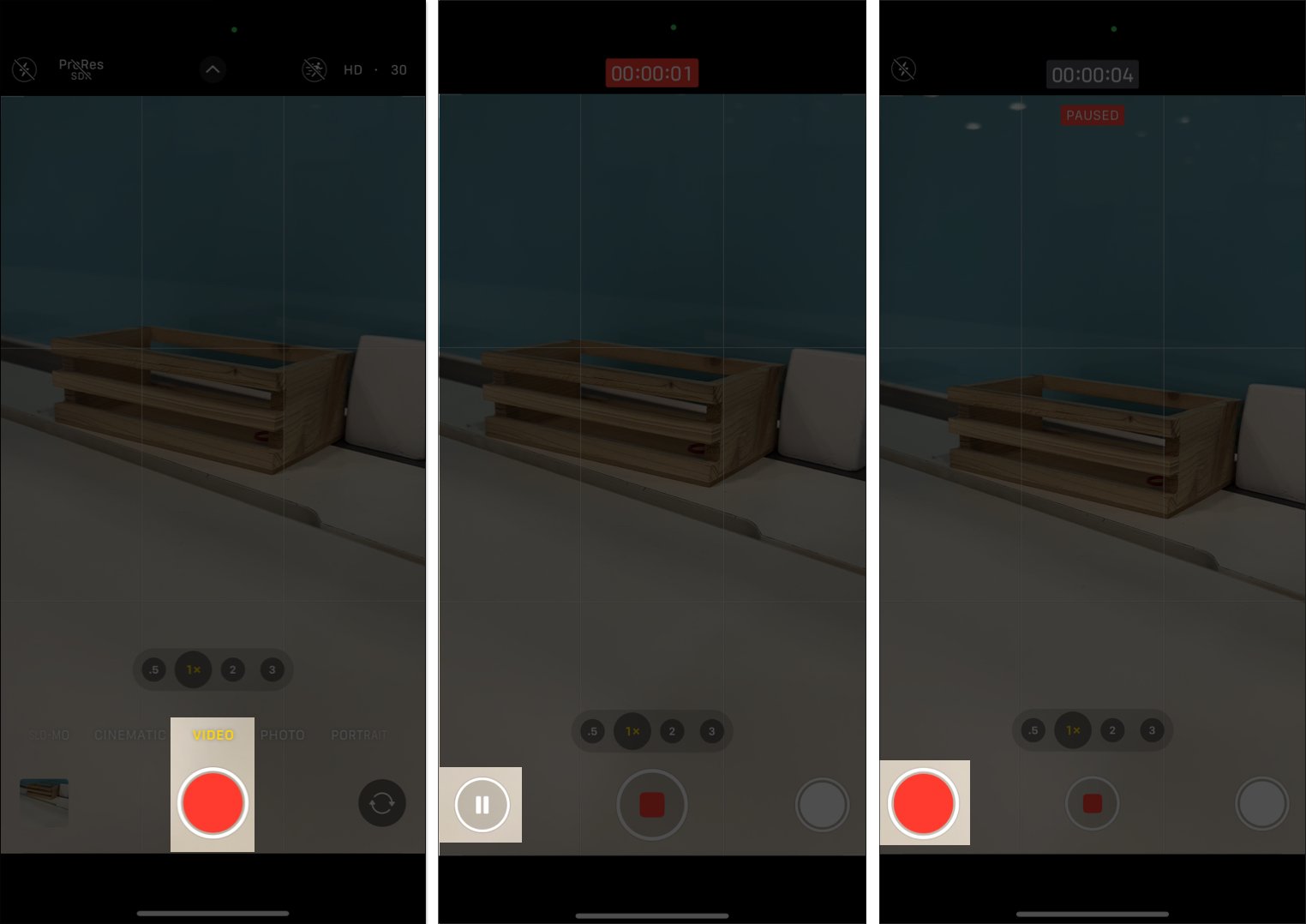
17. Summarize Safari webpages
If your iPhone supports Apple Intelligence, you no longer need to go through the entire Safari webpage to comprehend the crux of the content. The Summarize feature uses the power of Apple Intelligence to provide you with an AI-generated summary of the webpage by analyzing it and identifying key points, important data, and essential takeaways.
To learn more, read our detailed guide on how to summarize webpages in Safari using Apple Intelligence.
18. Customize Control Center
Apple completely overhauled the Control Center with iOS 18. You can add or remove app controls right from the Control Center, resize control buttons or tiles, and multiple Control Center screens to suit your fancy. Here’s how you can customize the Control Center on your iPhone:
- Pull down the Control Center on your iPhone.
- Tap and hold any empty space and start customizing.
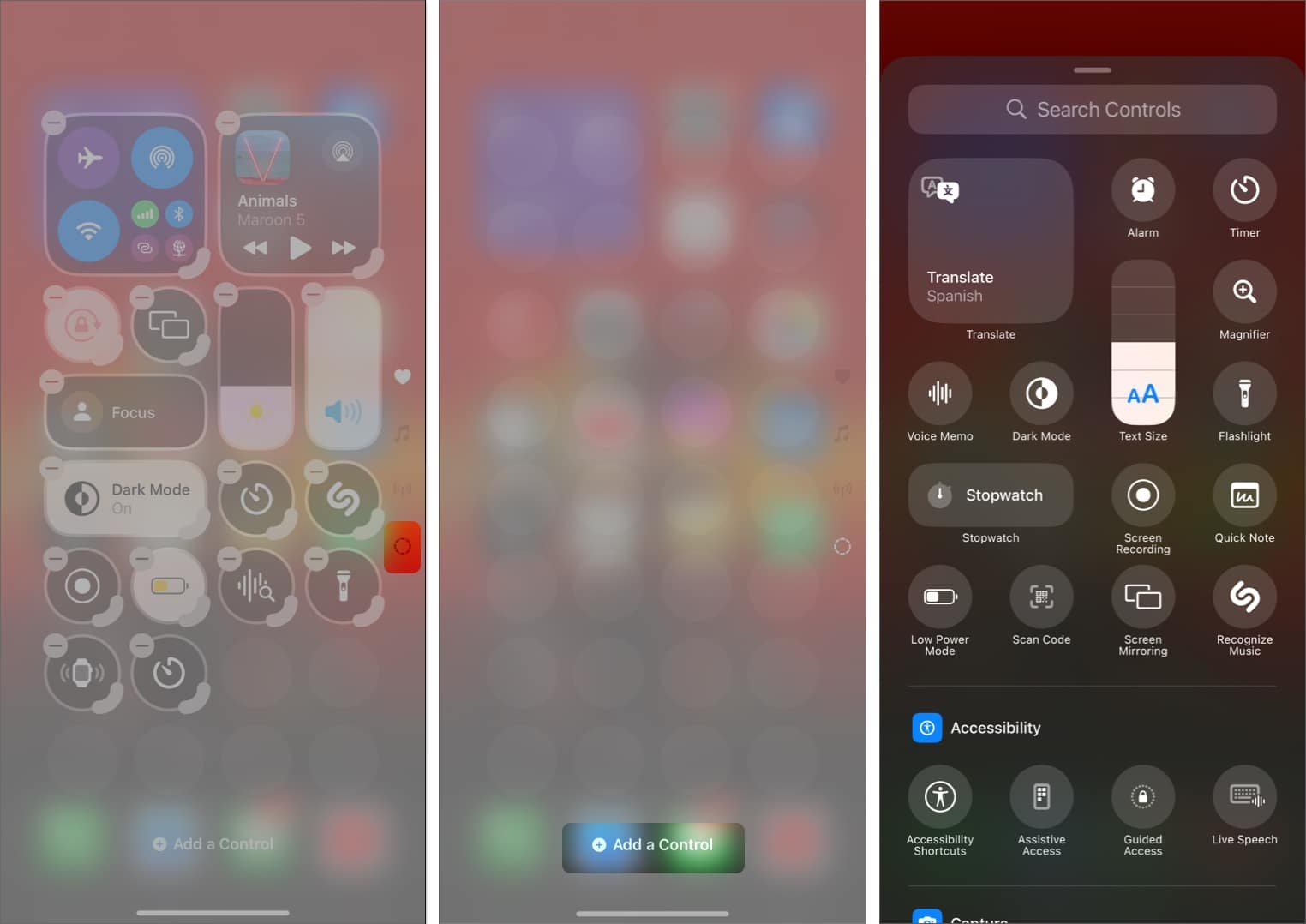
19. Use Smart Search in the Photos app
The new Smart Search in Photos app lets you search for the exact photo, album, or memories using the search keyword. You can enter a location, and all the photos and videos taken at that location will show up. Similarly, you can enter any keyword, and the Smart Search will fetch the corresponding photos and videos. This makes it easier to find the photos and videos you are looking for across thousands of photos in your library.
- To do so, simply open the Photos app and tap the Search button at the top.
20. Use multilingual keyboard
If you are someone proficient in multiple languages, you no longer need to switch keyboards. With iOS 18, you can write in up to three different languages using the same keyboard. You just need to type in your primary language, and iOS will automatically convert the word to another language.
To add a language to your iPhone keyboard:
- Open Settings → General → Keyboard →Keyboards → Language keyboard → Add Language.
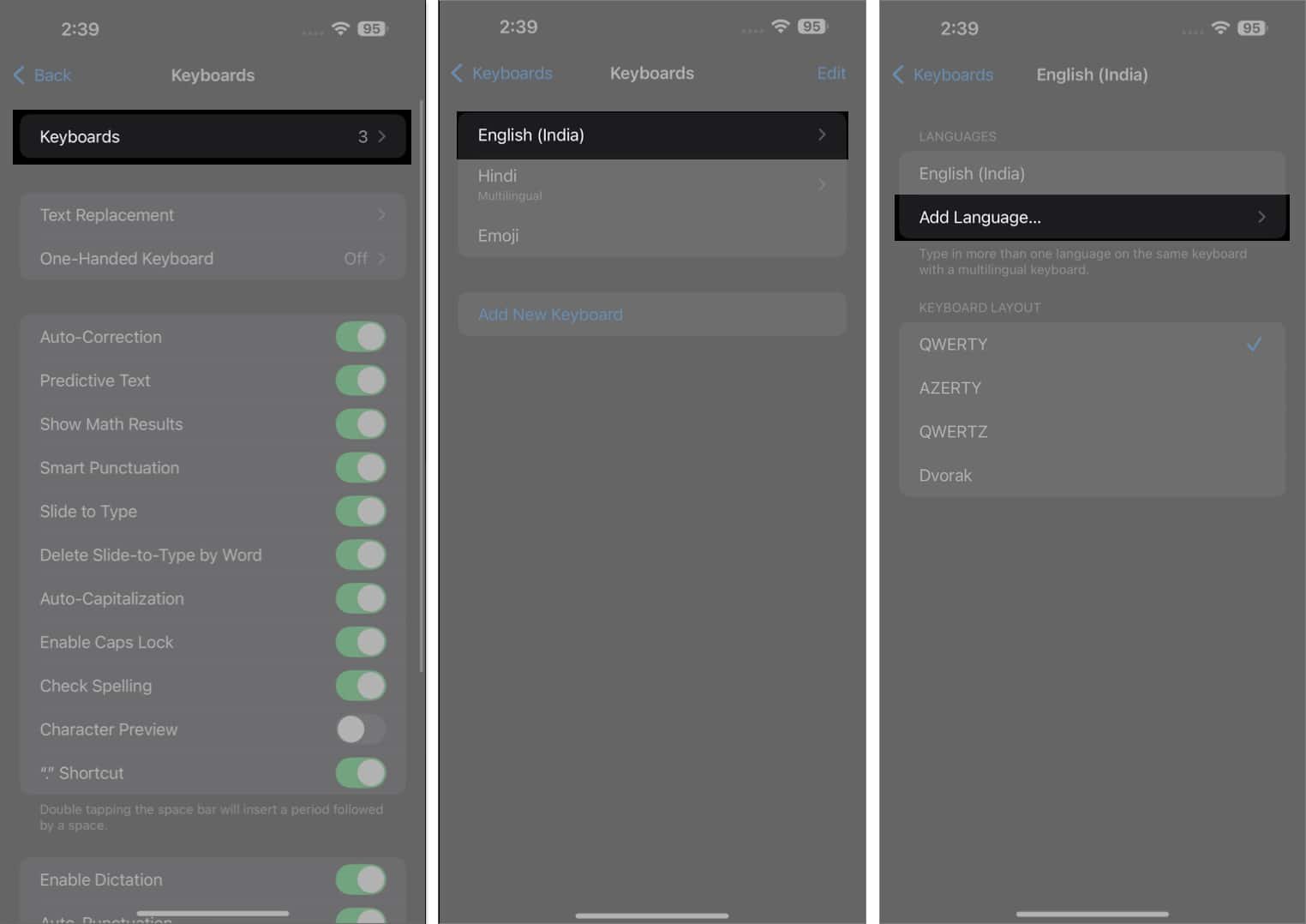
- Select the preferred language.
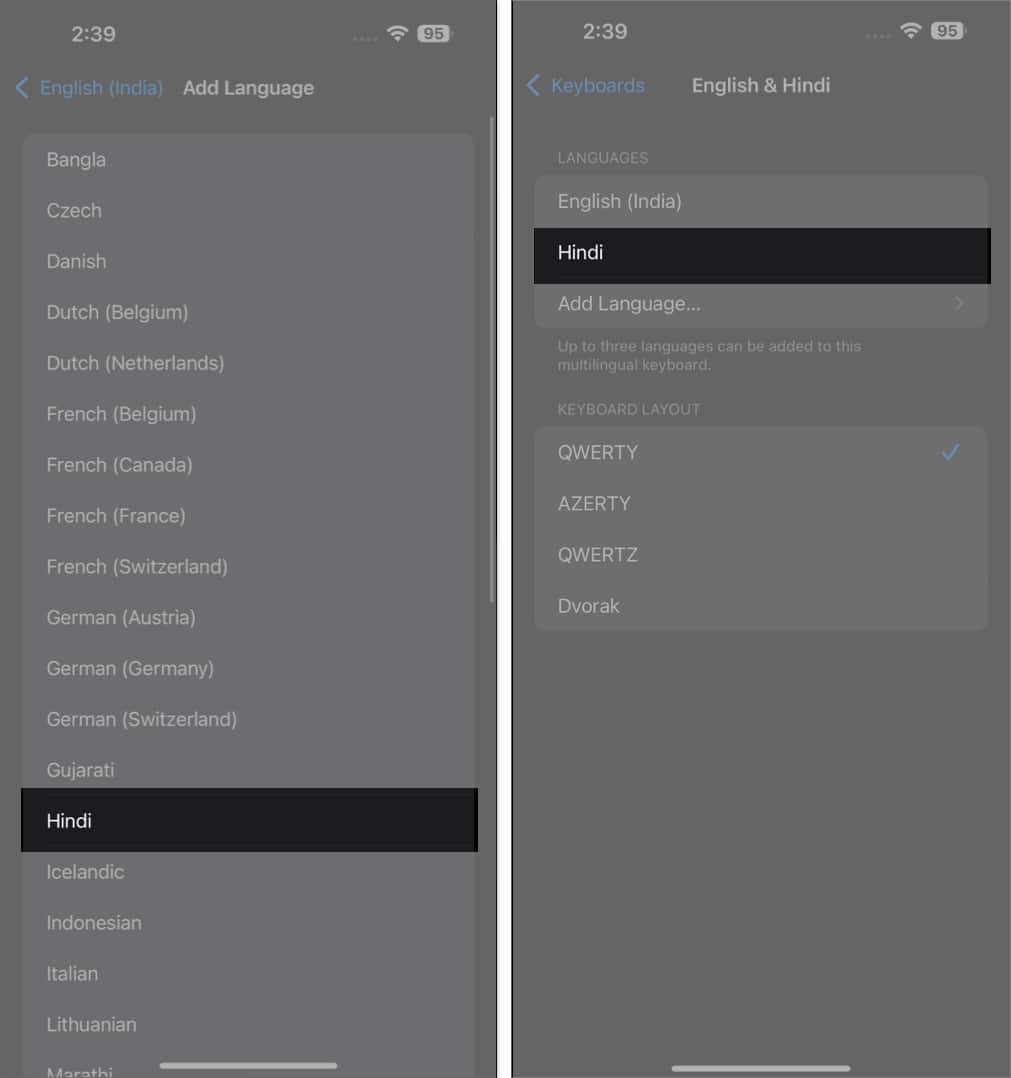
To use the multilingual keyboard:
- Open the Notes app and start typing.
- Tap the other language letter at the extreme right of the predictive text section to switch languages while typing.
- Now, continue typing; each word you type will automatically convert to the other selected language.
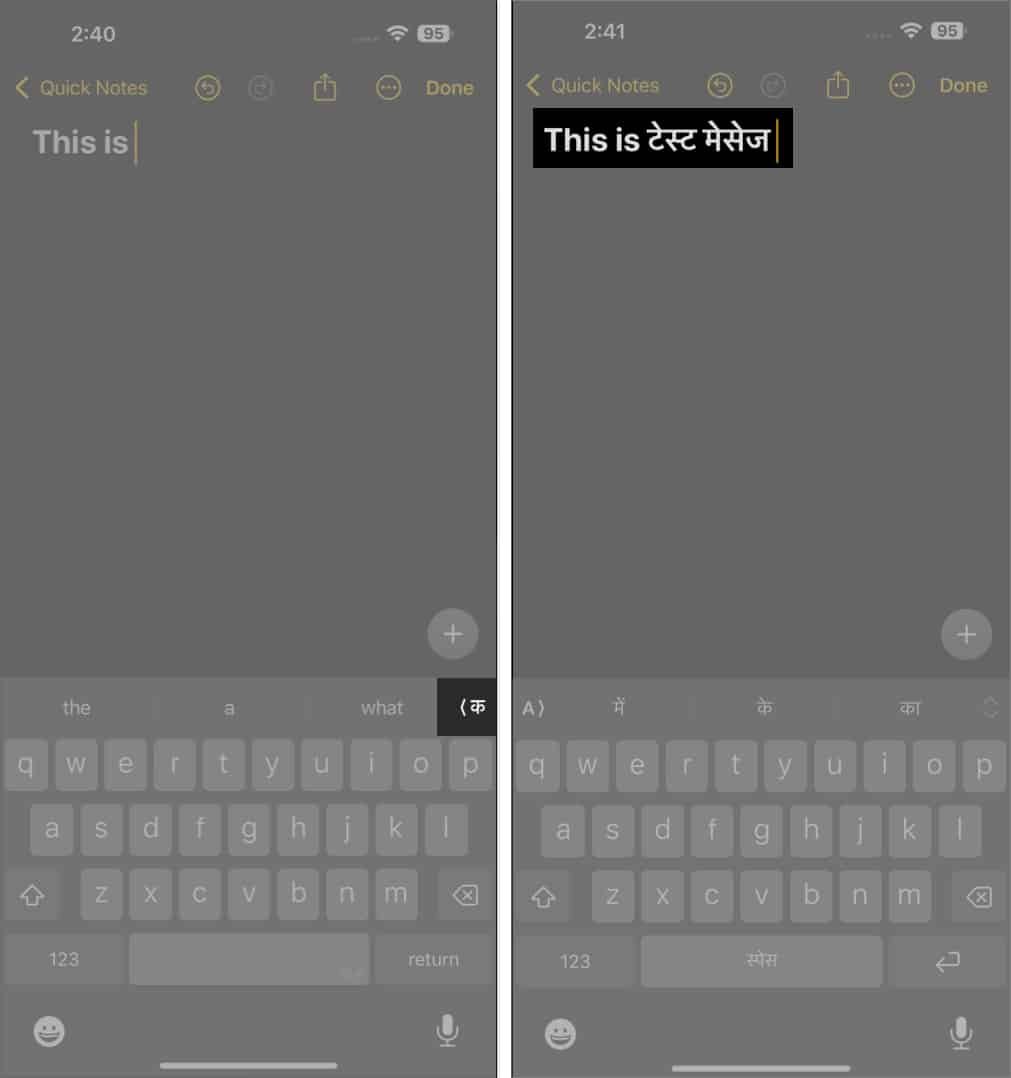
21. Enable Safari Highlights
With Safari Highlights enabled you can get a Safari webpage’s key information, such as phone numbers, addresses, links, etc., with just a tap of a button. Thus, you no longer need to go through the entire webpage’s content. However, unlike other iOS 18 features, the Safari Highlights feature is not enabled by default, so you must turn it on manually. Here’s how:
- Open the Settings app, scroll down and tap on Apps.
- Here, scroll down, locate and tap Safari.
- Next, scroll to the Privacy & Security section and toggle on Highlights.
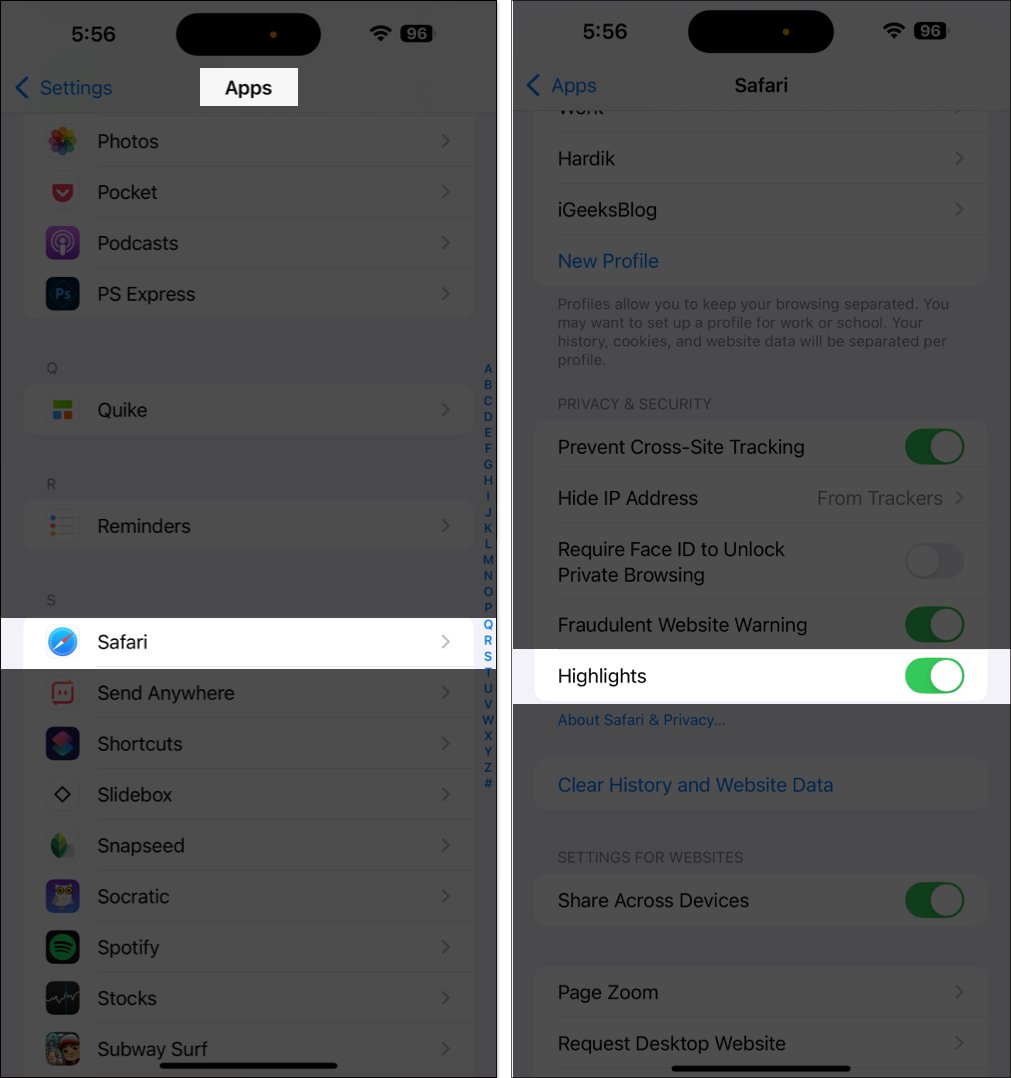
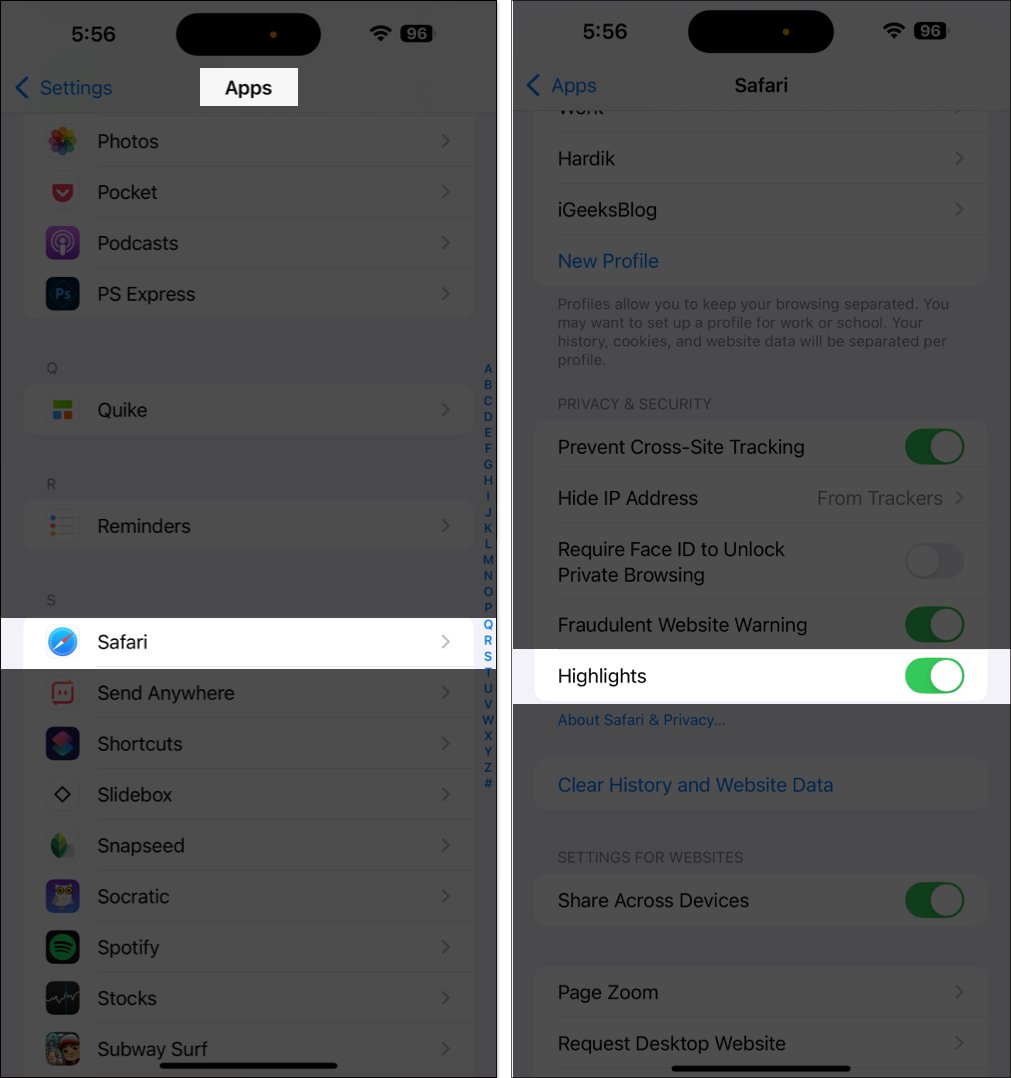
Signing off…
iOS 18 adds plenty of new features and customization abilities to your iPhone, making it more powerful and personalized than ever. From using the multilingual keyboard to setting a new charging limit for Optimized Battery Charging, the iOS 18 tips and tricks detailed in this post will help you make the most of your iPhone.
Feel free to reach out to us via comments if you have any doubts or queries.





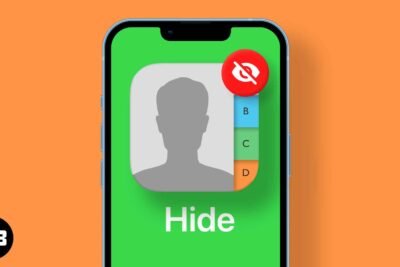

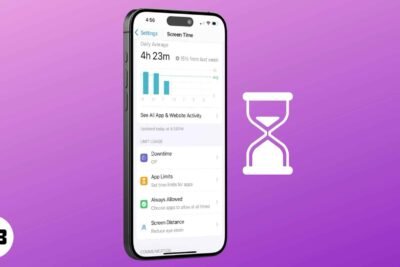


Deja una respuesta