
25 configuraciones de iPhone que debes cambiar en iOS 18
hace 10 meses · Actualizado hace 10 meses
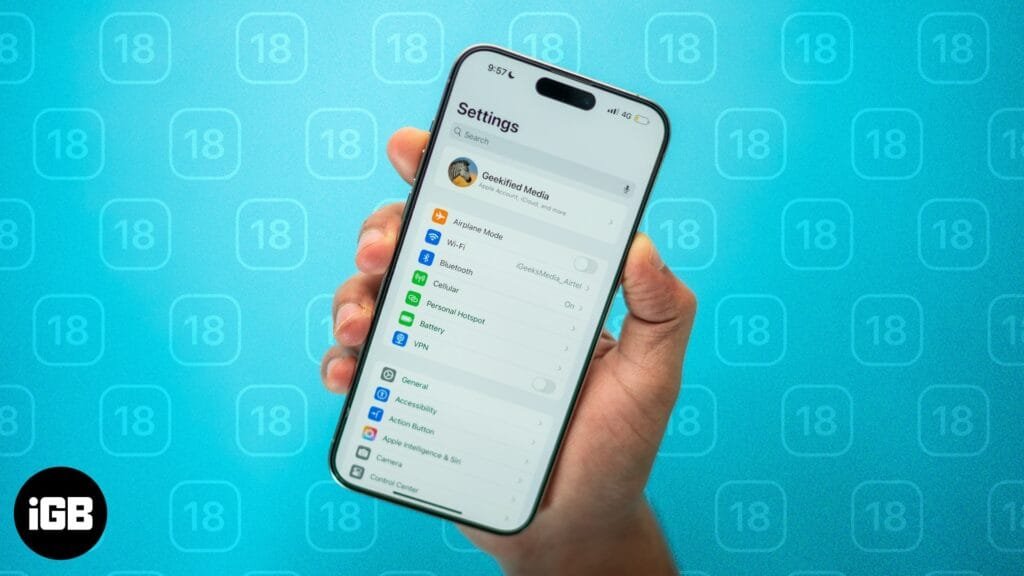
¿Compró el nuevo iPhone 16 o actualizó el que tiene actualmente a la última versión iOS 18? Si es así, está en el lugar correcto. No importa si es un completo novato o un usuario experimentado de iOS, hay numerosas configuraciones de iPhone que debe probar de inmediato para mejorar su experiencia con el iPhone. Y puedo apostar a que incluso los usuarios experimentados de iPhone encontrarán algo que ni siquiera saben que existe.
Desde evitar el acceso no autorizado a datos confidenciales hasta proteger tu audición mientras usas auriculares, aquí tienes una lista de 25 configuraciones de iPhone que debes cambiar para mejorar tu experiencia.
-
25 configuraciones de iPhone que debes conocer en iOS 18
- 1. Desactivar los anuncios personalizados
- 2. Activar la carga optimizada de la batería
- 3. Desactivar las valoraciones y reseñas dentro de la aplicación
- 4. Desactivar el acceso a Siri, Home Control y el Centro de control cuando esté bloqueado
- 5. Limitar el acceso al micrófono y a la cámara a determinadas aplicaciones
- 6. Personalizar el botón de acción
- 7. Activa Buscar mi iPhone para rastrear tu dispositivo perdido
- 8. Optimice el almacenamiento con formato de alta eficiencia
- 9. Desactivar la corrección automática en los teclados
- 10. Utilice iconos de aplicaciones oscuros
- 11. Establecer SOS de emergencia
- 12. Configurar controles parentales
- 13. Activar la protección contra dispositivos robados
- 14. Ocultar las compras en la App Store
- 15. Habilitar llamadas en otros dispositivos
- 16. Configurar el buzón de voz en directo
- 17. Bloquear aplicaciones
- 18. Activa las señales de movimiento del vehículo mientras viajas
- 19. Ocultar aplicaciones
- 20. Configurar un contacto heredado
- 21. Desactivar el seguimiento de aplicaciones
- 22. Desactivar la actualización de aplicaciones en segundo plano
- 23. Cambiar los controles de la pantalla de bloqueo
- 24. Desactivar la distancia de la pantalla
- 25. Habilite la opción Reducir audio alto mientras usa auriculares
25 configuraciones de iPhone que debes conocer en iOS 18
Si bien el iPhone ya es un dispositivo casi perfecto, aquí hay algunas configuraciones que puedes ajustar para aprovecharlo al máximo:
1. Desactivar los anuncios personalizados
Para mostrar anuncios personalizados, tu iPhone rastrea tu comportamiento en las aplicaciones y sitios web que visitas. Desactivar esta función reduce la cantidad de datos que Apple recopila sobre tus hábitos, lo que mejora tu privacidad en todo el sistema.
- Para hacerlo, abra Configuración → Privacidad y seguridad → Publicidad de Apple → desactive Anuncios personalizados .
Nota
Desactivar los anuncios personalizados solo limitará la capacidad de Apple para mostrar anuncios personalizados, pero no reducirá la cantidad de anuncios que recibes en las distintas aplicaciones.
2. Activar la carga optimizada de la batería
Apple recomienda reemplazar la batería del iPhone cuando su estado de salud se encuentre por debajo del umbral del 80 %. Por lo tanto, para ayudarte a garantizar que la batería de tu iPhone envejezca lo más lentamente posible, Apple ofrece una opción de Carga de batería optimizada que aprende de tu patrón de uso y limita la velocidad de carga por encima del 80 %. A continuación, te indicamos cómo habilitarla:
- Abra Configuración → Batería → Estado y carga de la batería → Active Carga optimizada de la batería .
3. Desactivar las valoraciones y reseñas dentro de la aplicación
Muchas aplicaciones te inundan con ventanas emergentes que te piden que las califiques o escribas una reseña en la App Store. Si bien calificar y reseñar aplicaciones ayuda a los desarrolladores y a otros usuarios de iPhone, las ventanas emergentes de calificaciones y reseñas dentro de la aplicación suelen resultar irritantes cuando estás en medio de una tarea importante. Aquí te explicamos cómo desactivarlas:
- Abra Configuración → App Store → Desactive Calificaciones y reseñas dentro de la aplicación .
4. Desactivar el acceso a Siri, Home Control y el Centro de control cuando esté bloqueado
Esto mejora la privacidad y la seguridad de tu iPhone al evitar el acceso no autorizado a dispositivos inteligentes e información privada y al usar ciertas funciones mientras el iPhone está bloqueado. Esto reduce el riesgo de que alguien omita la pantalla de bloqueo para acceder a estas funciones. A continuación, te indicamos cómo desactivarlas:
- Vaya a Configuración → FaceID y código de acceso → desactive Centro de control , Siri y Control del hogar .
5. Limitar el acceso al micrófono y a la cámara a determinadas aplicaciones
Si otorgas acceso sin restricciones al micrófono o a la cámara, es posible que las aplicaciones graben audio o video sin tu conocimiento. Limitar el acceso garantiza que solo las aplicaciones de confianza puedan usar estas funciones confidenciales, lo que evita que tus conversaciones y momentos privados se graben o compartan. A continuación, te indicamos cómo hacerlo:
- Para limitar el acceso al micrófono, abra Configuración → Privacidad y seguridad → Micrófono → desactive Aplicaciones .
- Para limitar el acceso a la cámara, abra Configuración → Privacidad y seguridad → Cámara → desactive Aplicaciones .
6. Personalizar el botón de acción
A partir del iPhone 15 Pro Max, Apple reemplazó el interruptor de silencio por un botón de acción totalmente nuevo, que puedes usar para realizar casi cualquier tarea en tu iPhone. Todo lo que necesitas hacer es mantener presionado el botón de acción y la tarea asignada se realizará.
A continuación, te indicamos cómo puedes personalizar y usar el botón Acción en tu iPhone 15 Pro, 15 Pro Max o iPhone 16:
- Abra Configuración → Botón de acción → Deslice hacia la derecha o hacia la izquierda para asignar diferentes funciones al Botón de acción.
7. Activa Buscar mi iPhone para rastrear tu dispositivo perdido
La aplicación Find My de Apple te ayuda a localizar tu iPhone si lo pierdes, lo extravías o te lo roban. Sin embargo, solo puedes rastrear tu iPhone si Find My estaba habilitado antes de que lo perdieras. De lo contrario, no podrás rastrear tu iPhone usando la red Find My de Apple.
Para habilitar Buscar mi en tu iPhone,
- Vaya a Configuración → Cuenta Apple .
- Toque Buscar mi iPhone → active Buscar mi iPhone y Buscar mi red .
8. Optimice el almacenamiento con formato de alta eficiencia
Cuanto mejor sea la calidad de la imagen, más espacio ocupará en el almacenamiento de tu iPhone. Y tener una serie de imágenes de tan alta calidad puede suponer una carga para el almacenamiento. Para ahorrar espacio de almacenamiento en tu iPhone, puedes cambiar el formato de la cámara a un formato eficiente, reduciendo así el tamaño del archivo. A continuación te explicamos cómo:
- Abra Configuración → Cámara → Formatos → Alta eficiencia .
9. Desactivar la corrección automática en los teclados
Si bien la función de autocorrección tiene como objetivo corregir cualquier palabra mal escrita que escribas, a menudo se activa cuando no quieres que lo haga y cambia la esencia real de la conversación. A continuación, te indicamos cómo desactivarla:
- Abra Configuración → General → Teclado → desactive Corrección automática .
10. Utilice iconos de aplicaciones oscuros
Si bien es posible que ya sepas que usar el modo oscuro y un fondo de pantalla oscuro en tu iPhone te ayuda a ahorrar batería, es posible que no sepas que con iOS 18, puedes darle a los íconos de las aplicaciones un aspecto oscuro para complementar el modo oscuro.
- Mantén presionada cualquier área vacía de la pantalla de inicio de tu iPhone hasta que todas las aplicaciones comiencen a moverse.
- Toque el botón Editar en la parte superior derecha y luego Personalizar en el menú desplegable.
- Seleccione la opción Oscuro .
11. Establecer SOS de emergencia
Configurar Emergency SOS te permite contactar rápidamente con los servicios de emergencia en caso de emergencia. Todo lo que tienes que hacer es mantener presionados los botones laterales y de encendido simultáneamente o presionar rápidamente el botón lateral tres veces. A continuación, te indicamos cómo puedes habilitar Emergency SOS en tu iPhone:
- Abra Configuración → Emergencia SOS → alterne entre Llamada con retención y liberación o Llamada con 3 pulsaciones de botón → Agregar un contacto de emergencia .
12. Configurar controles parentales
Configurar controles parentales en el iPhone de tu hijo te permite supervisar y administrar el tiempo que pasa frente a la pantalla, el consumo de contenido, las descargas de aplicaciones y más. Te ayuda a crear un entorno digital seguro y protegido, lo que te ofrece tranquilidad. A continuación, te indicamos cómo hacerlo:
Para comenzar, abre Ajustes → Tiempo de uso . Ahora tienes varias opciones:
- Tiempo de inactividad: te permite establecer un horario para cuando no quieras usar tu dispositivo. Según tus necesidades, también puedes personalizar el Tiempo de inactividad para excluir días (por ejemplo, el domingo) o poner una restricción de solo algunas horas en un día específico.
- Límites de aplicaciones: puedes establecer límites de tiempo diarios para las categorías de aplicaciones. Por ejemplo, puedes configurar los ajustes para permitir los juegos durante solo una hora.
- Límites de comunicación: establezca restricciones sobre con quién se puede comunicar y en qué momentos.
- Permitido siempre: en esta sección verás las aplicaciones permitidas durante el tiempo de inactividad. Puedes desactivar el acceso a cualquier aplicación pulsando el icono "+" a la izquierda. Y, en caso de que quieras eliminar una aplicación de la sección Permitido, pulsa el botón rojo "-" a la izquierda.
- Restricciones de contenido y privacidad: te brinda control sobre un montón de funciones. Por ejemplo, puedes usar esta opción para restringir las compras en iTunes y App Store, mantener música, noticias y podcasts explícitos fuera de tu dispositivo, y más
Otro punto esencial: asegúrate de establecer un código de acceso para Tiempo de uso para evitar que alguien haga cambios no deseados. Simplemente toca Código de acceso para Tiempo de uso → ingresa un código y confirma.
13. Activar la protección contra dispositivos robados
Activar la protección contra dispositivos robados garantiza que nadie pueda cambiar ninguna información confidencial de tu iPhone, incluso si conocen la contraseña. Agrega un retraso de una hora cuando el iPhone está lejos de ubicaciones conocidas y necesita autenticación FaceID para cambiar cualquier configuración confidencial, como la contraseña de Apple ID.
Para habilitar la protección contra dispositivos robados en su iPhone,
- Vaya a Configuración → Privacidad y seguridad → Protección contra dispositivos robados → active Protección contra dispositivos robados .
14. Ocultar las compras en la App Store
Siempre hay una aplicación que alguna vez tuviste en tu iPhone, pero no quieres que tu pareja se entere. En ese caso, puedes reemplazar el ícono de la nube junto al nombre de la aplicación en la App Store con el ícono de descarga. Una vez que hayas terminado, nadie sabrá nunca que descargaste esa aplicación en particular en el pasado.
- Abre App Store → Tu perfil → Aplicaciones → Desliza hacia la izquierda en la aplicación y toca el botón Ocultar .
15. Habilitar llamadas en otros dispositivos
Si tienes varios dispositivos Apple, como iPhone, iPad y Mac, puedes recibir las llamadas entrantes en tu iPhone en todos los dispositivos. Esto resulta especialmente útil cuando tu iPhone está conectado a un cargador para que puedas responder las llamadas entrantes en tu iPad o Mac. Sin embargo, todos tus dispositivos Apple deben estar dentro del alcance de Bluetooth para poder hacerlo. A continuación, te indicamos cómo hacerlo:
- Vaya a Configuración → Servicios móviles → Llamadas en otros dispositivos → active Permitir llamadas en otros dispositivos .
16. Configurar el buzón de voz en directo
Una vez que tengas Live Voicemail en tu iPhone, puedes ver la transcripción en vivo del mensaje de voz que te está dejando la persona del otro lado. De esta manera, puedes decidir rápidamente si necesitas atender la llamada. A continuación, te indicamos cómo habilitar Live Voicemail en tu iPhone:
- Vaya a Configuración → Aplicaciones → Teléfono → Correo de voz en vivo → active Correo de voz en vivo .
17. Bloquear aplicaciones
A partir de iOS 18, puedes bloquear cualquier aplicación que quieras con tu FaceID para impedir que otros accedan a tu contenido privado dentro de la aplicación. A continuación, te indicamos cómo:
- Toque y mantenga presionada la aplicación → toque Requerir Face ID → toque nuevamente Requerir Face ID .
18. Activa las señales de movimiento del vehículo mientras viajas
¿También sientes náuseas cuando usas tu iPhone mientras viajas en coche? Pues ya no. Con iOS 18, Apple ha añadido una nueva función de accesibilidad llamada Vehicle Motion Cues destinada a reducir el mareo que experimentan los usuarios al usar un iPhone en un coche en movimiento. Una vez activada, la función muestra puntos animados en el borde de la pantalla que indican el cambio en el movimiento del vehículo para evitar conflictos sensoriales. Para activar Vehicle Motion Cues,
- Abra Configuración → Accesibilidad → Movimiento → Mostrar señales de movimiento del vehículo → seleccione la opción adecuada.
19. Ocultar aplicaciones
¿Tienes una aplicación en tu iPhone que no quieres que tu pareja o tu hijo vean? Pues bien, con iOS 18 instalado, puedes ocultar fácilmente cualquier aplicación de la vista de todos. A continuación te explicamos cómo:
- Toque y mantenga presionada la aplicación → toque Requerir Face ID → seleccione Ocultar y Requerir Face ID → toque Ocultar aplicación .
Ahora, la aplicación estará oculta en la pantalla de inicio y podrás acceder a ella a través de la carpeta oculta en la biblioteca de aplicaciones, y necesitarás verificar con tu Face ID para verla y usarla.
20. Configurar un contacto heredado
Al configurar un contacto heredado en tu iPhone, puedes elegir a un amigo o familiar para que pueda acceder a tus datos, como fotos, notas de video y otra información importante después de que hayas partido de este mundo. Esto les ayuda a recordar con cariño el tiempo agradable que pasan contigo. Para configurar un contacto heredado en tu iPhone,
- Vaya a Configuración → Cuenta Apple → Inicio de sesión y seguridad → Contacto heredado .
21. Desactivar el seguimiento de aplicaciones
Las aplicaciones instaladas en tu iPhone suelen rastrear tu actividad en los sitios web que visitas y en otras aplicaciones para recopilar tu información. La aplicación luego utiliza la información recopilada para mostrarte anuncios personalizados. Por lo tanto, deshabilitar el seguimiento de aplicaciones evita que tu información privada sea recopilada e influenciada por anuncios personalizados.
- Para evitar que las aplicaciones rastreen tu actividad, ve a Configuración → Privacidad y seguridad → Seguimiento → desactiva Aplicaciones.
22. Desactivar la actualización de aplicaciones en segundo plano
Desactivar la actualización de aplicaciones en segundo plano le ayuda a ahorrar batería, reducir el uso de datos y mejorar el rendimiento de su iPhone al evitar que las aplicaciones que se ejecutan en segundo plano se actualicen automáticamente cuando no están en uso.
- Vaya a Configuración → General → Actualización de aplicaciones en segundo plano .
23. Cambiar los controles de la pantalla de bloqueo
Con iOS 18, puedes cambiar los controles predeterminados anteriores de Linterna y Cámara en la pantalla de bloqueo de tu iPhone. De esta manera, puedes agregar accesos directos a la función que más usas. A continuación, te indicamos cómo:
- Mantenga presionada la Pantalla de bloqueo → Personalizar → Pantalla de bloqueo .
- Ahora, toque el botón “-” para eliminar el control → toque “+” para agregar un nuevo control.
24. Desactivar la distancia de la pantalla
A partir de iOS 17, Apple agregó una nueva función de Distancia de pantalla que te avisa cuando sostienes tu iPhone cerca de tu cara por más tiempo del recomendado. Si bien la función está diseñada para reducir la fatiga visual y el riesgo de miopía, a menudo se activa en el momento equivocado mientras estás trabajando en algo importante, lo que interrumpe el flujo. Por lo tanto, si te frustra el momento en que se activa esta función, puedes desactivarla.
- Vaya a Configuración → Tiempo de pantalla → Distancia de pantalla → desactive Distancia de pantalla .
25. Habilite la opción Reducir audio alto mientras usa auriculares
Para evitar que tus oídos se expongan a sonidos fuertes mientras usas auriculares, tu iPhone te permite establecer un límite de decibeles para la salida de sonido de los auriculares. Una vez hecho esto, tu iPhone analizará continuamente el audio de los auriculares y reducirá los sonidos que superen el umbral de decibeles establecido.
- Abra Configuración → Sonidos y hápticos → Seguridad de los auriculares → active Reducir audio fuerte → Establezca el límite de decibeles .
Experiencia de iPhone mejorada…
Y eso es todo. Al ajustar estas configuraciones críticas del iPhone, puedes optimizar tu experiencia, mejorar la privacidad y extender la duración de la batería. Para mejorar tu experiencia aún más, he agregado algunos trucos junto con las configuraciones críticas que debes ajustar. Tómate unos minutos para explorar estas configuraciones para que tu iPhone funcione mejor para ti.
¿Tienes alguna duda o consulta que quieras que respondamos? No dudes en dejarla en los comentarios a continuación.


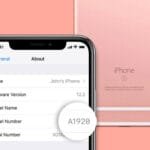

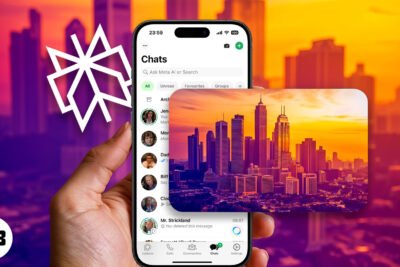

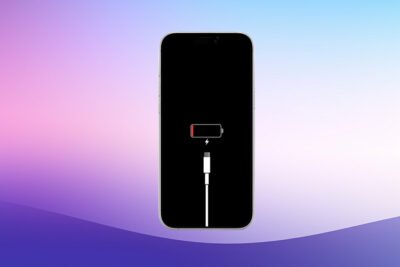
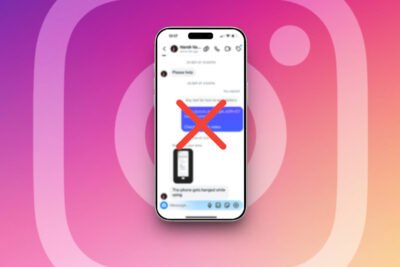
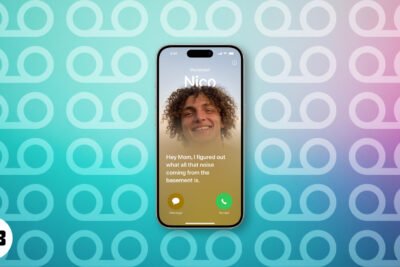

Deja una respuesta