
25 iPhone settings you should change in iOS 18
hace 9 meses
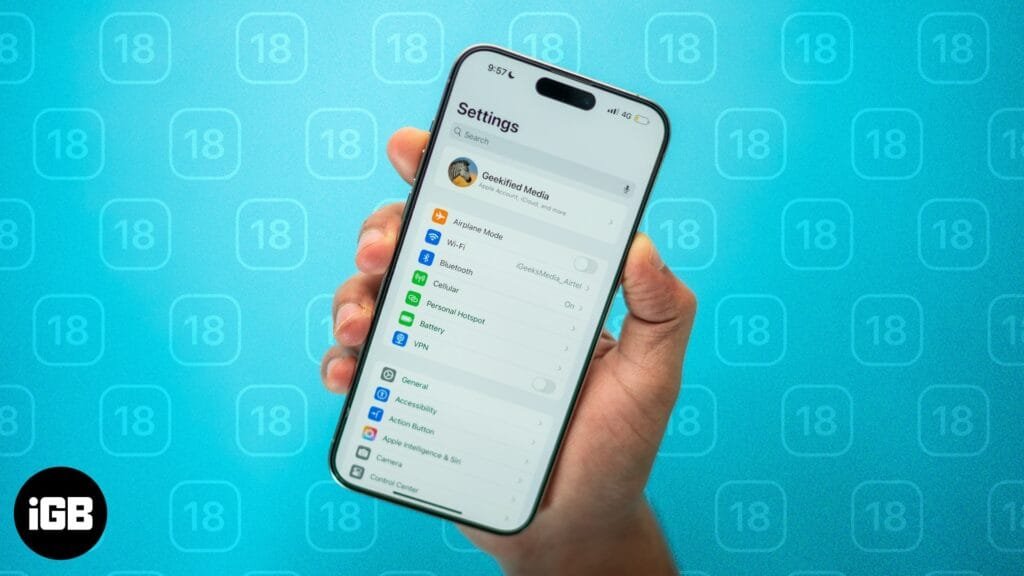
Bought the new iPhone 16 or updated the one you currently own to the latest iOS 18? If yes, you are at the right place. No matter if you are a complete newbie or a seasoned iOS user, there are numerous iPhone settings you must immediately mingle with to enhance your iPhone experience. And I can bet even seasoned iPhone users will find something they don’t know even exists.
From preventing unauthorized access to sensitive data to protecting your hearing while wearing headphones, here is a list of 25 iOS 18 settings to change on your iPhone.
-
25 iPhone settings you should know in iOS 18
- 1. Turn off Personalized Ads
- 2. Turn on Optimized Battery Charging
- 3. Disable In-App Ratings & Reviews
- 4. Disable access to Siri, Home Control, and Control Center when locked
- 5. Limit Microphone and Camera access to certain apps
- 6. Customize Action Button
- 7. Turn on Find My iPhone to track your lost device
- 8. Optimize storage with High-Efficiency format
- 9. Disable Auto-Correction in Keyboards
- 10. Use dark App Icons
- 11. Set Emergency SOS
- 12. Set up parental controls
- 13. Turn on Stolen Device Protection
- 14. Hide App Store purchases
- 15. Enable Calls on other devices
- 16. Set up Live Voicemail
- 17. Lock Apps
- 18. Turn on Vehicle Motion Cues while traveling
- 19. Hide Apps
- 20. Set up a Legacy Contact
- 21. Turn off App Tracking
- 22. Turn off Background App Refresh
- 23. Change Lock Screen controls
- 24. Disable Screen Distance
- 25. Enable Reduce Loud Audio while wearing headphones
25 iPhone settings you should know in iOS 18
While the iPhone is already a near to perfect device, here are a few settings you can adjust to make the most of it:
1. Turn off Personalized Ads
To deliver personalized Ads, your iPhone tracks your behavior across the apps and websites you visit. Turning the feature off reduces the amount of data Apple collects about your habits, enhancing your privacy across the system.
- To do so, open Settings → Privacy & Security → Apple Advertising → toggle off Personalized Ads.
2. Turn on Optimized Battery Charging
Apple recommends replacing the iPhone battery once the battery health falls below the 80% threshold mark. So, to help you ensure your iPhone battery ages as slowly as possible, Apple offers an Optimized battery Charging option that learns from your usage pattern and limits charging speed past 80%. Here’s how you enable it:
- Open Settings → Battery → Battery Health & Charging → Toggle on Optimsed Battery Charging.
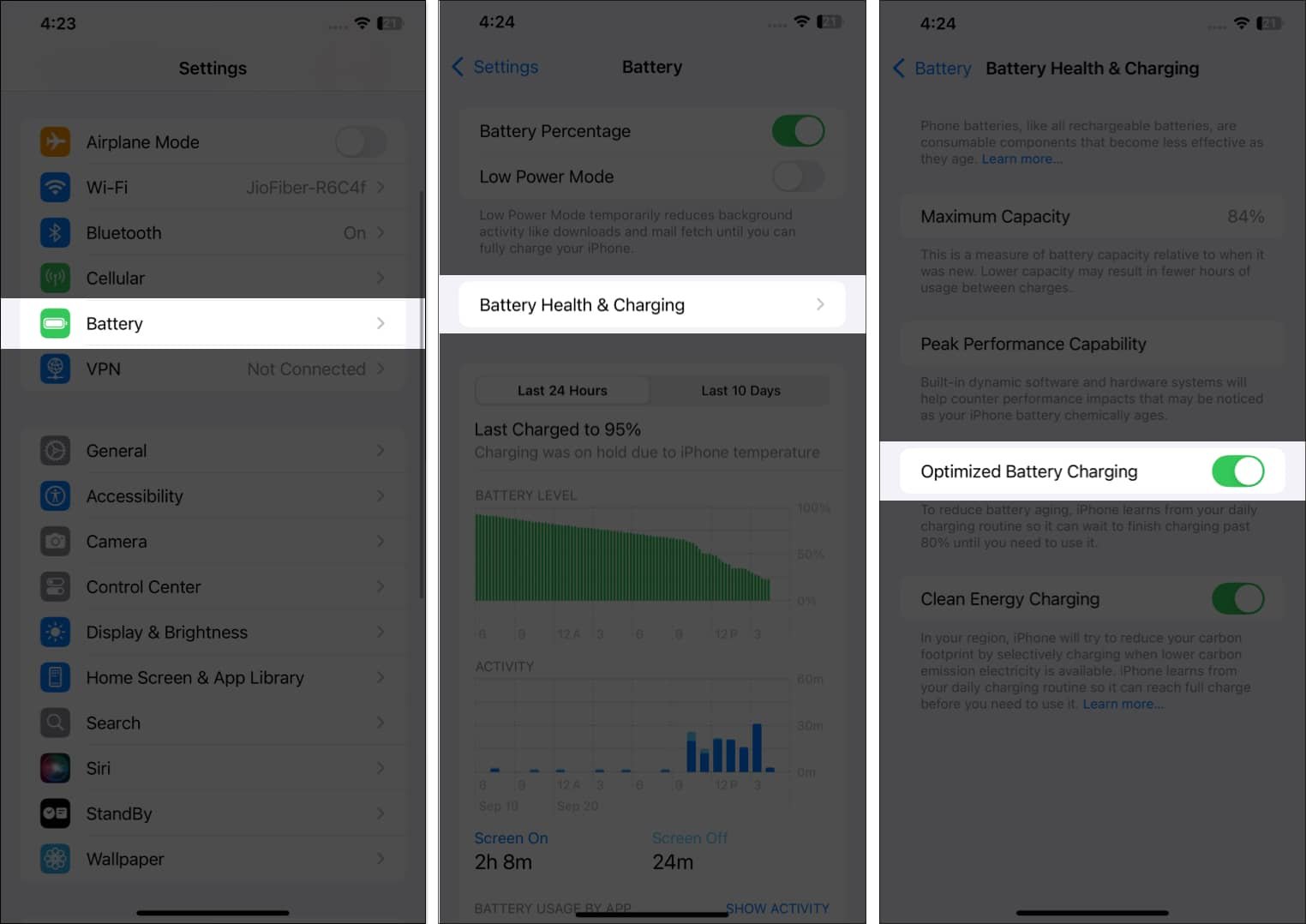
3. Disable In-App Ratings & Reviews
Many apps flood you with pop-ups asking you to give it a rating or write a review on the App Store. While rating and reviewing apps helps developers and fellow iPhone users, the in-app ratings & reviews pop-ups often feel irritating when you are in the middle of an important task. Here’s how to turn it off:
- Open Settings → App Store → Toggle off In-App Ratings & Reviews.
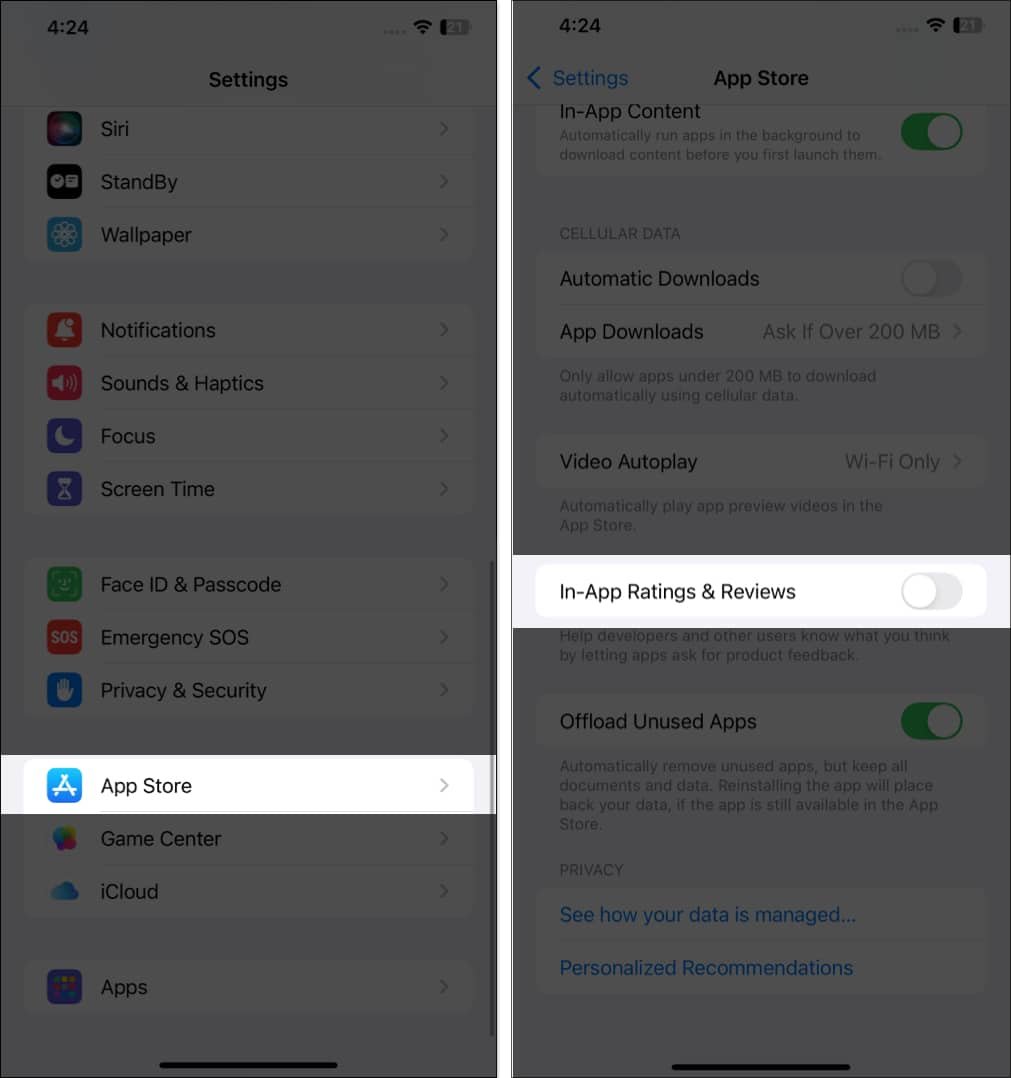
4. Disable access to Siri, Home Control, and Control Center when locked
This enhances your iPhone’s privacy and security by preventing unauthorized access to smart devices and private information and using certain features while the iPhone is locked. This reduces the risk of someone bypassing the lock screen to access these functionalities. Here’s how you turn them off:
- Go to Settings → FaceID & Passcode → toggle off Control Center, Siri, and Home Control.
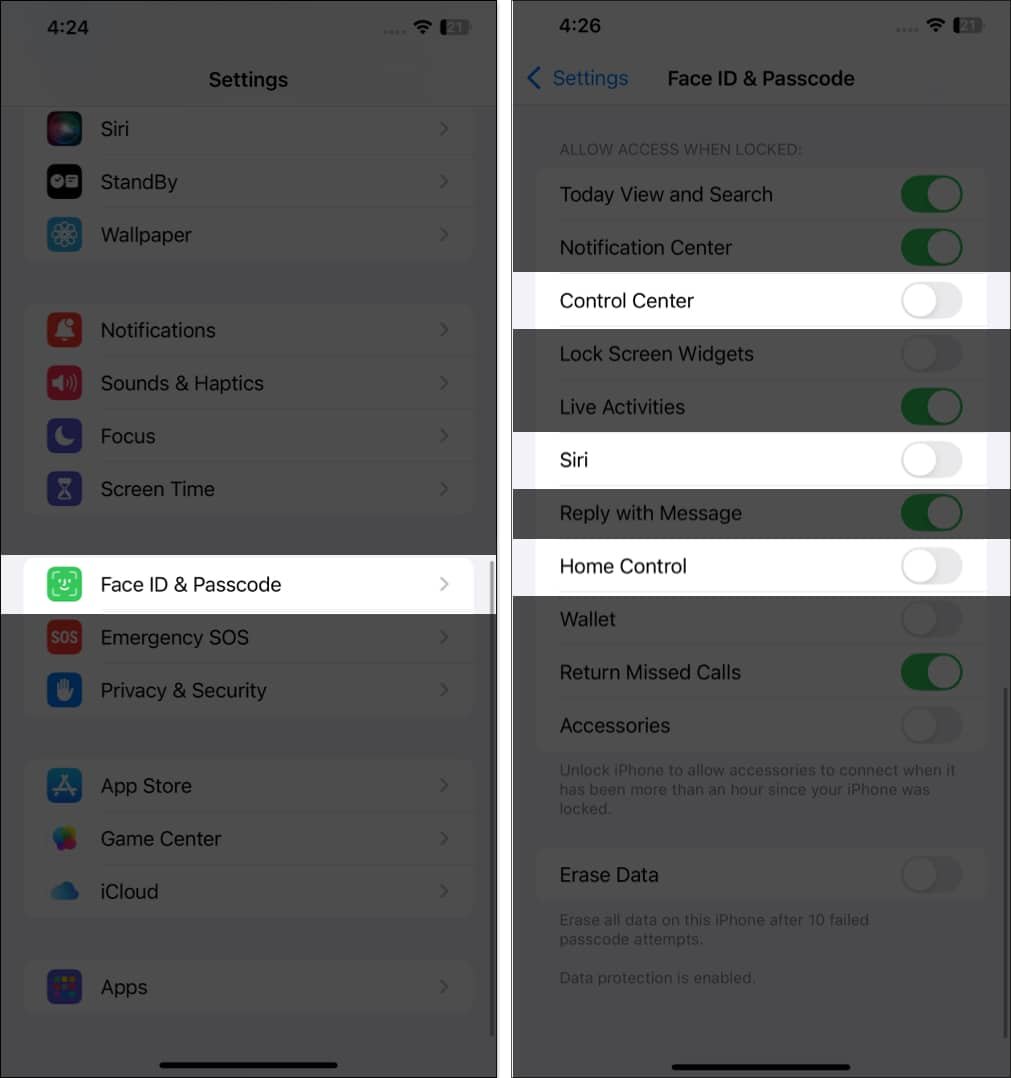
5. Limit Microphone and Camera access to certain apps
Granting unrestricted access to the microphone or camera can lead to apps recording audio or video without your knowledge. Limiting access ensures that only trusted apps can use these sensitive features, protecting your private moments and conversations from being recorded or shared. Here’s how you can do this:
- To limit Microphone access, open Settings → Privacy & Security → Microphone → toggle off Apps.
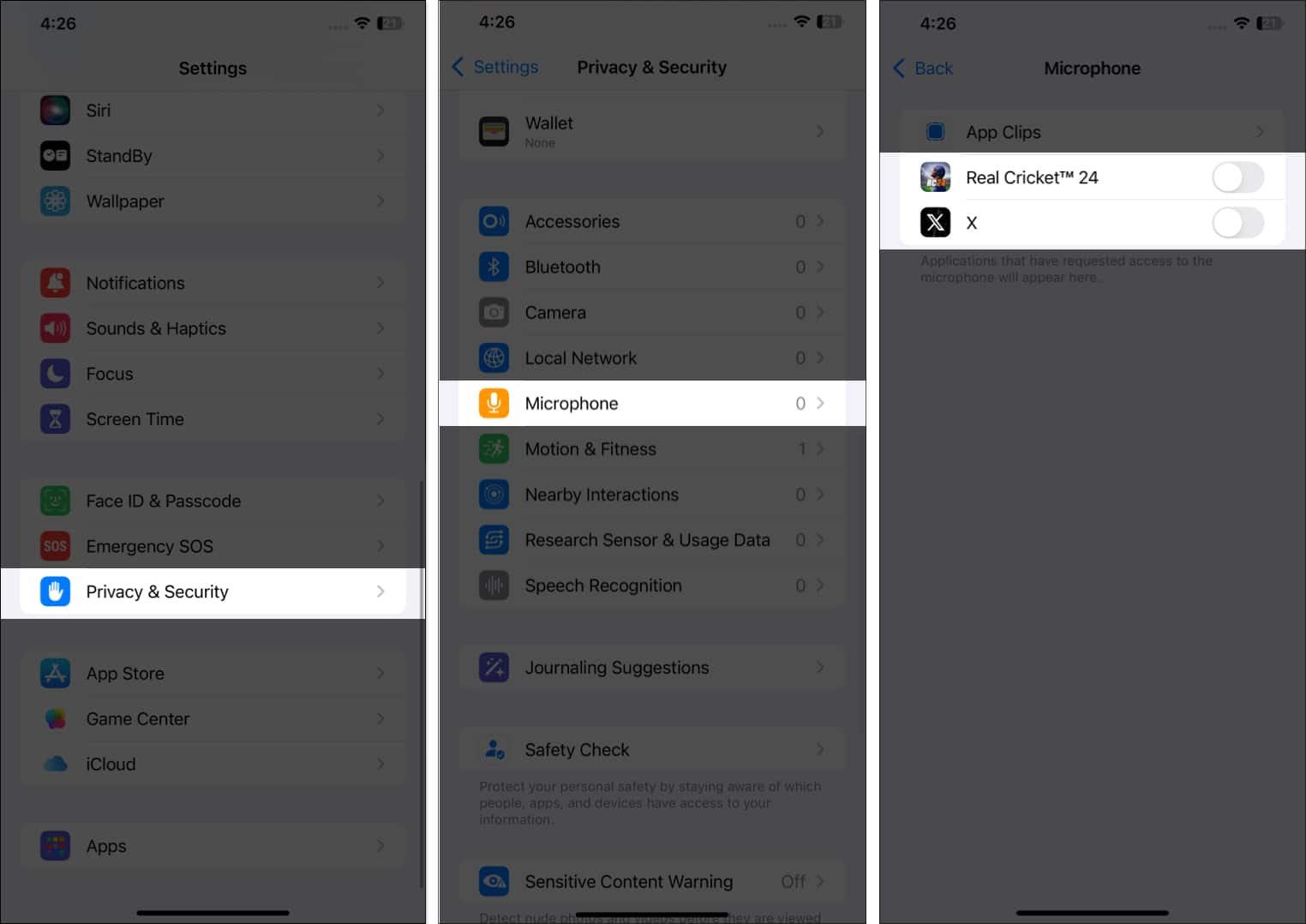
- To limit Camera access, open Settings → Privacy & Security → Camera → toggle off Apps.
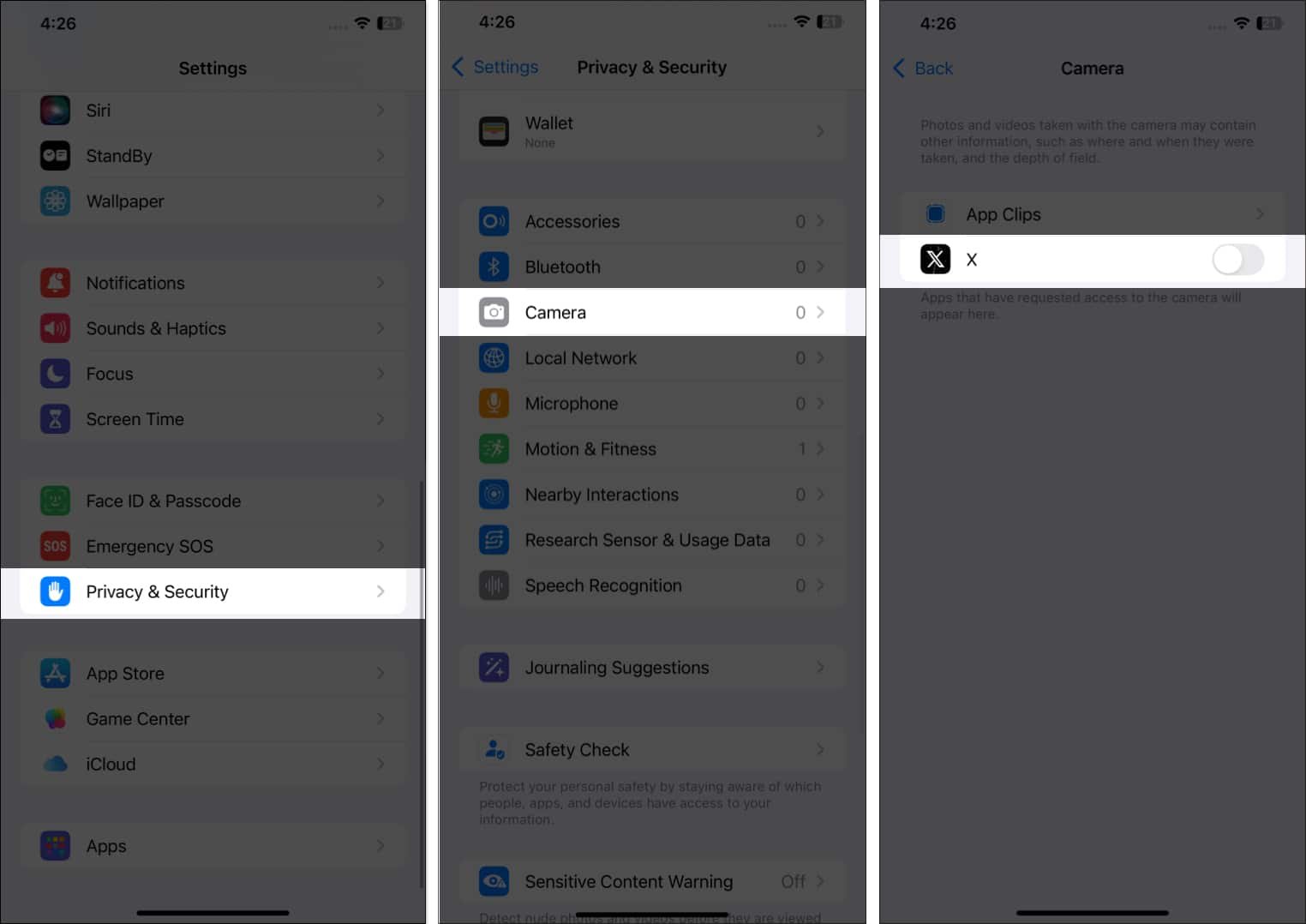
Starting with the iPhone 15 Pro Max, Apple replaced the mute switch with an all-new Action Button, which you can use to do almost any task on your iPhone. All you need to do is long-press the Action Button, and the assigned task will be done.
Here’s how you can customize and use the Action button on your iPhone 15 Pro, 15 Pro Max or iPhone 16 series:
- Open Settings → Action Button → Swipe right or left to assign different functionality to the Action Button.

7. Turn on Find My iPhone to track your lost device
Apple’s Find My app helps you locate your iPhone if it is misplaced, lost, or stolen. However, you can track your iPhone only if the Find My was enabled before the iPhone was lost. Otherwise, you won’t be able to track your iPhone using Apple’s Find My network.
To enable Find My on your iPhone,
- Go to Settings → Apple Account.
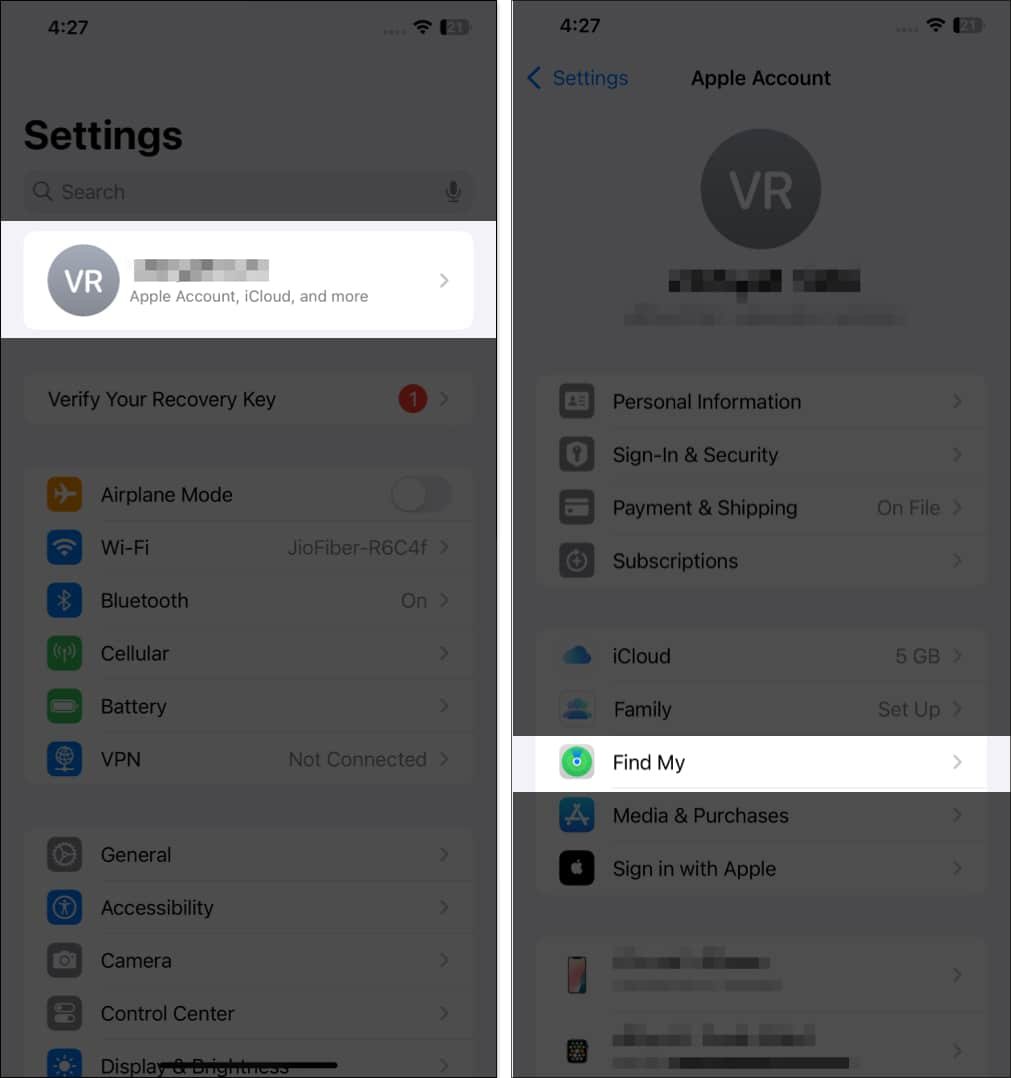
- Tap on Find My iPhone → toggle on Find My iPhone and Find My Network.
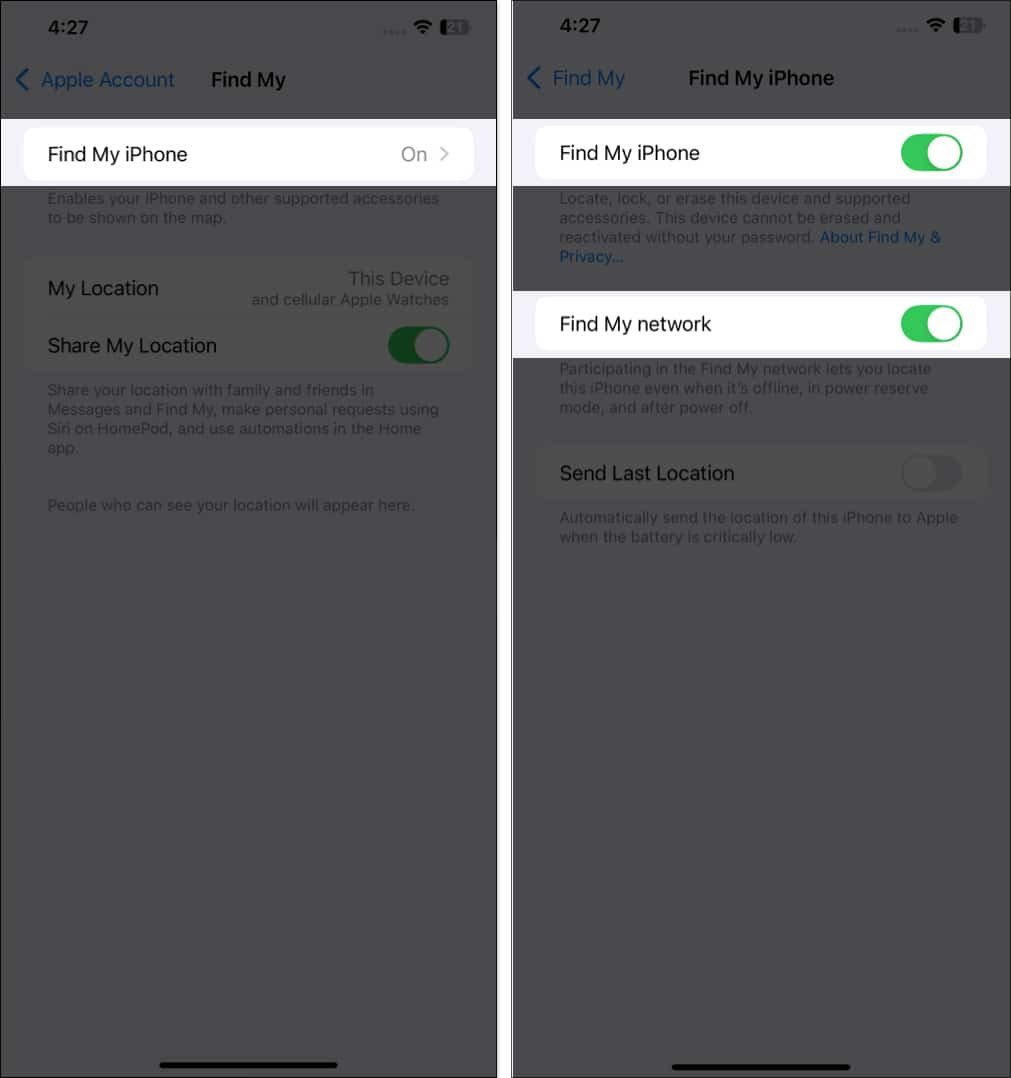
8. Optimize storage with High-Efficiency format
The better the image quality, the bigger space the image occupies in your iPhone storage. And having a series of such high-quality images can definitely put a strain on the storage. In order to save storage space on your iPhone, you can change the camera format to an efficient format, reducing the file size. Here’s how:
- Open Settings → Camera → Formats → High Efficiency.
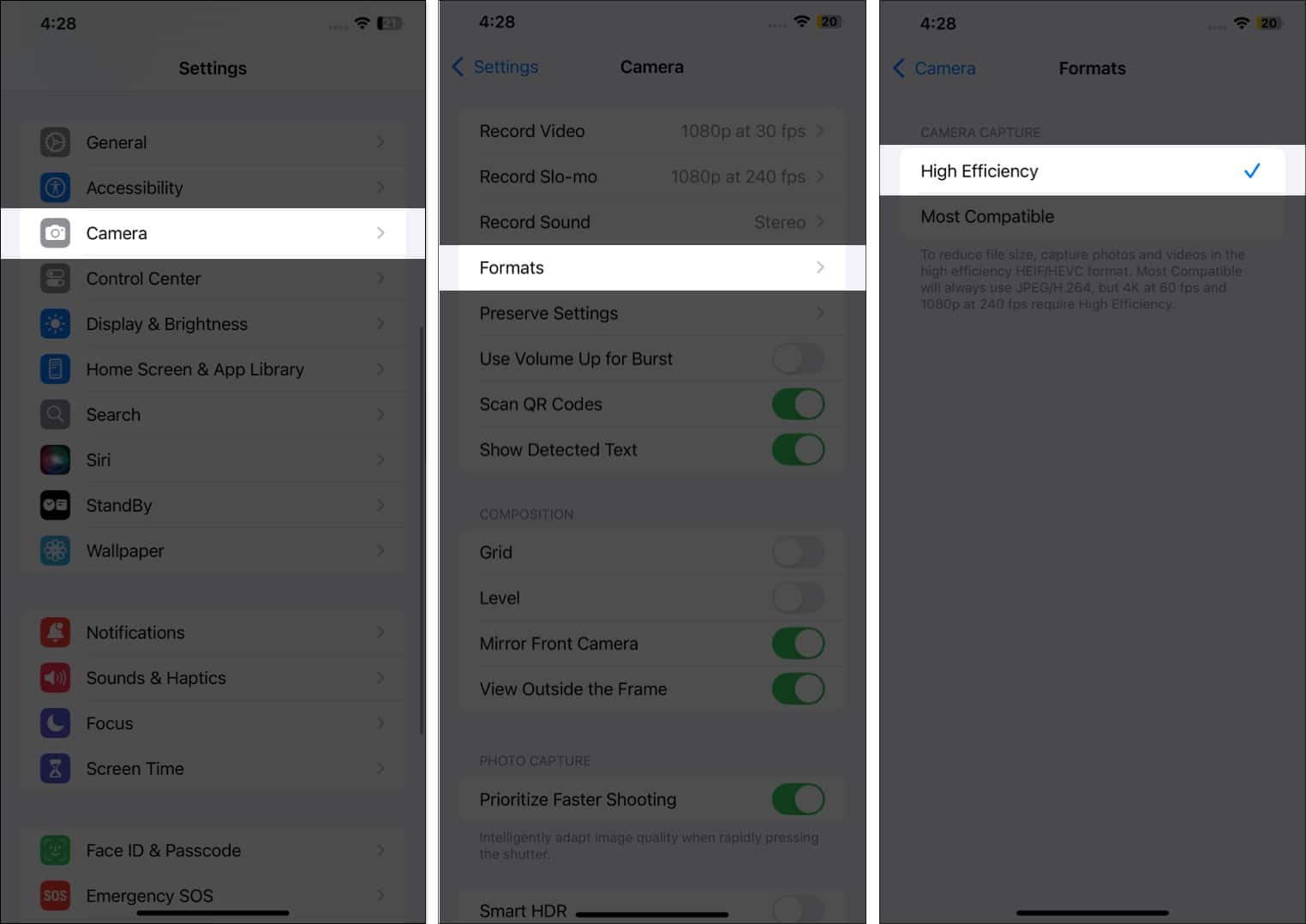
9. Disable Auto-Correction in Keyboards
While the auto-correct feature aims to correct any misspelled word you type, it often kicks in when you don’t want it to be and changes the real essence of the conversation. Here’s how you can turn it off:
- Open Settings → General →Keyboard → toggle off Auto-Correction.
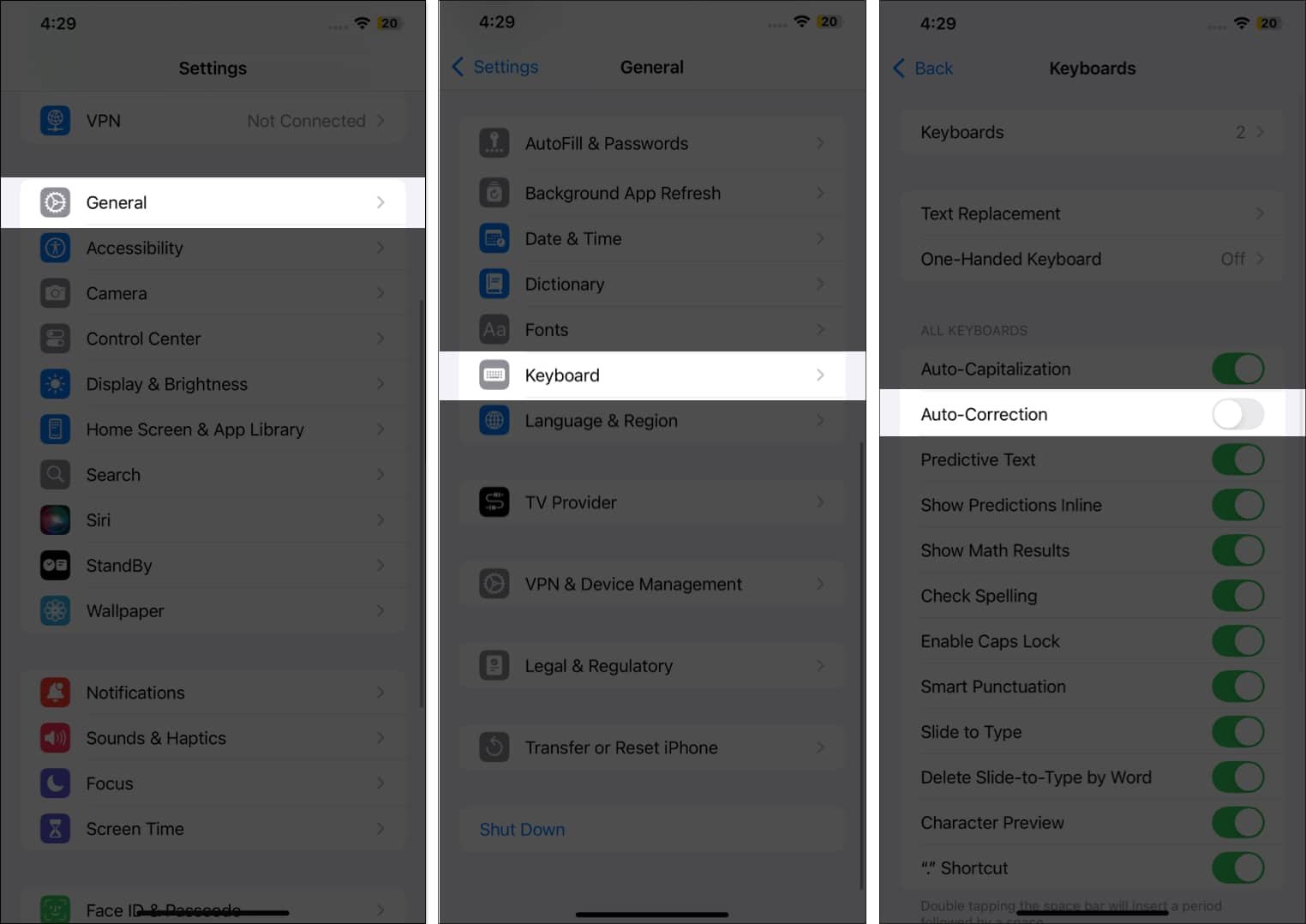
10. Use dark App Icons
While you might already know that using Dark Mode and dark wallpaper on your iPhone helps you save battery life, you might not know that with iOS 18, you can give the App icons a dark look to complement the dark mode.
- Touch and hold any empty area of your iPhone’s Home Screen until all the apps start wobbling.
- Tap the Edit button at the top right, then Customize in the drop-down menu.
- Select the Dark option.
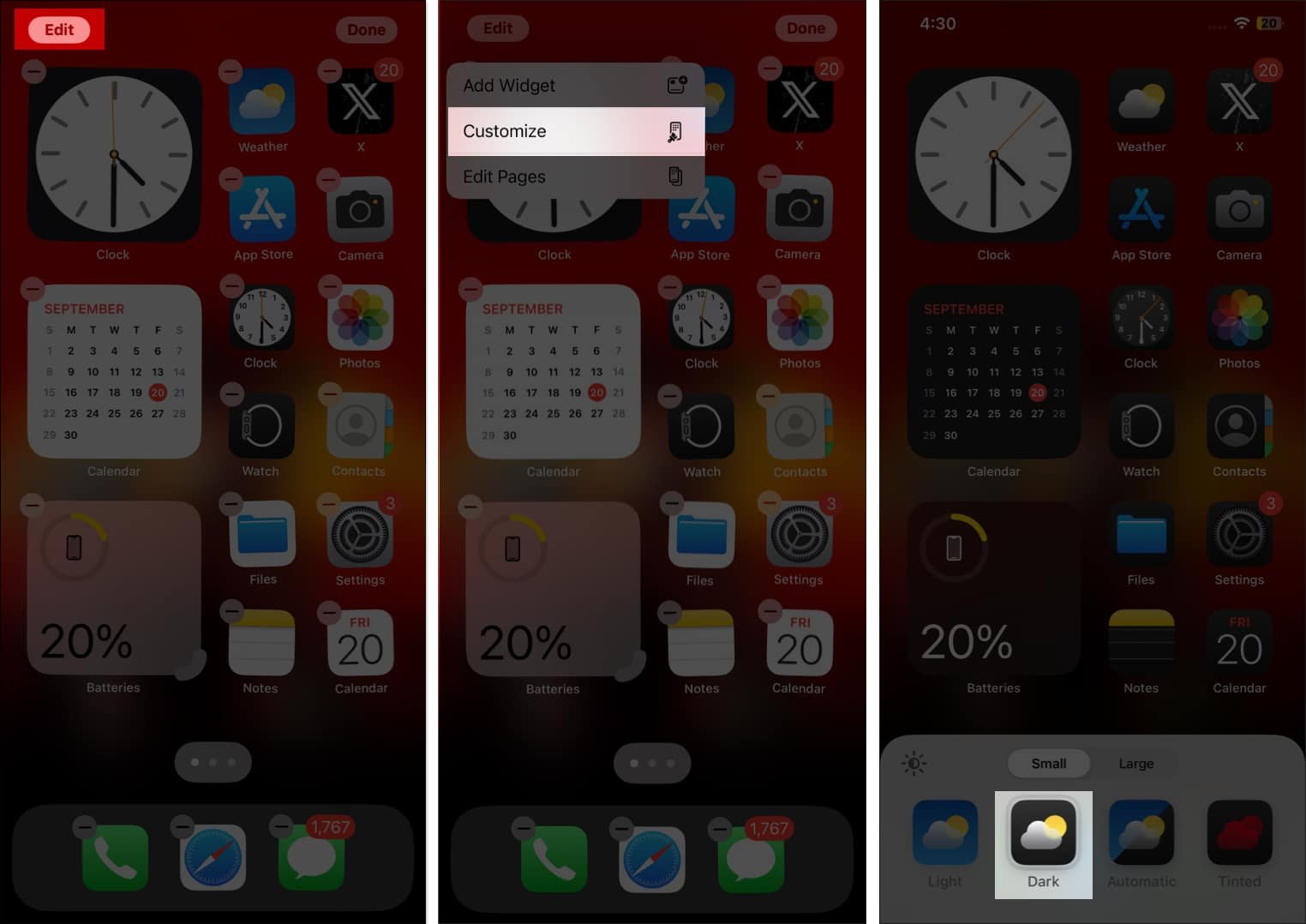
11. Set Emergency SOS
Setting Emergency SOS allows you to contact emergency services when in distress quickly. All you need to do is press and hold the Side and Power buttons simultaneously or rapidly press the Side button thrice. Here’s how you can enable Emergency SOS on your iPhone:
- Open Settings → Emergency SOS → toggle Call with Hold and Release or Call with 3 Button Presses → Add an Emergency Contact.
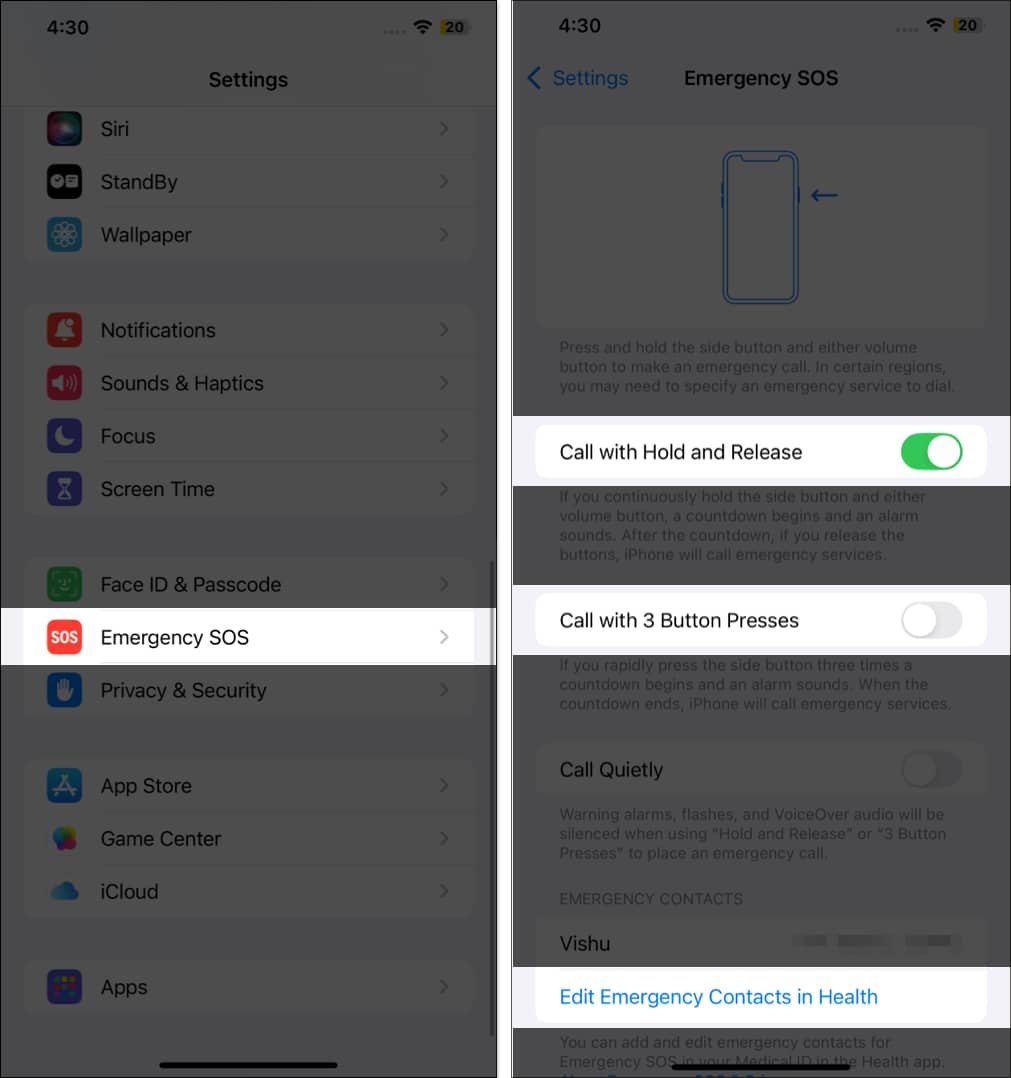
12. Set up parental controls
Setting up parental controls on your child’s iPhone empowers you to monitor and manage your child’s screen time, content consumption, app downloads, and more. It helps you create a safe and secure digital environment, offering you peace of mind. Here’s how you do it:
To get started, open Settings → Screen Time. Now, you have multiple options:
- Downtime: It lets you set a schedule for when you don’t want to use your device. Based on your needs, you can also customize Downtime to exclude days (Sunday, for instance) or put a restriction for only a few hours on a specific day.
- App Limits: You can set daily time limits for app categories. For instance, you can configure the settings to allow Games for just one hour.
- Communication Limits: Set restrictions on who can be communicated with and at what times.
- Always Allowed: You’ll see the allowed apps during Downtime in this section. You can disable access to any app by tapping on the “+” icon on the left. And just in case you want to remove an app from the Allowed section, tap on the red “–” button to the left of it.
- Content & Privacy Restrictions: It provides you control over a ton of functions. For instance, you can use this option to restrict iTunes & App Store Purchases, keep explicit music, news, and podcasts away from your device, and more.
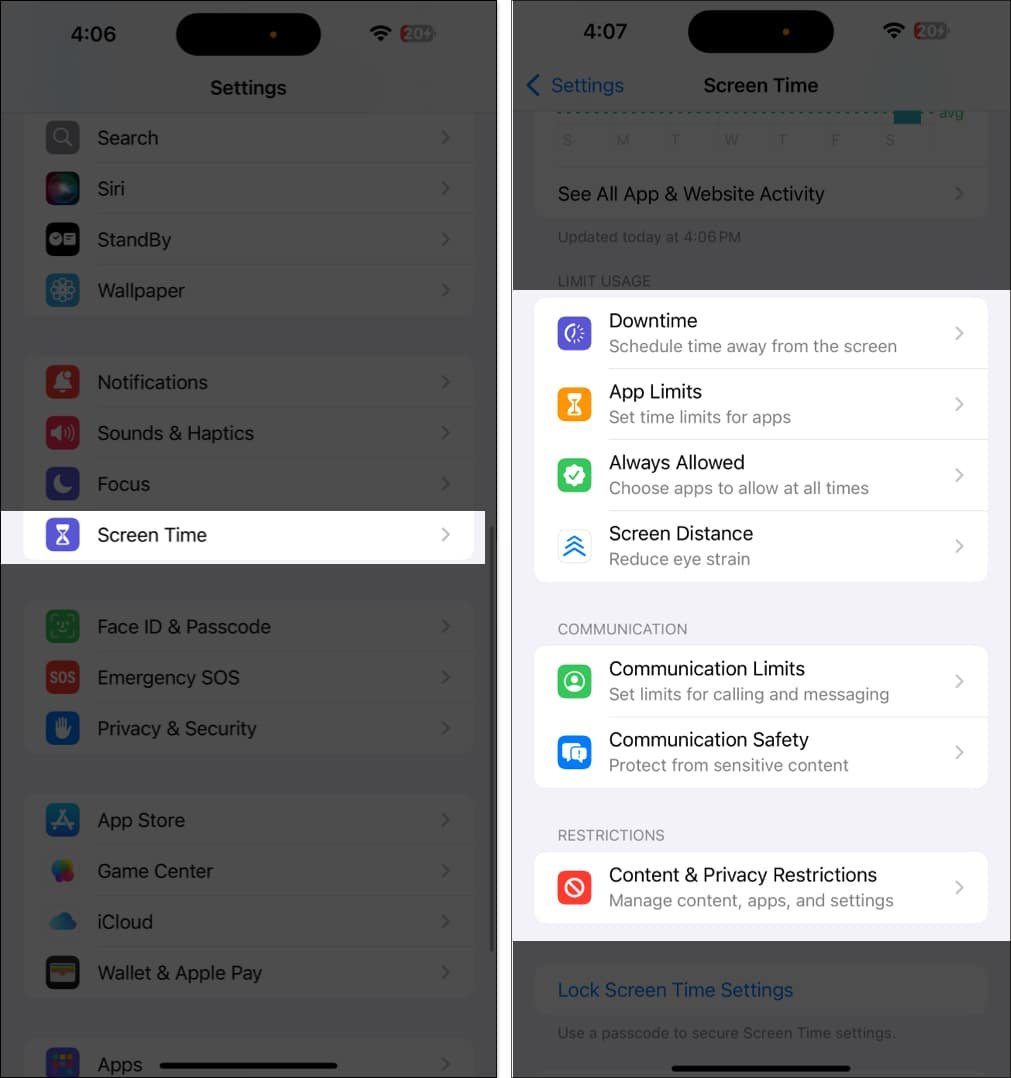
One more essential thing: be sure to set a Screen Time passcode to prevent anyone from making unwanted changes. Simply tap Screen Time Passcode → enter a code and confirm.
13. Turn on Stolen Device Protection
Enabling Stolen Device Protection ensures that no one can change any sensitive information on your iPhone, even if the passcode is known to them. It adds a one-hour delay when the iPhone is away from familiar locations and needs FaceID authentication to change any sensitive settings, such as the Apple ID password.
To enable Stolen Device Protection on your iPhone,
- Go to Settings → Privacy & Security → Stolen Device Protection → toggle on Stolen Device Protection.
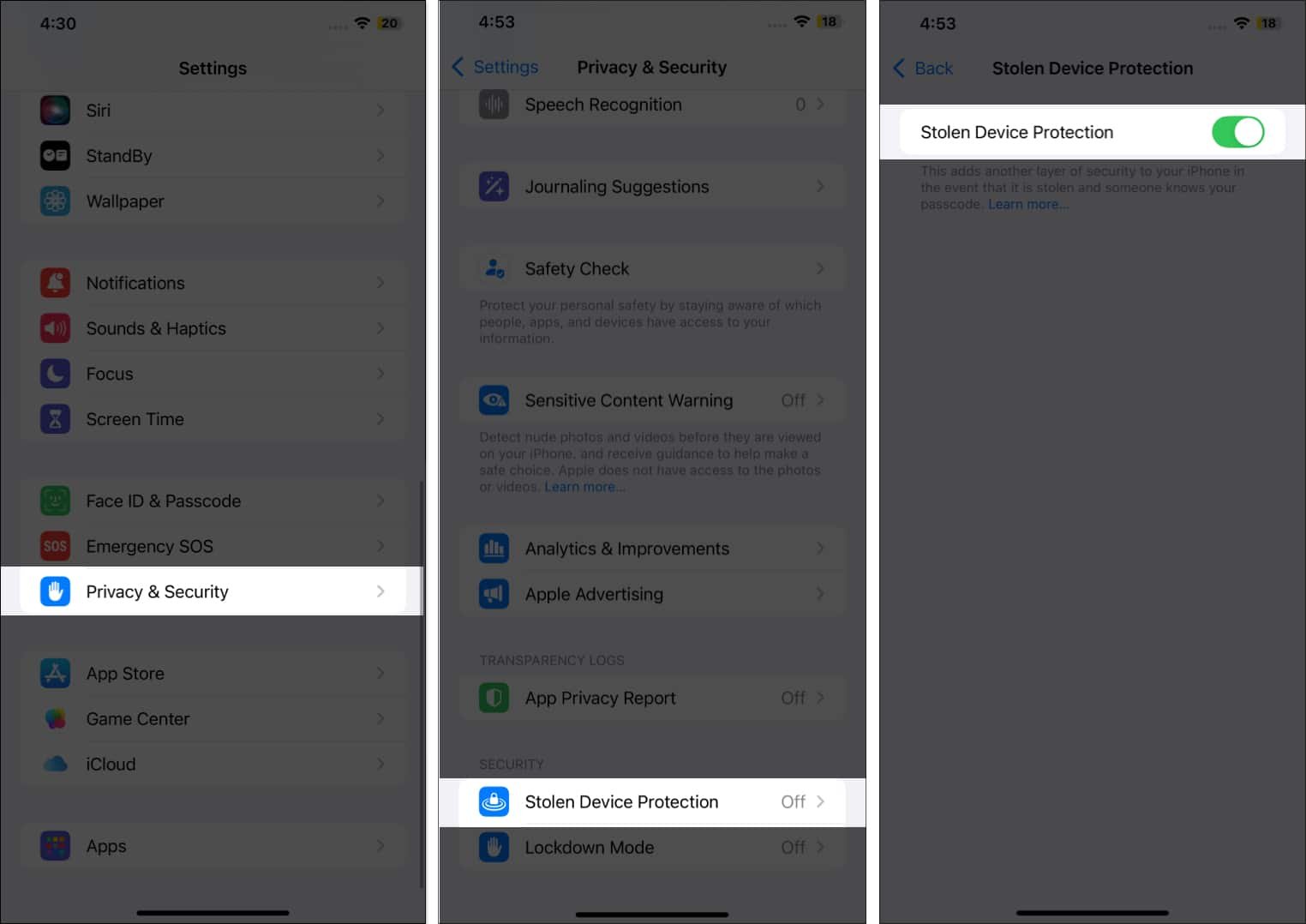
14. Hide App Store purchases
There’s always one app you once had on your iPhone, but you don’t want your partner to find out you did. In that case, you can replace the Cloud icon next to the App’s name on the App Store with the Download icon. Once you’re done, no one will ever know that you downloaded the particular app in the past.
- Open App Store → Your Profile → Apps → Swipe left on the app and tap the Hide button.
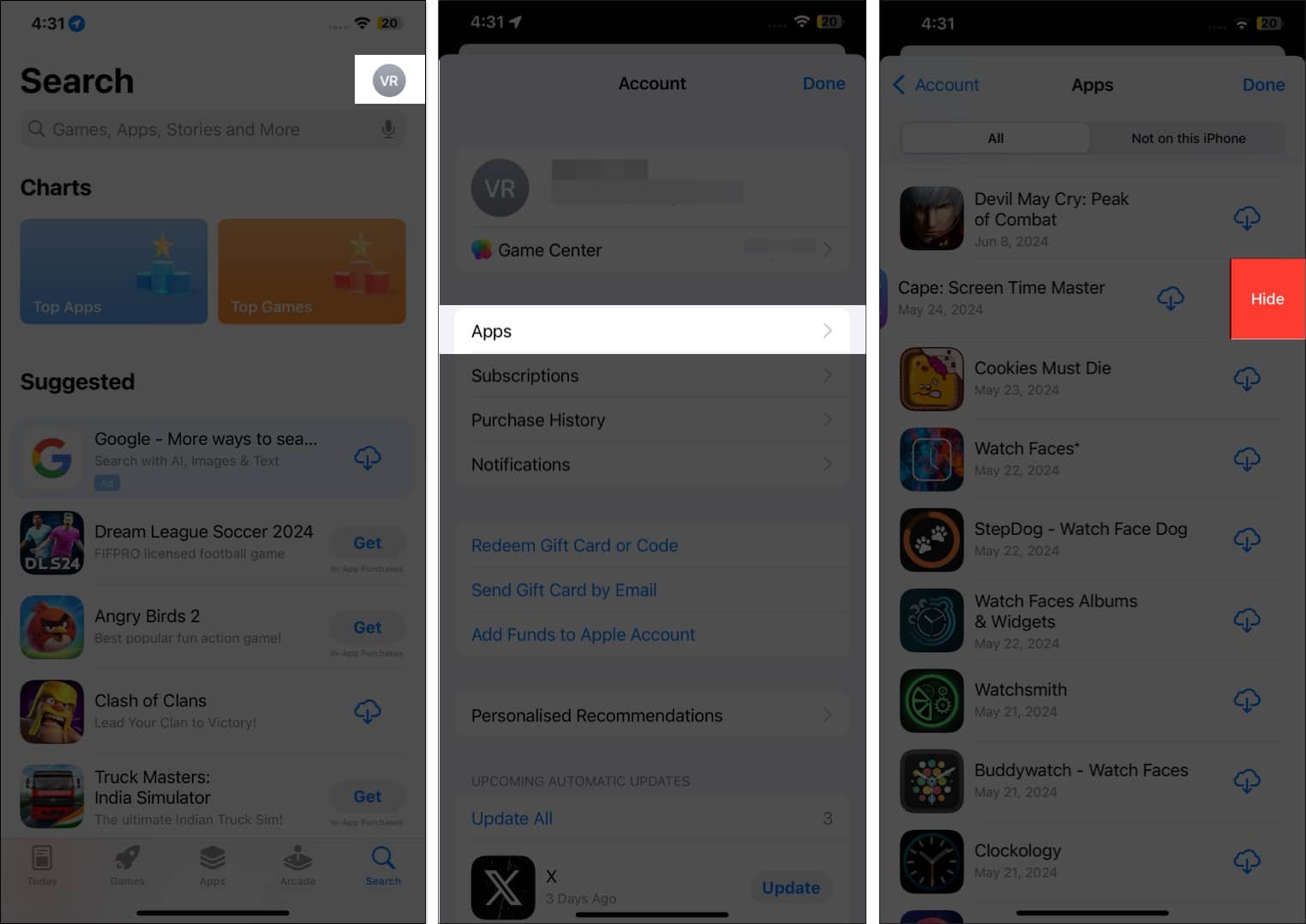
15. Enable Calls on other devices
With multiple Apple devices such as iPhone, iPad, and Mac at your disposal, you can have the arriving calls on your iPhone on all the devices. This particularly helps when your iPhone is connected to a charger so that you can answer the incoming calls on your iPad or Mac instead. However, all your Apple devices should be in the Bluetooth range to be able to do so. Here’s how you can do this:
- Go to Settings → Mobile Services → Calls on Other Devices → toggle on Allow Calls on other Devices.
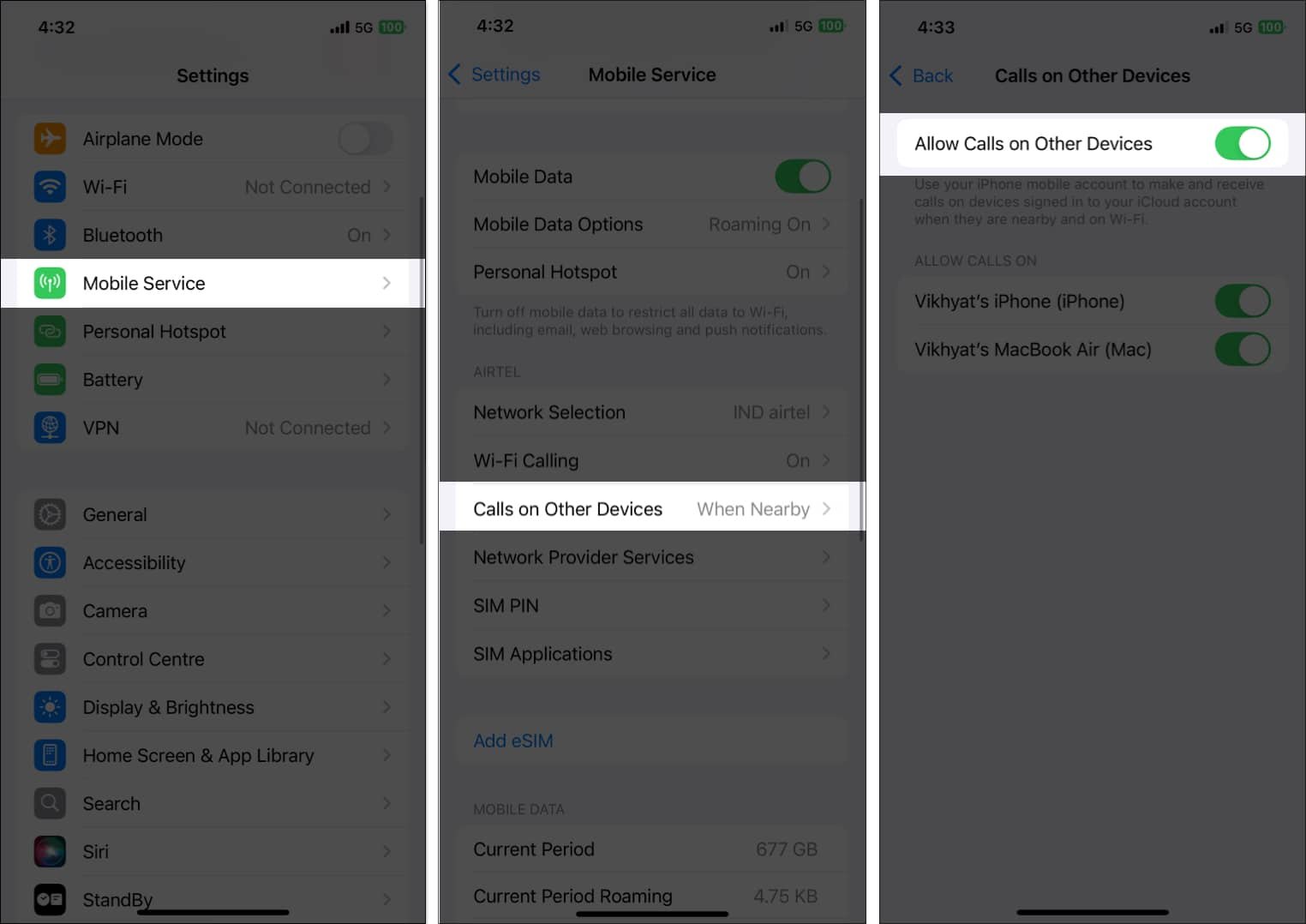
16. Set up Live Voicemail
Once you have Live Voicemail on your iPhone, you can view the Live Transcript of the Voicemail the person on the other end is leaving for you. This way, you can quickly decide whether you need to pick up the call. Here’s how you enable Live Voicemail on your iPhone:
- Go to Settings → Apps → Phone → Live Voicemail → toggle on Live Voicemail.
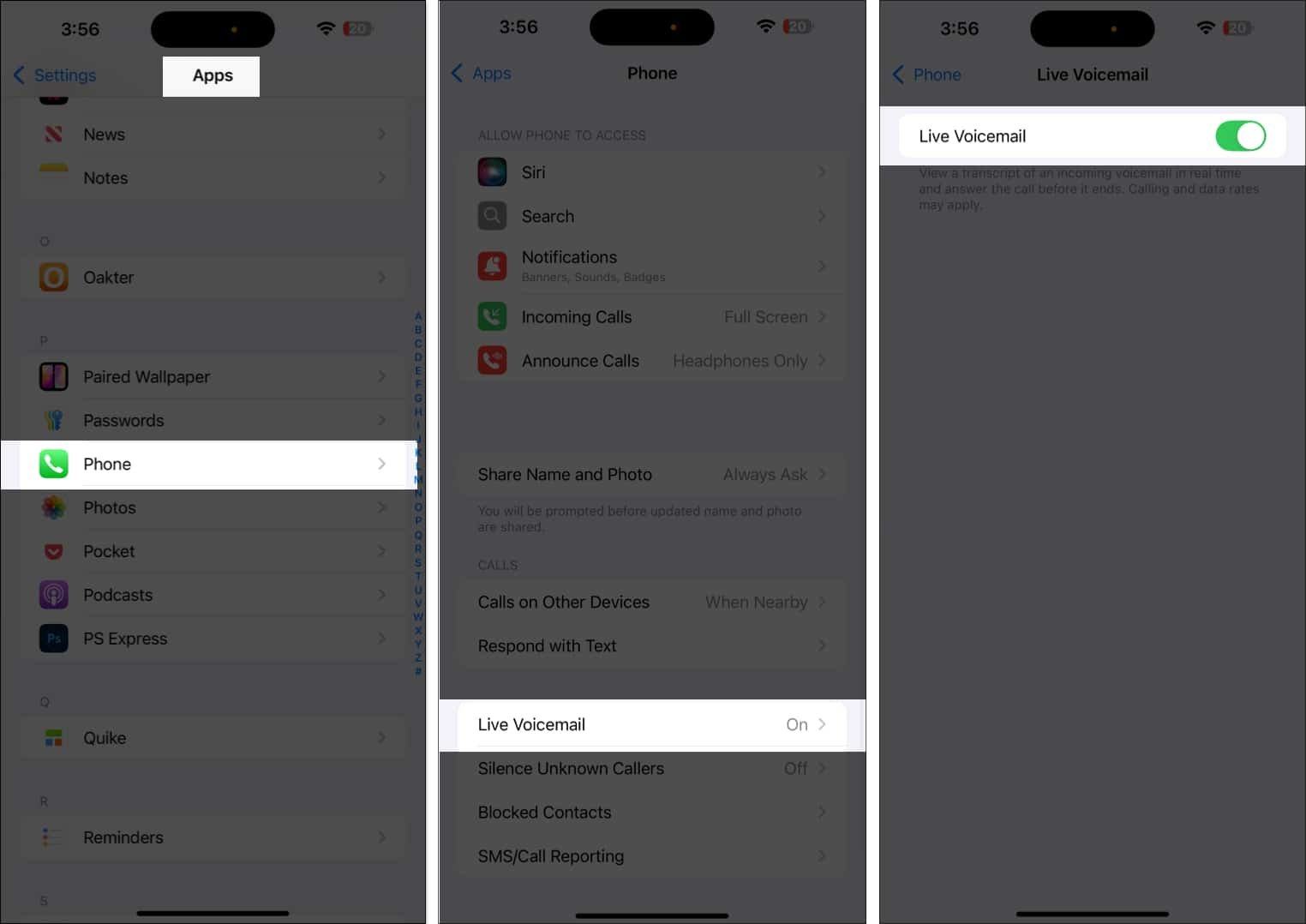
17. Lock Apps
Starting with iOS 18, you can lock any app you want with your FaceID to restrict others from accessing your private content within the app. Here’s how:
- Tap and hold on to the App → tap Require Face ID → again tap Require FaceID.
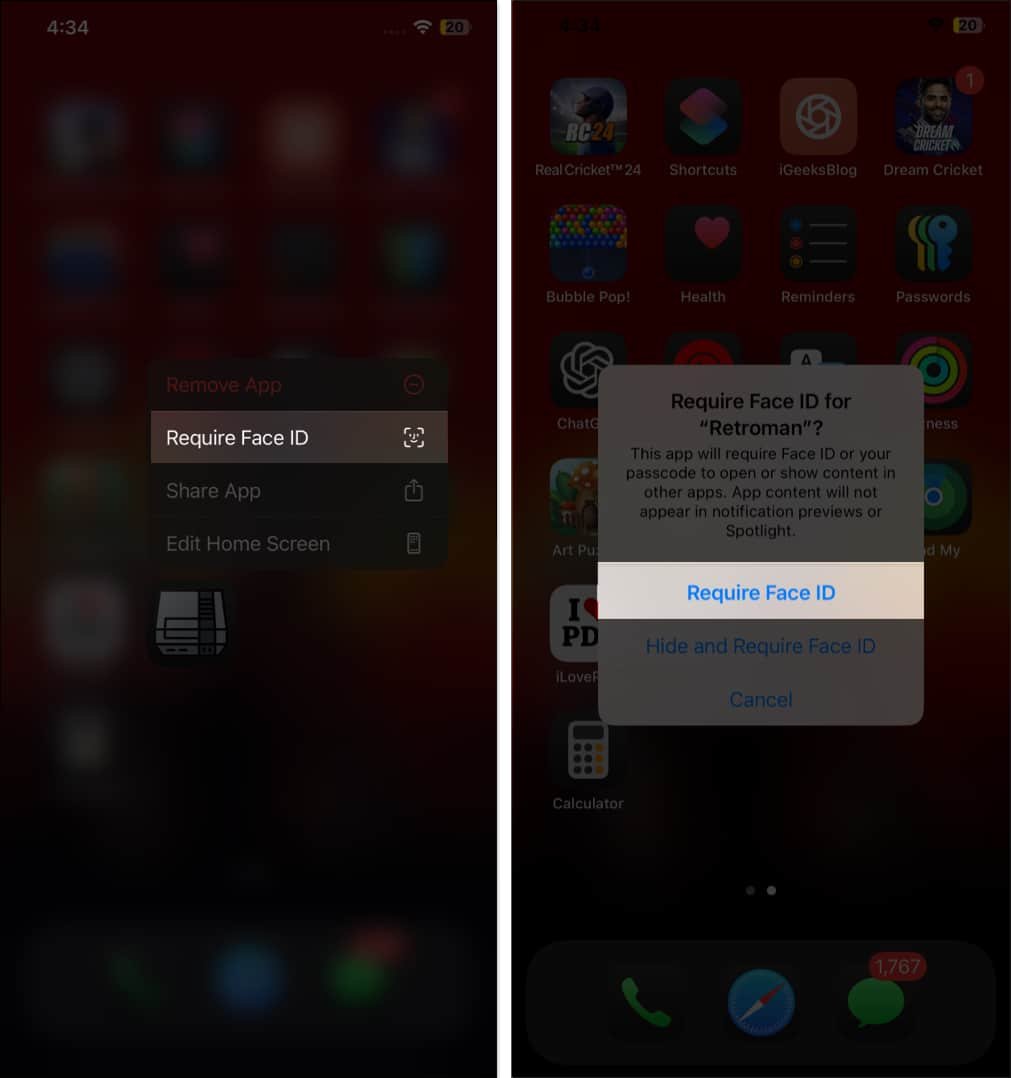
18. Turn on Vehicle Motion Cues while traveling
Do you also feel nauseous when using your iPhone while traveling in a car? Well, not anymore; with iOS 18, Apple has added a new accessibility feature named Vehicle Motion Cues aimed to reduce motion sickness users experience while using an iPhone in a moving car. Once enabled, the feature displays animated dots across the edge of the screen, indicating the change in vehicle motion to prevent sensory conflicts. To turn on Vehicle Motion Cues,
- Open Settings → Accessibility → Motion → Show Vehicle Motion Cues → select the appropriate option.
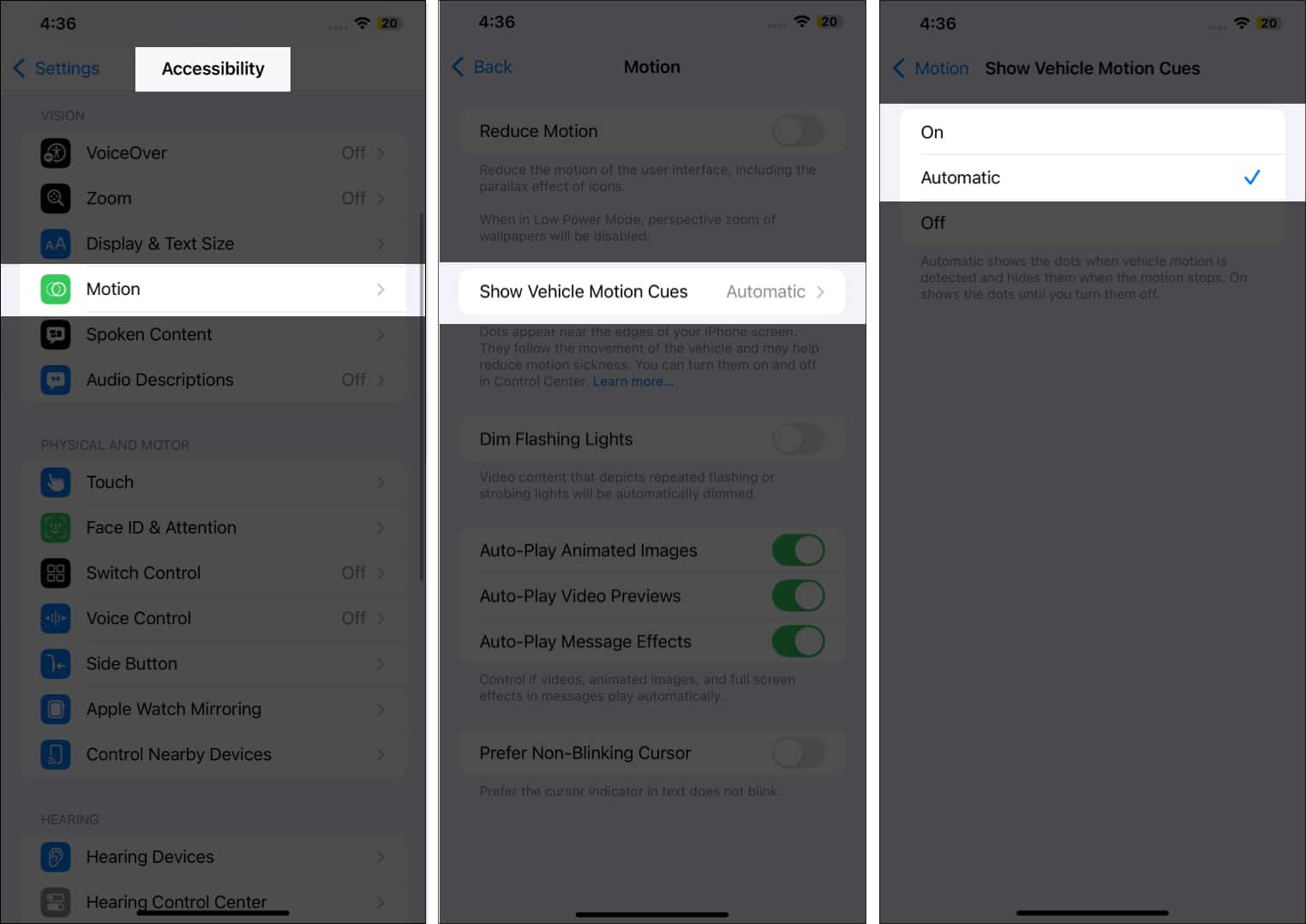
19. Hide Apps
Do you have an app on your iPhone that you don’t want your partner or child to see? Well, with iOS 18 installed, you can easily hide any app from plain sight. Here’s how:
- Tap and hold on to the App → tap Require Face ID → select Hide and Require Face ID → tap Hide App.
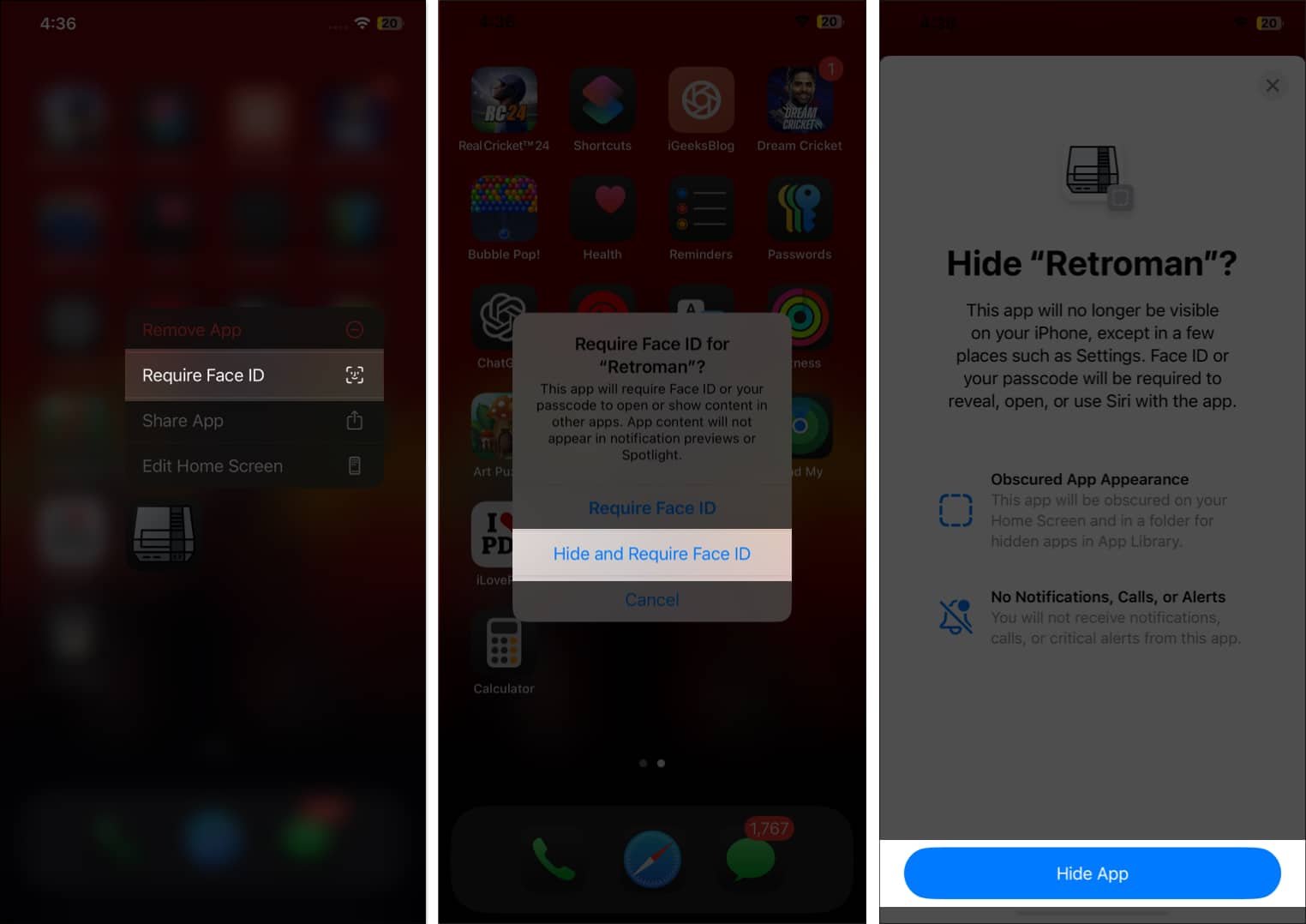
Now, the app will be hidden from the Home Screen and can be accessed via the hidden folder in the App Library, and you’ll need to verify with your Face ID to view and use it.
20. Set up a Legacy Contact
By setting up Legacy Contact on your iPhone, you can choose a friend or family member to enable them to access your data, such as photos, video notes, and other important information after you have departed from this world. This helps them cherish the lovely time they spend with you. To set up a Legacy Contact on your iPhone,
- Go to Settings → Apple Account → Sign-in & Security → Legacy Contact.
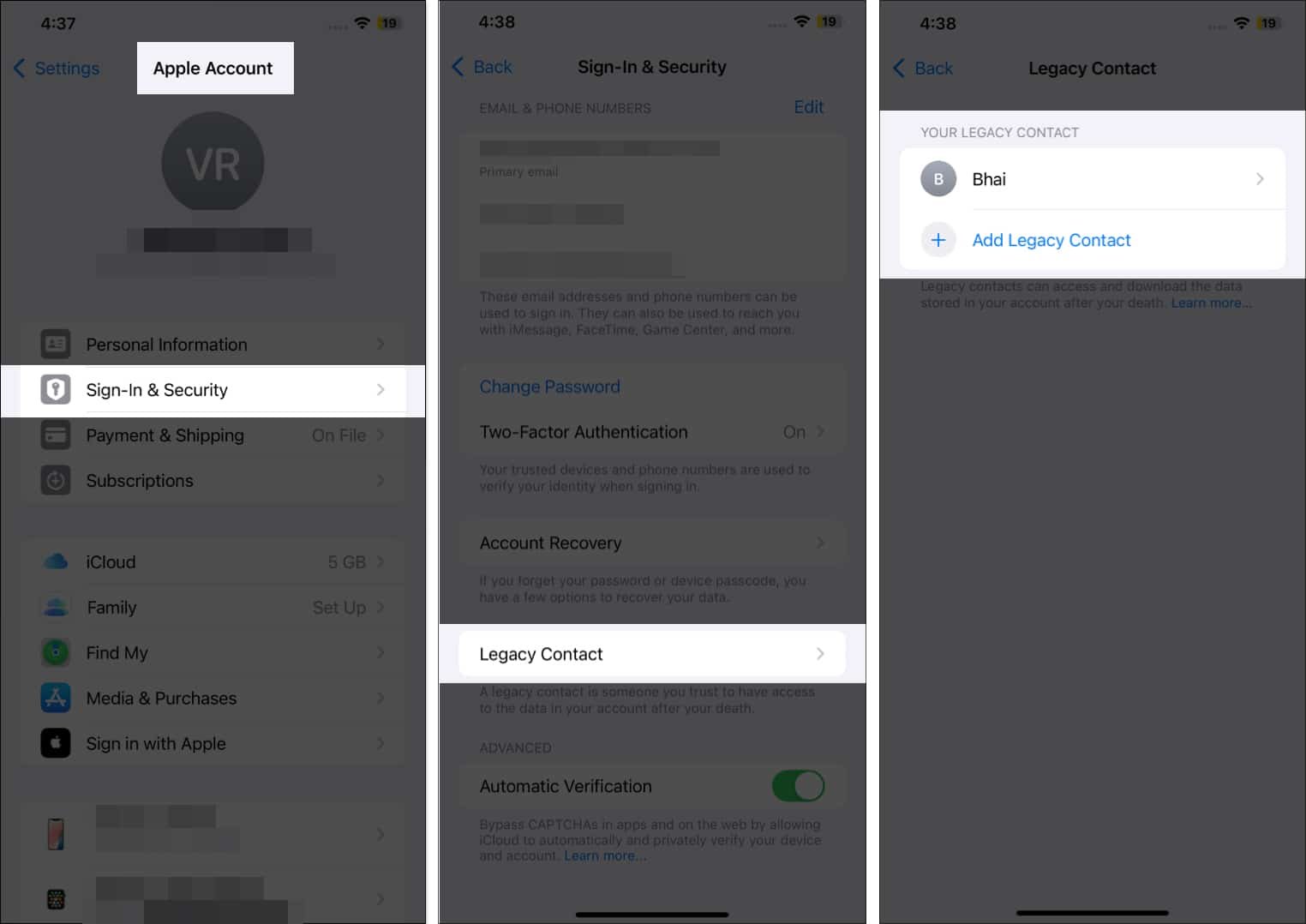
21. Turn off App Tracking
Apps installed on your iPhone usually track your activity across the websites you visit and other apps to collect your information. The app then uses the collected information to show you targeted ads. Thus, disabling app tracking prevents your private information from being collected and influenced by targeted ads.
- To prevent apps from tracking your activity, go to Settings → Privacy & Security → Tracking → toggle off Apps.
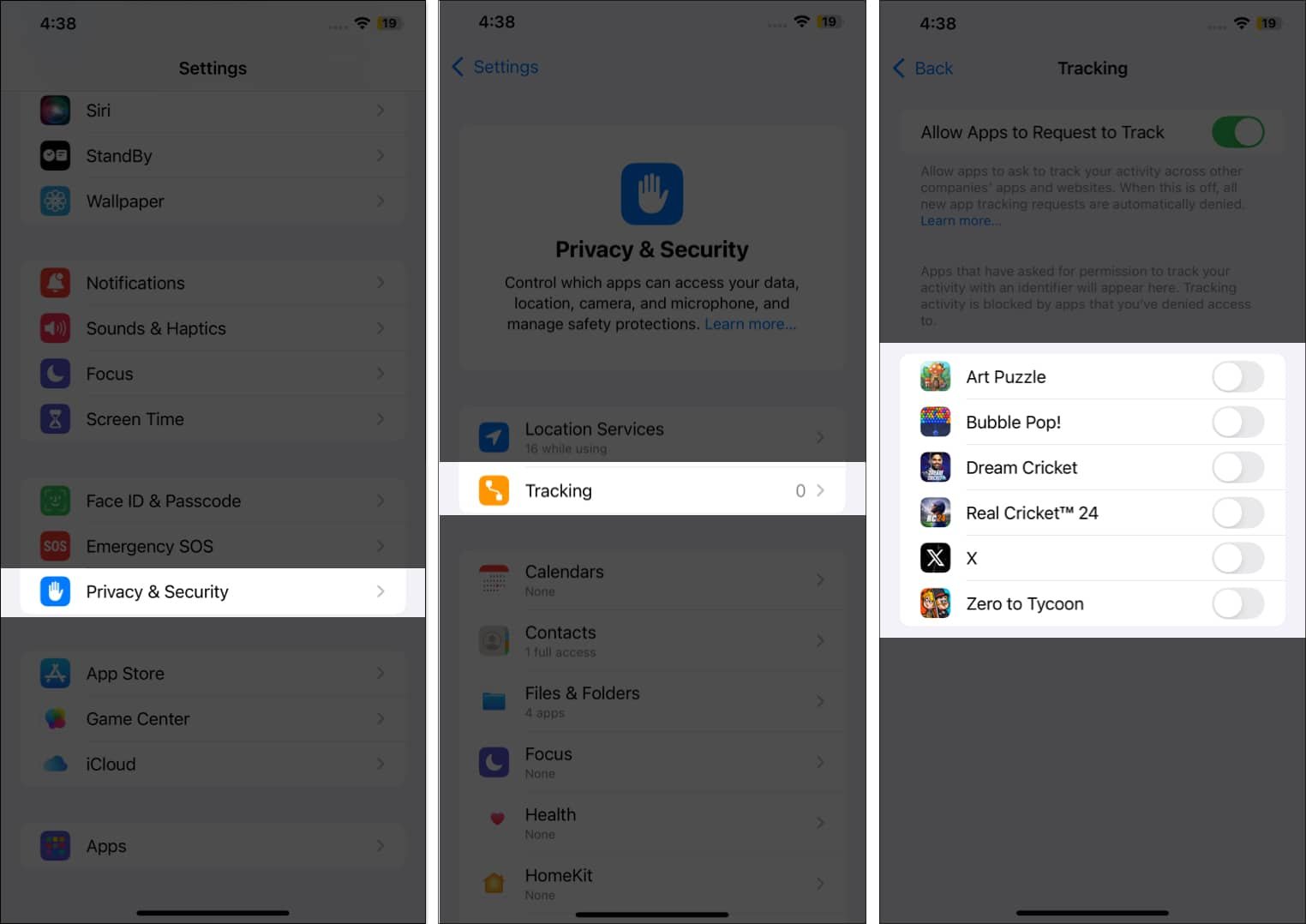
22. Turn off Background App Refresh
Turning off Background App Refresh helps you save some battery life, reduce data usage, and improve the performance of your iPhone by preventing apps running in the background from automatically refreshing when not in use.
- Go to Settings → General → Background App Refresh.
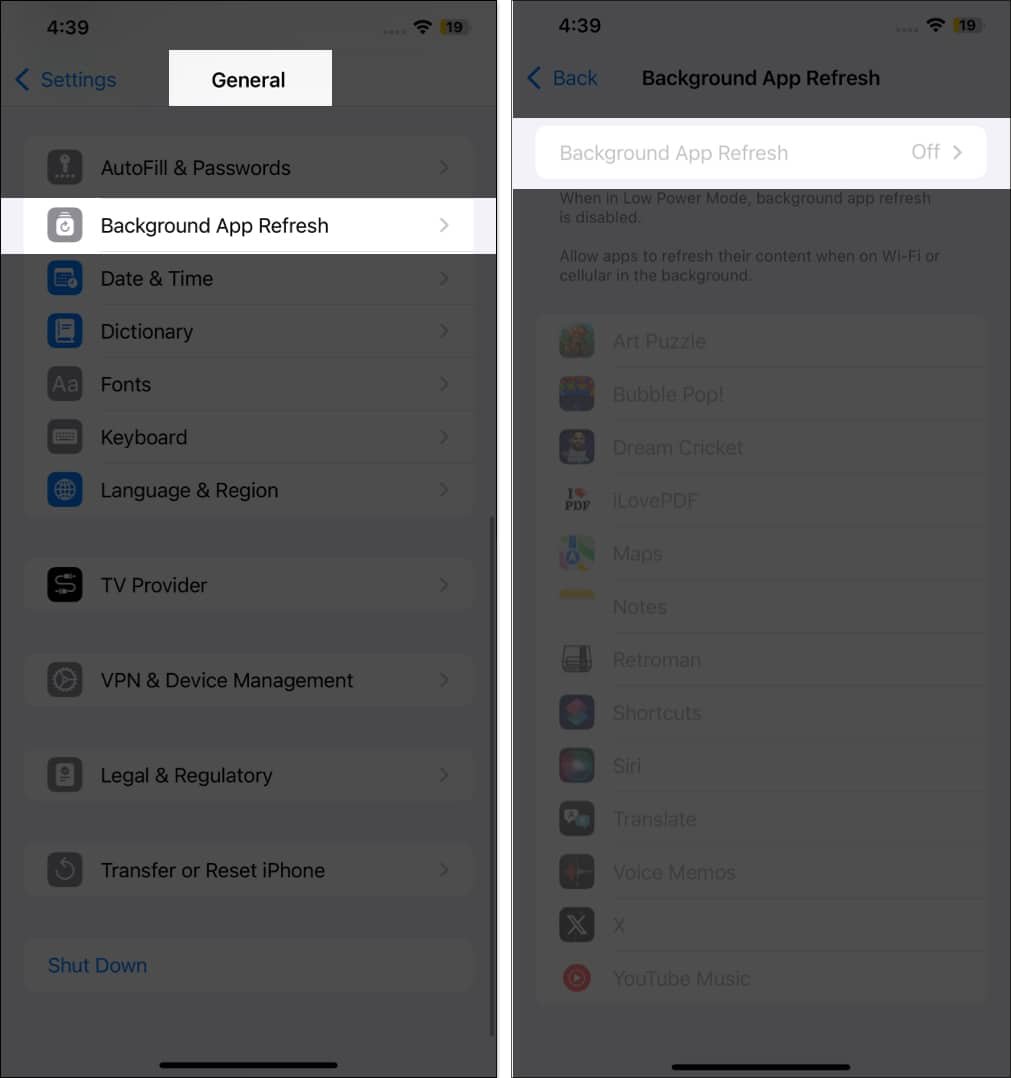
23. Change Lock Screen controls
With iOS 18, you can change the previous default Flashlight and Camera controls on your iPhone’s Lock Screen. This way, you can add shortcuts to the feature you use the most. Here’s how:
- Tap and hold the Lock Screen → Customize → Lock Screen.
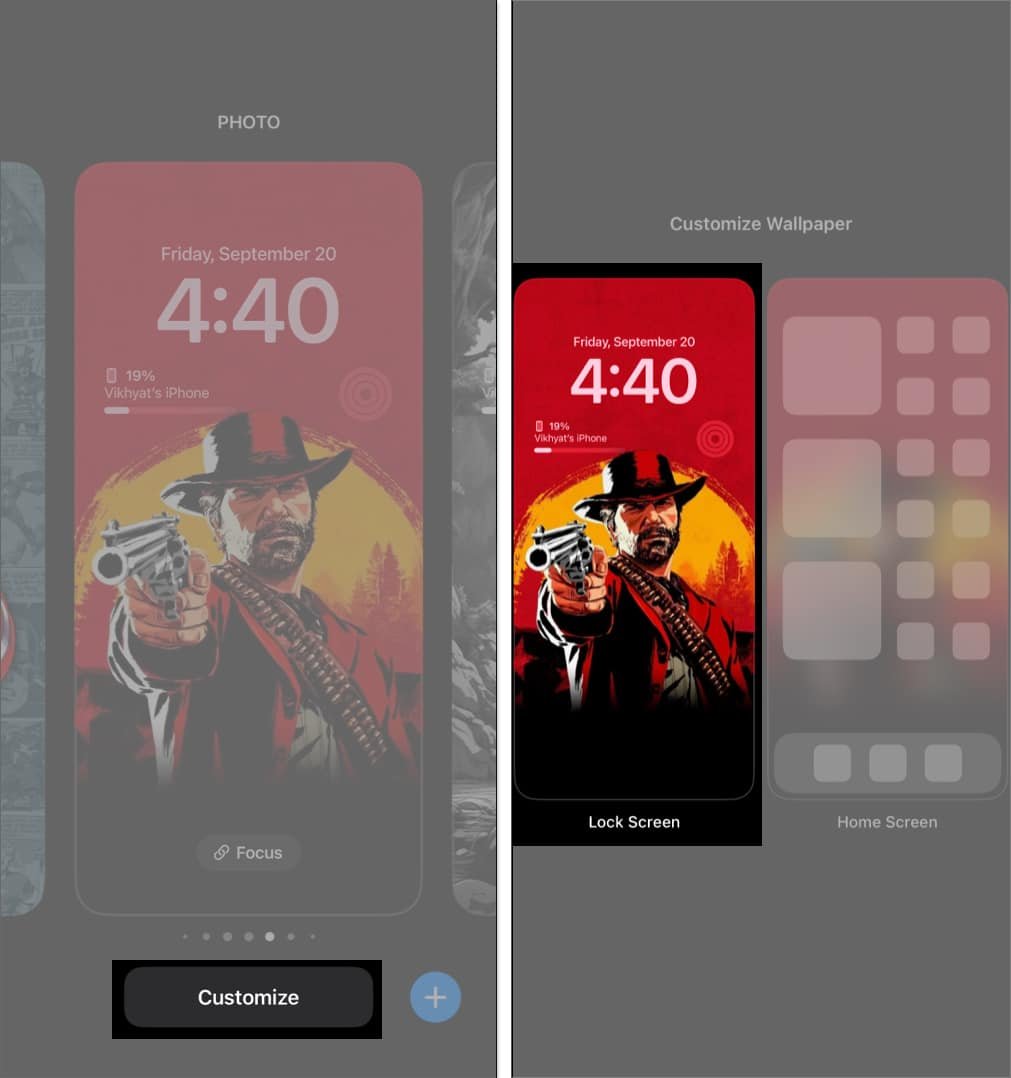
- Now, Tap “-” button to remove control → tap “+” to add a new control.
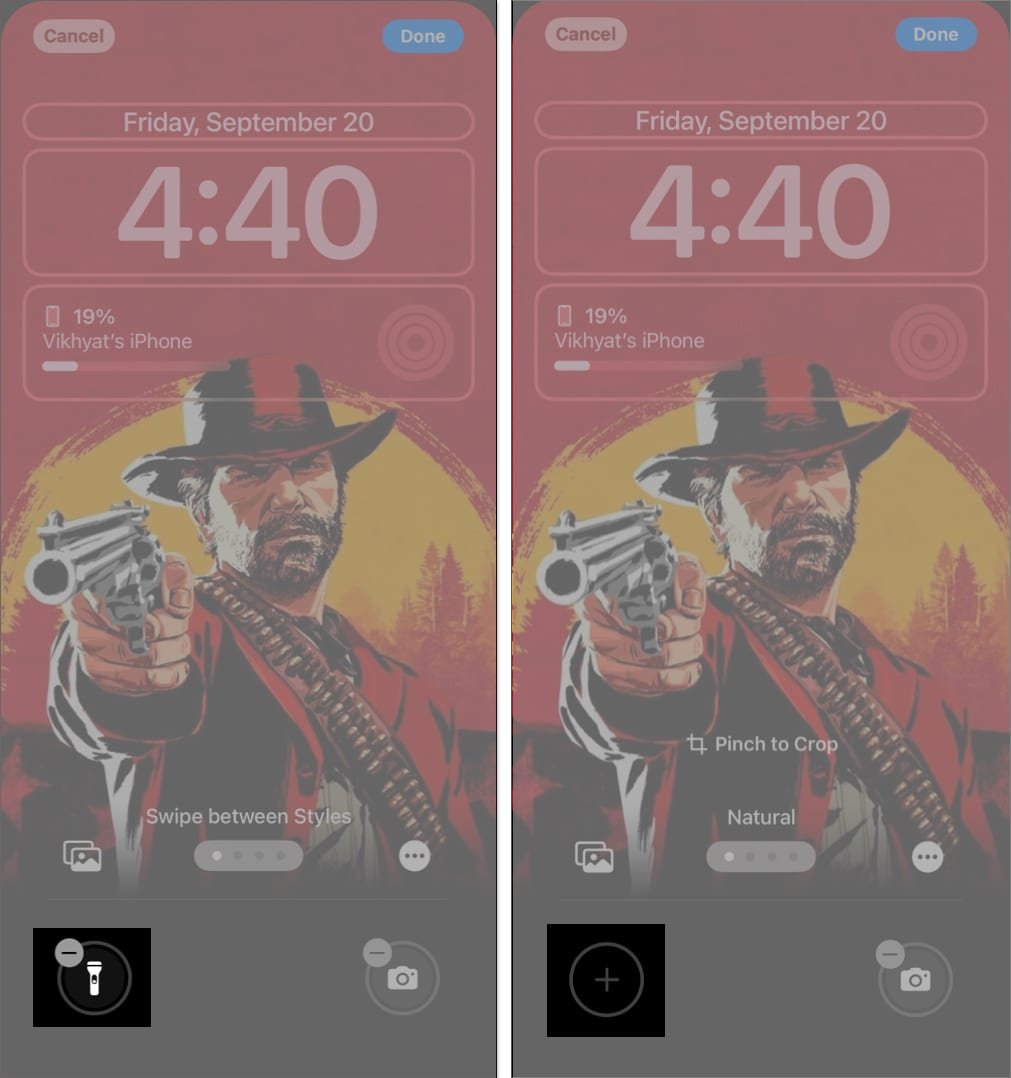
24. Disable Screen Distance
Starting with iOS 17, Apple added a new Screen Distance feature that alerts you when you hold your iPhone close to your face for more than the recommended period. While the feature is designed to reduce eye strain and the risk of myopia, it often kicks in at the wrong time while one is working on something important, thus breaking the flow. So, if you are frustrated with the timing of this feature, you can turn it off.
- Go to Settings → Screen Time → Screen Distance → toggle off Screen Distance.
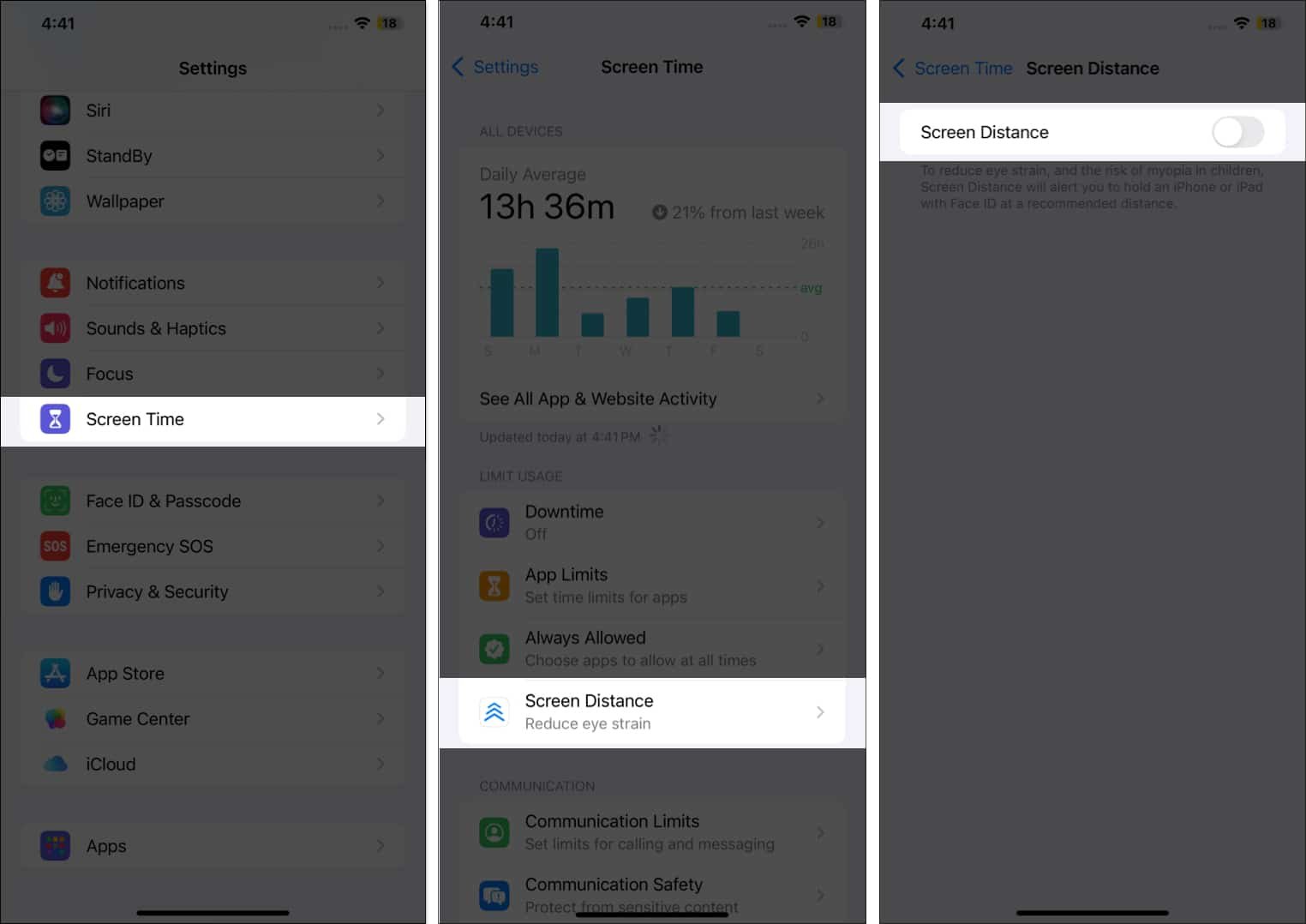
25. Enable Reduce Loud Audio while wearing headphones
To help you avoid loud sound exposure to your ears while wearing headphones, your iPhone allows you to set a decibel limit for the headphone sound output. Once done, your iPhone will continuously analyze the headphone audio and reduce sounds that are over the set decibel threshold.
- Open Settings → Sounds & Haptics → Headphone Safety → toggle on Reduce Loud Audio → Set the Decibel limit.
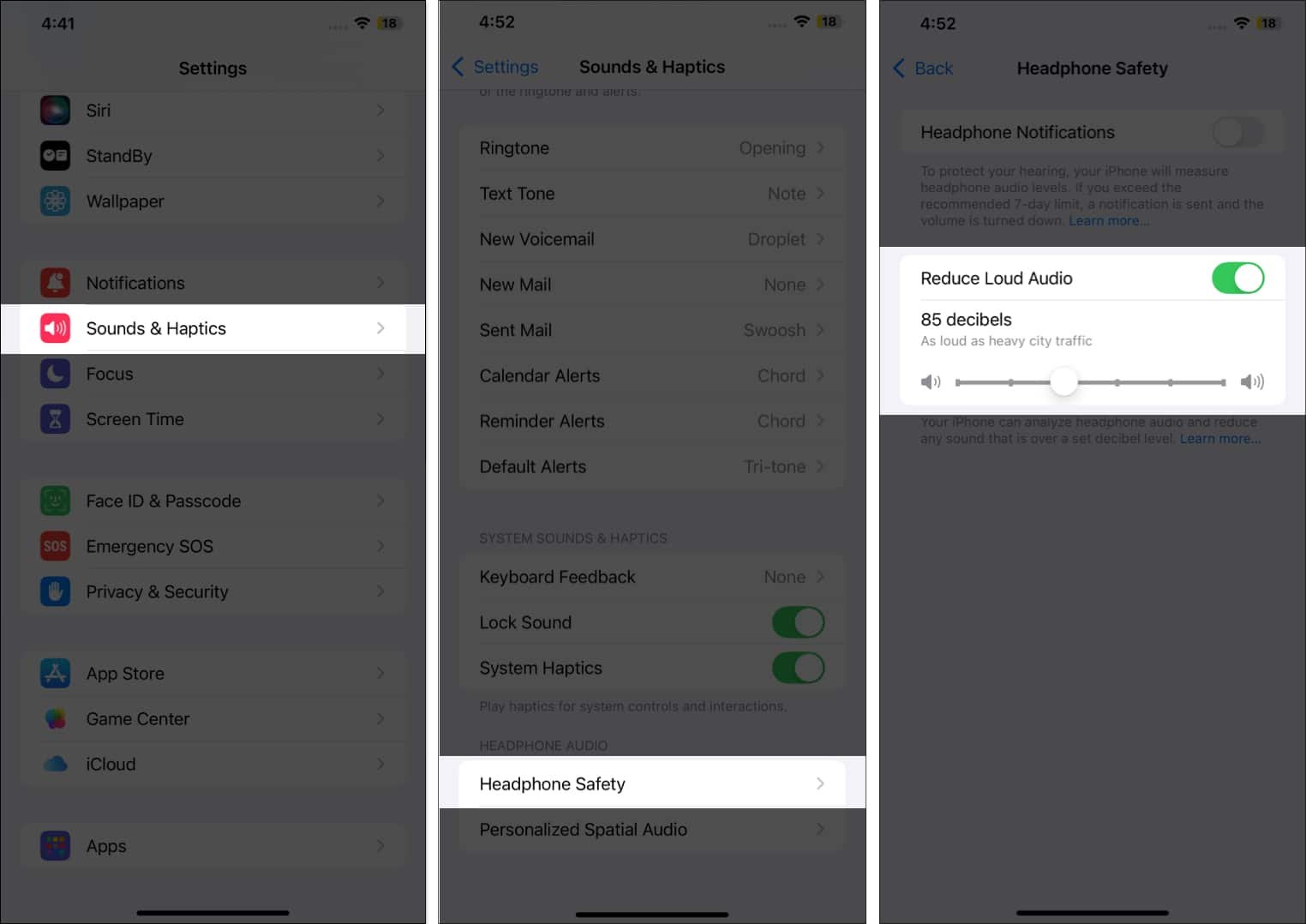
iPhone experience enhanced…
And that’s it; by adjusting these critical iPhone settings, you can optimize your experience, enhance privacy and extend battery life. To enhance your experience even further, I have added a few tricks along with the critical settings that you must adjust. Take a few minutes to explore these settings to make your iPhone work better for you.
Have any doubts or queries you want us to answer? Feel free to comment below.


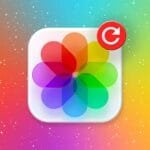

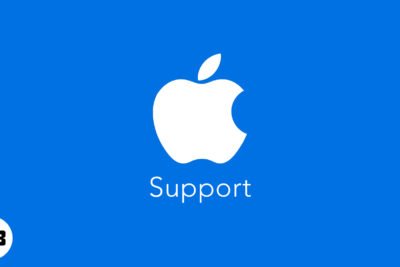



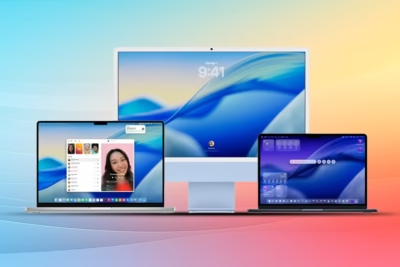

Deja una respuesta