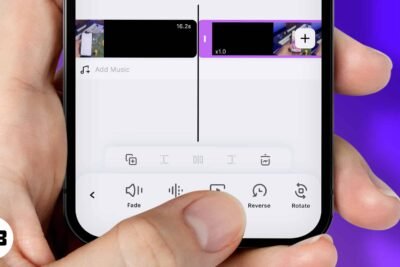
Cómo utilizar las herramientas de escritura de Apple Intelligence en iOS 18.1
hace 3 meses
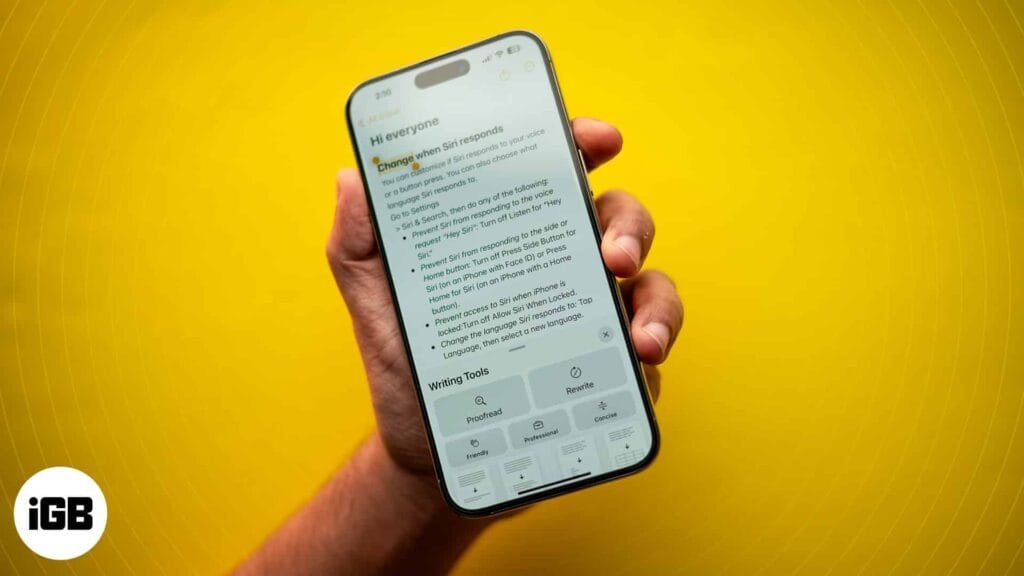
¿Estás cansado de pagar costosas tarifas de suscripción a Grammarly y herramientas similares? Bueno, ya no es necesario. Con la llegada de iOS 18.1, la tan comentada Apple Intelligence ha llegado a los iPhone. Como se anunció en la WWDC 2024, Apple Intelligence incorpora una serie de herramientas de escritura que puede utilizar para corregir y reescribir textos en casi todas las aplicaciones de su iPhone.
Continúe leyendo para aprender cómo usar la herramienta de escritura de Apple Intelligence en su iPhone o iPad con iOS 18.1.
Funciones de escritura de Apple Intelligence con iOS 18.1
Como se mostró en la WWDC 2024, Apple desarrolló las herramientas de escritura de Apple Intelligence en colaboración con Open AI y las incorporó al sistema de texto estándar en iOS y otros sistemas operativos propiedad de Apple. Esto significa que no necesariamente tienes que usar las aplicaciones exclusivas de Apple para usar las herramientas de escritura. Puede usarlos en cualquier aplicación donde escriba texto, como cuando usa las herramientas Seleccionar y Copiar.
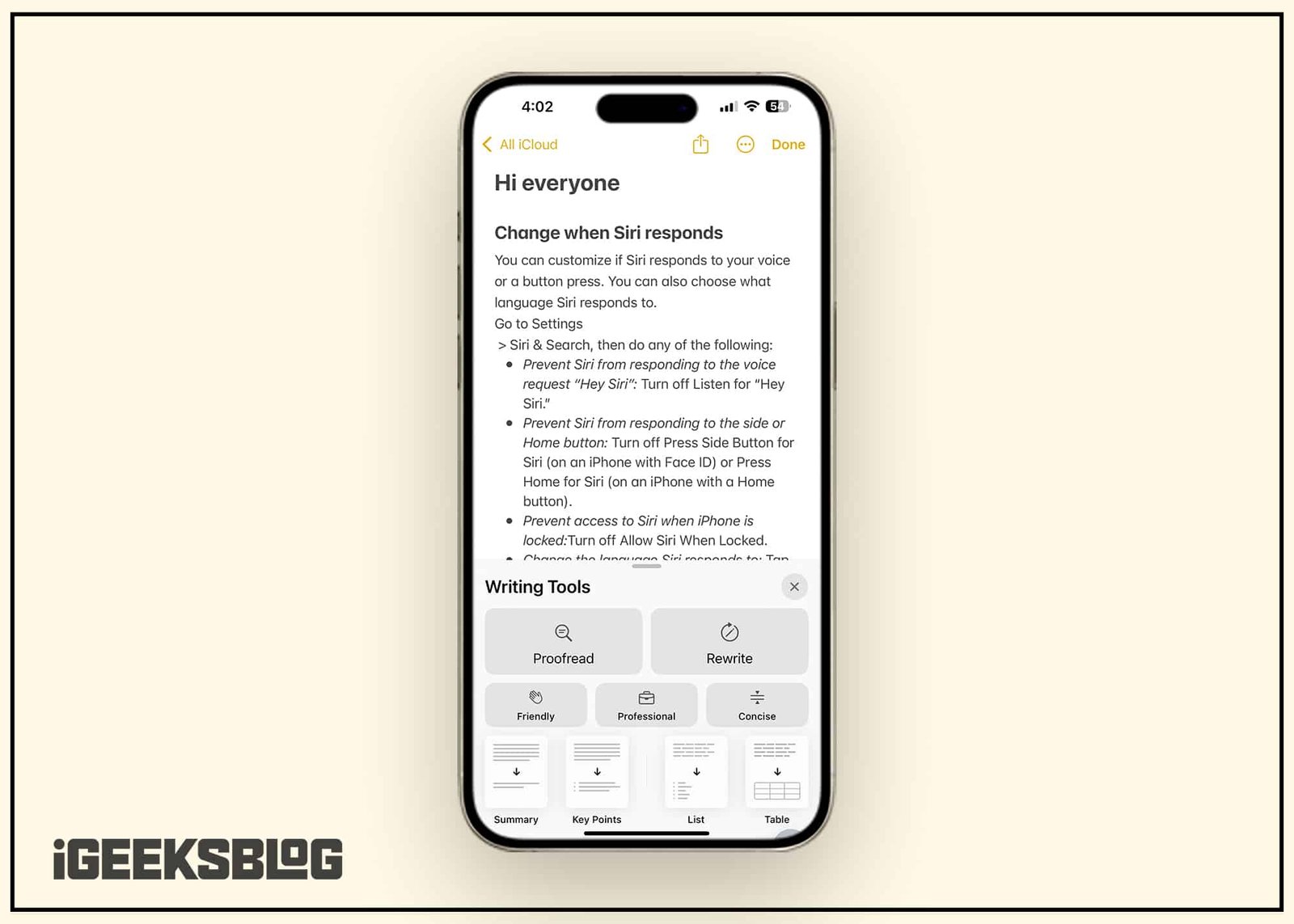
Aquí está la lista de herramientas de escritura disponibles en dispositivos compatibles con Apple Intelligence:
- Corregir
- Volver a escribir
- Amigable
- Profesional
- Conciso
- Resumen
- Puntos clave
- Lista
- Mesa
Es posible que hayas entendido cómo funciona cada herramienta solo con su nombre. Las herramientas Revisar y Reescribir son las herramientas de escritura estándar que puede utilizar para corregir cualquier error de los textos escritos o reescribir el texto para que parezca pulido.
Otras herramientas, como Friendly, Professional y Concise, reescriben y sugieren texto después de seguir las instrucciones específicas, que son el nombre de la herramienta.
Las herramientas restantes no son más que para ayudarle a comprender mejor el texto disponible.
Usar las nuevas herramientas de escritura en tu iPhone es bastante sencillo. Todo lo que necesitas hacer es seleccionar el texto escrito y seleccionar el Herramientas de escritura opción en la ventana emergente que aparece.
Como se mencionó, puedes usar las herramientas de escritura de Apple Intelligence en cualquier aplicación donde escribas texto; He detallado cómo funciona en la aplicación Mensajes.
Corregir
La herramienta de revisión corrige el texto en su reescritura para encontrar cualquier error que haya pasado por alto al escribir el contenido. Una vez hecho esto, mostrará cuántos cambios realizó en el texto. Puede utilizar el texto o revertirlo al original.
- En un hilo de mensajes, escriba el texto en el cuadro de texto.
- Ahora, mantenga presionado el texto y elija Seleccionar en el menú emergente.
- A continuación, seleccione el texto que desea corregir o reescribir.
- Una vez hecho esto, toque el Herramientas de escritura o verás el Corregir opción encima del teclado. Tócalo para permitir que Apple Intelligence revise tu texto.
- Una vez completada la revisión, obtendrá el nuevo texto junto con la cantidad de cambios realizados por la herramienta.
- Puedes tocar Hecho para usar el nuevo texto o toque Revertir para devolver el texto original.
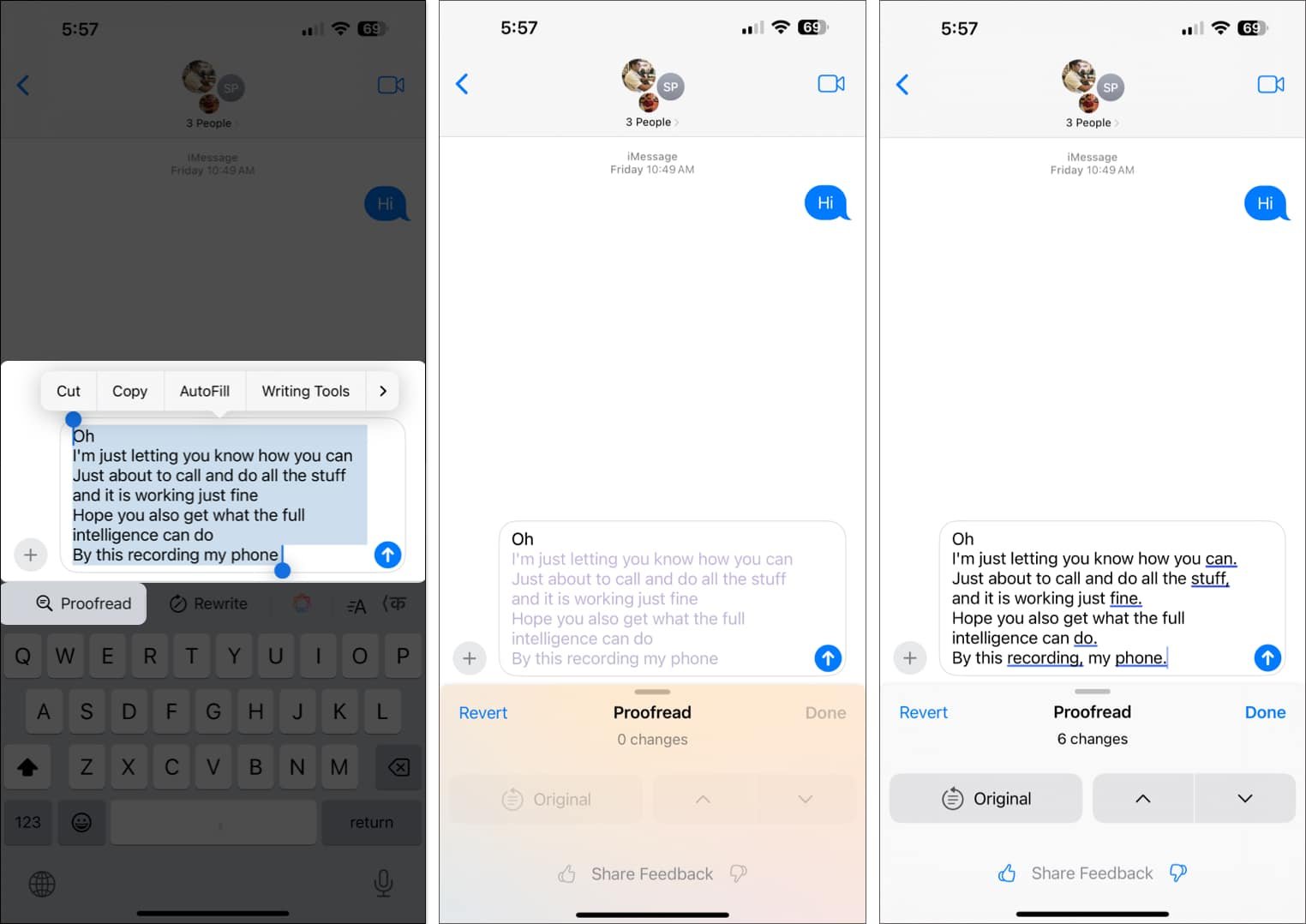
Reescritura estándar
Las herramientas de reescritura reescriben el texto para que se vea más pulido y gramaticalmente sólido, sin ninguna intervención específica de su parte. He aquí cómo:
- Una vez seleccionado el texto, toque el Volver a escribir botón en la parte superior del teclado.
- La herramienta ahora reescribirá el texto por usted.
- Si está de acuerdo con el texto reescrito, toque Hecho; de lo contrario, toque Revertir.
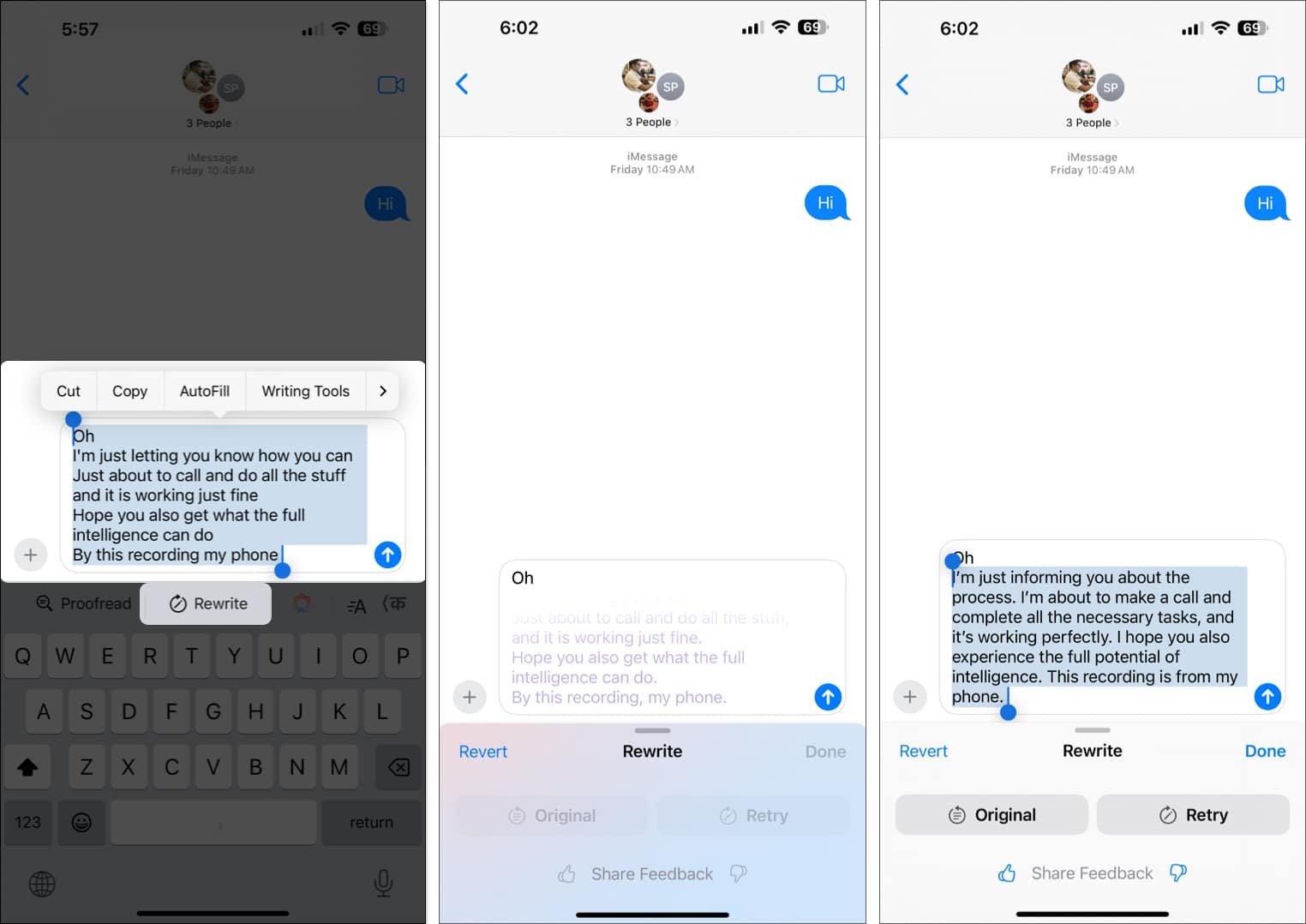
Reescritura amistosa
- Una vez que seleccione el texto que desea reescribir, toque el Herramientas de escritura botón en el menú emergente o Logotipo de inteligencia de Apple en la parte superior del teclado.
- Ahora, toca el Amigable que aparece en la interfaz de Herramientas de escritura.
- Una vez hecho esto, Apple Intelligence reescribirá la herramienta en un tono informal y emotivo.
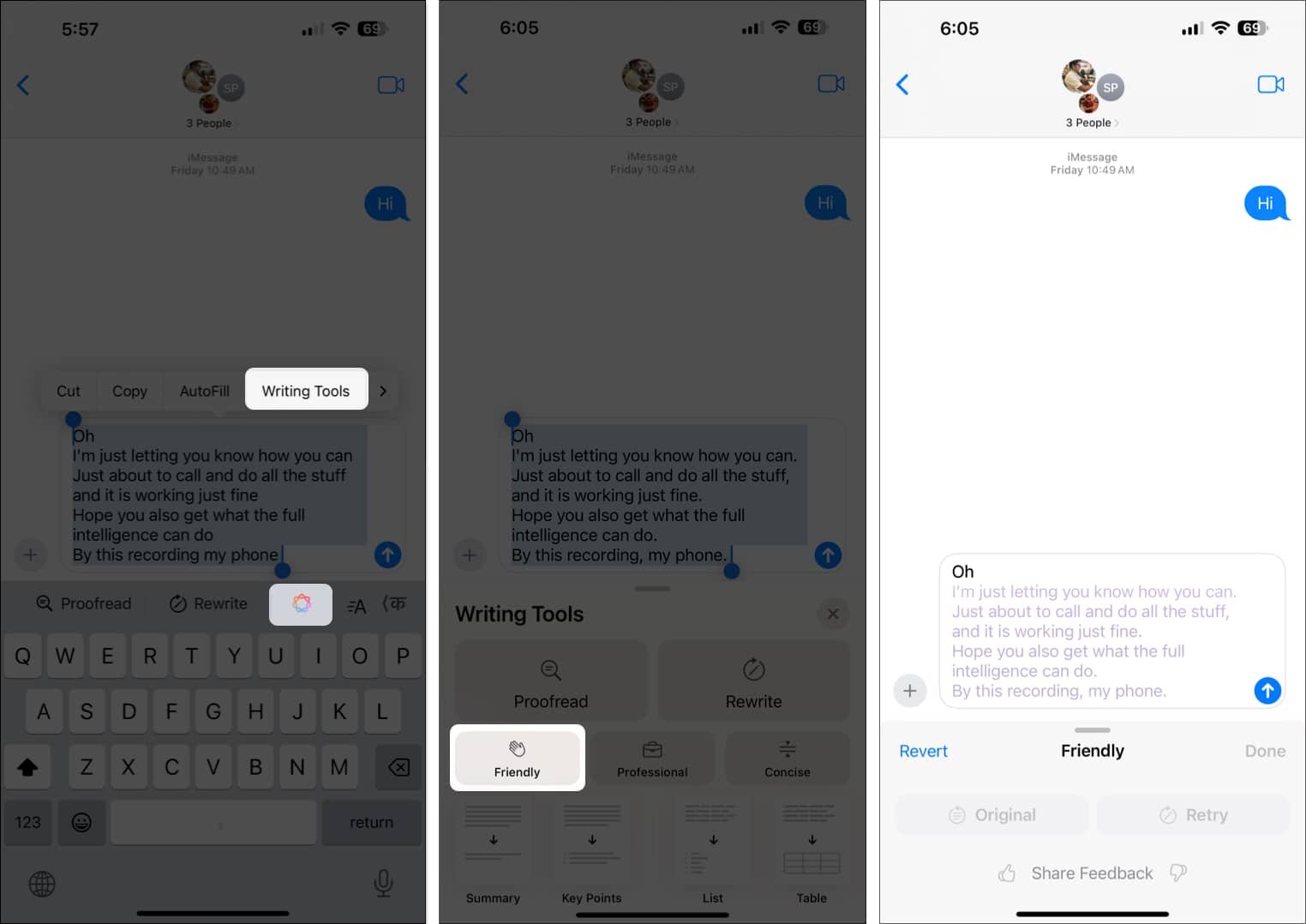
reescritura profesional
Toca el Profesional si desea que el texto reescrito suene más serio.
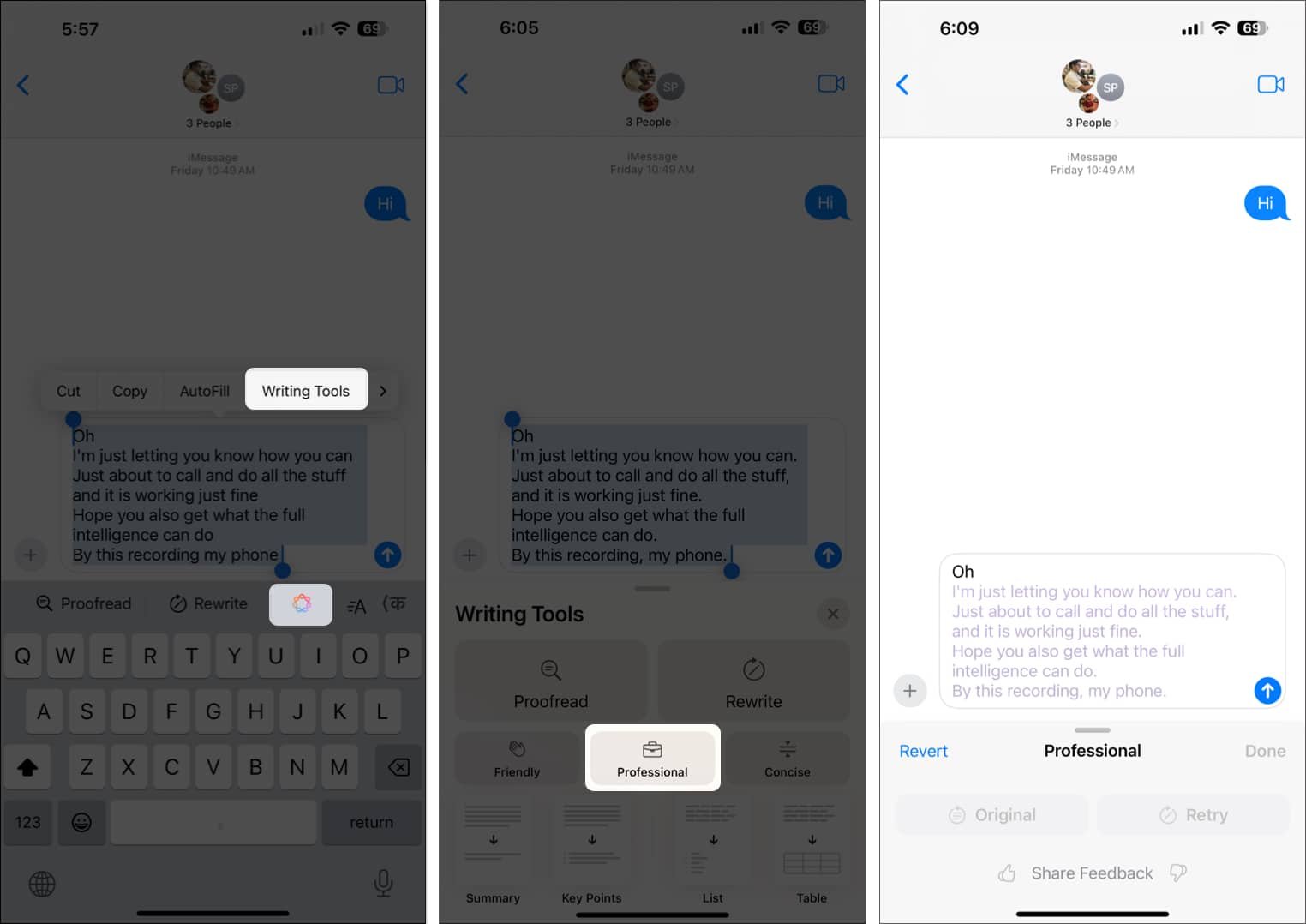
Reescritura concisa
Elige el Conciso si desea que el texto sea breve y nítido.
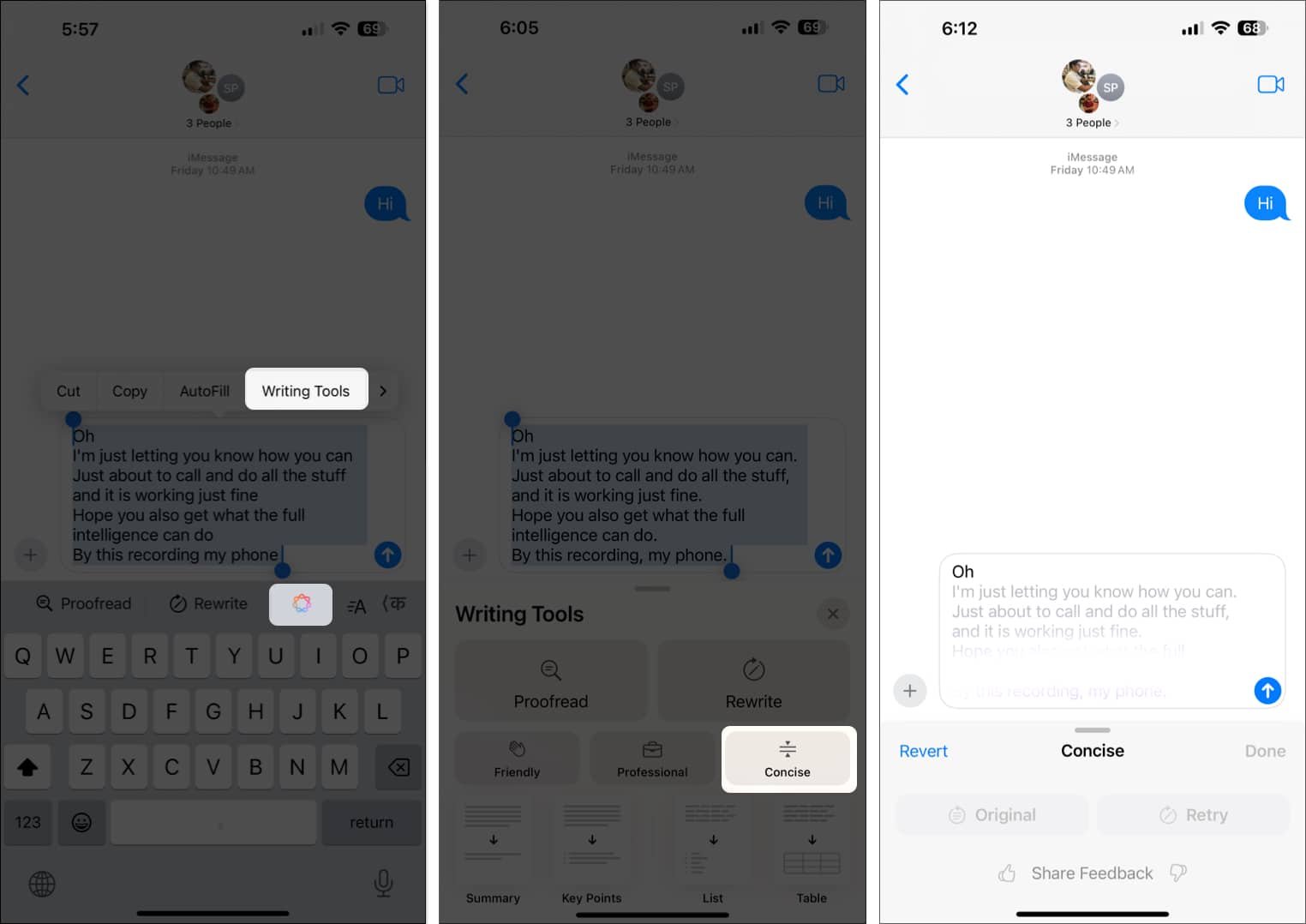
Cómo compartir contenido escrito con Apple Intelligence en iPhone
Si bien puede copiar y compartir fácilmente el texto reescrito, no es posible hacer lo mismo con el Resumen, los puntos clave, la lista o las tablas. Entonces, para facilitarle las cosas, Apple ha agregado los botones Copiar y Compartir para permitirle copiar, pegar o compartir el resumen, puntos clave, etc., a través de otras aplicaciones.
- Una vez que Apple Intelligence genere el resumen de texto, toque el Copiar botón y pegarlo en el Notas o cuadro de texto en cualquier otra aplicación.
- Alternativamente, toque el Compartir y luego elija un aplicación desde la hoja Compartir para compartir el resumen generado.
Cerrando sesión…
Eso es todo lo que necesitas saber sobre las herramientas de escritura de Apple Intelligence en iOS 18.1. Durante mis pruebas, descubrí que esta nueva incorporación a los dispositivos Apple puede hacer que aplicaciones como Grammarly compitan por su dinero. Gracias al ecosistema de Apple, estas nuevas herramientas están disponibles en todos los dispositivos informáticos de Apple. Consulte nuestra guía sobre cómo utilizar la aplicación Mail con Apple Intelligence.
Entonces, ¿qué opinas sobre la incorporación de las herramientas de escritura de Apple Intelligence a tu iPhone? Comparta sus pensamientos en los comentarios.
Lea también:
 Cómo personalizar la pantalla de bloqueo en iOS 18 e iOS 17 (Guía definitiva)
Cómo personalizar la pantalla de bloqueo en iOS 18 e iOS 17 (Guía definitiva) Cómo editar fotos en iPhone
Cómo editar fotos en iPhone Cómo arreglar la grabación de llamadas de iOS 18 que no funciona en iPhone
Cómo arreglar la grabación de llamadas de iOS 18 que no funciona en iPhone Cómo usar ChatGPT en iPhone
Cómo usar ChatGPT en iPhone Cómo usar Image Wand en iPhone y iPad en iOS 18.2
Cómo usar Image Wand en iPhone y iPad en iOS 18.2 Cómo usar la aplicación de mensajes de iPhone como un profesional (iOS 18)
Cómo usar la aplicación de mensajes de iPhone como un profesional (iOS 18)
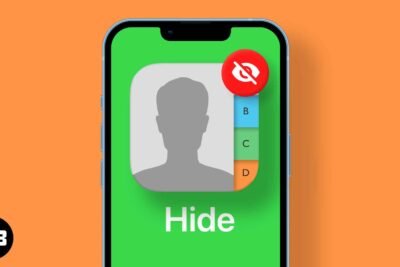

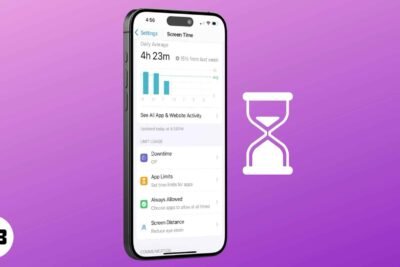


Deja una respuesta