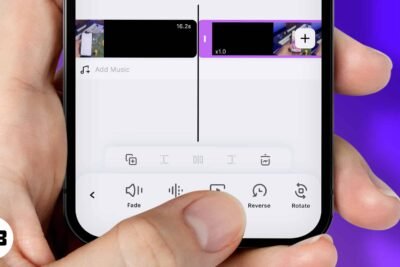
¿FaceTime no funciona en iPhone? 10 formas de solucionarlo
hace 2 meses
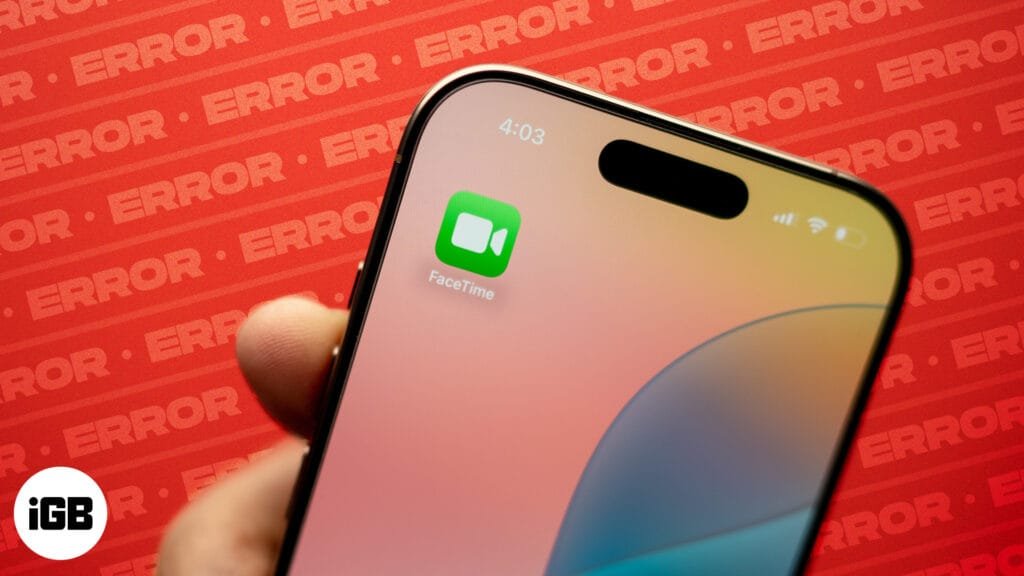
¿Tu FaceTime no funciona o no está disponible después de actualizar a iOS 18? ¿O te enfrentas a llamadas FaceTime entrecortadas o problemas con la pantalla negra? No te preocupes, haré que arreglar FaceTime sea lo más fácil posible. Pero primero, aquí presentamos un vistazo a las posibles razones por las que FaceTime no funciona en su iPhone.
- ¿Por qué Facetime no funciona en mi iPhone?
-
Diez formas de arreglar que FaceTime no funcione en iPhone
- 1. Verifique el estado del servidor de FaceTime
- 2. Reinicia tu iPhone o iPad
- 3. Verifique la configuración de fecha y hora
- 4. Comprueba tu conexión a Internet
- 5. Verifique la configuración de FaceTime
- 6. Desactiva y vuelve a activar FaceTime en tu iPhone
- 7. Asegúrese de que la cámara y el micrófono de su iPhone funcionen correctamente
- 8. Actualiza iOS
- 9. Permita ciertos puertos en su Firewall
- 10. Restablecer todas las configuraciones
¿Por qué Facetime no funciona en mi iPhone?
Antes de pasar a las soluciones, revisar algunos culpables comunes puede indicarle por qué las llamadas FaceTime no se conectan:
- Es posible que el servidor FaceTime esté inactivo.
- Ha seleccionado el número de teléfono o la dirección de correo electrónico incorrectos para realizar o recibir llamadas.
- Mala conexión a Internet.
- Configuración incorrecta de fecha y hora.
- FaceTime no es compatible con su región, dispositivo o plan de operador. Para comprobarlo, visite Página de soporte de Apple.
- Fallos en iOS 18.
- Daños en el hardware de la cámara o el micrófono.
A veces, un problema de "FaceTime no disponible" puede provenir del lado del receptor. No notarán tu llamada si no tienen la aplicación Facetime o no han iniciado sesión en FaceTime en su dispositivo.
Además, Facetime no se conectará si el iPhone del receptor está apagado, no conectado a Internet, en modo No molestar o si está en otra llamada.
Además, puedes pensar que tu Facetime no funciona cuando los datos de contacto del destinatario contienen un número desviado de llamada o son inexactos, o te han bloqueado (viceversa).
Intente hacer facetime con otro contacto y vea si se conecta. Si no.
Diez formas de arreglar que FaceTime no funcione en iPhone
Siga los pasos a continuación para solucionar el problema y disfrutar nuevamente de las llamadas FaceTime.
1. Verifique el estado del servidor de FaceTime
Dirígete a Página de estado del sistema de Apple y verifique la luz de estado al lado Cara a cara. Si está verde, está en funcionamiento. De lo contrario, dale algo de tiempo para que vuelva a estar en línea.
2. Reinicia tu iPhone o iPad
Reiniciar su dispositivo a menudo puede solucionar problemas menores que impiden que FaceTime funcione correctamente. Si ve que su llamada FaceTime tiene retrasos o suena como un robot, esta solución es ideal.
- Para reiniciar tu iPhone: Mantenga presionado el botón Fuerza y Volumen hasta que aparezca un control deslizante en la pantalla. Arrastre el control deslizante para apagar el dispositivo. Espere unos momentos hasta que el iPhone se apague por completo y la pantalla se vuelva negra. Mantenga presionado el botón de Encendido hasta que aparezca el logotipo de Apple.
3. Verifique la configuración de fecha y hora
Este truco puede ser la respuesta a tus problemas. Si la configuración de fecha y hora de su iPhone es incorrecta, es posible que no se conecte a los servidores FaceTime.
Para configurar la fecha y la hora en Automático, navegue hasta Ajustes → General → Fecha y hora. Conjunto de alternancia Automáticamente de vez en cuando.
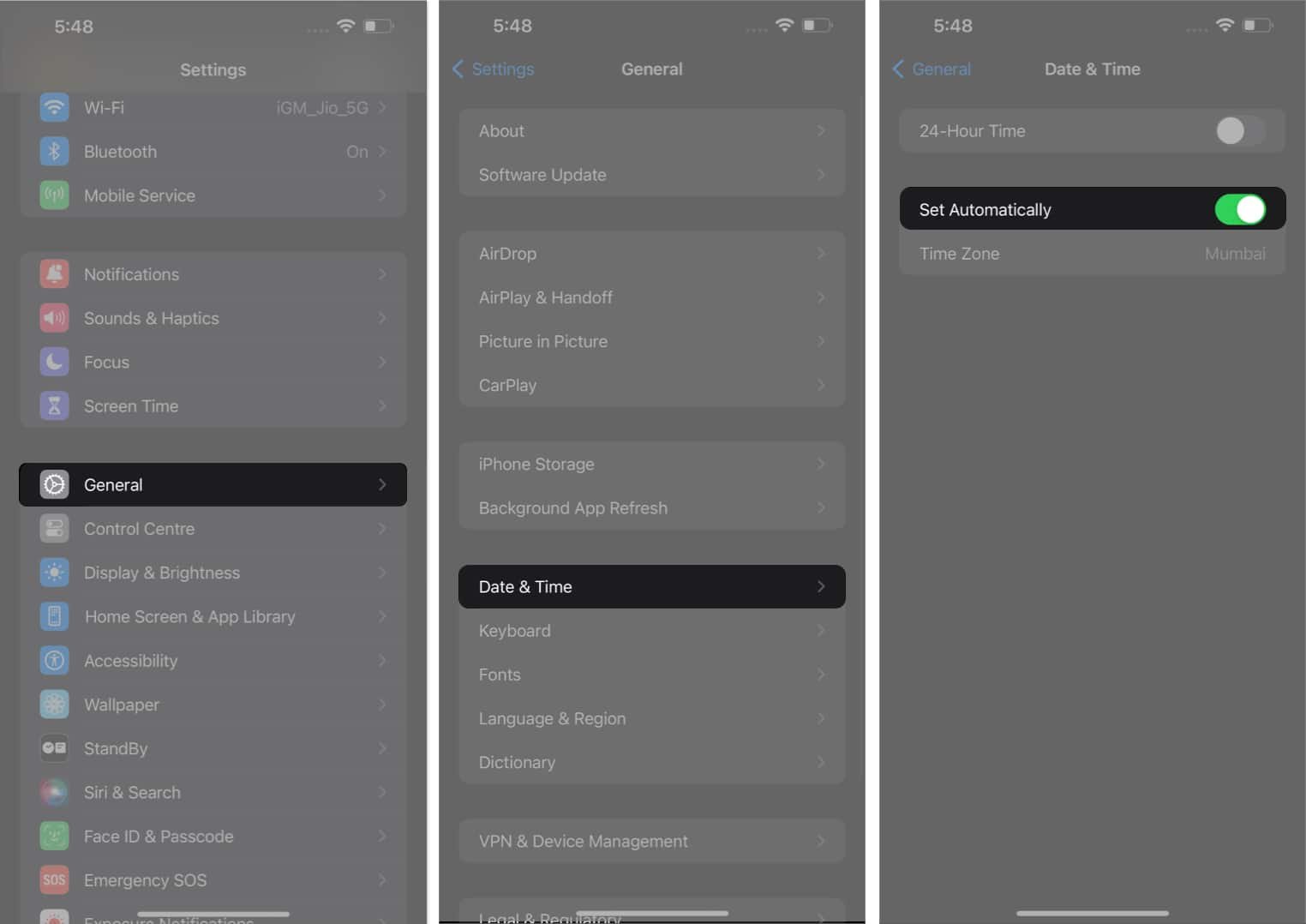
4. Comprueba tu conexión a Internet
FaceTime necesita una conexión a Internet activa para realizar la llamada. Vaya a Configuración → Wi-Fi y asegúrese de que esté activado. Luego, asegúrese de que su conexión Wi-Fi esté seleccionada y conectada.
Si está utilizando datos móviles, vaya a Ajustes → Celular Datos y asegúrese de haberlo activado y permitido el acceso a Cara a cara.
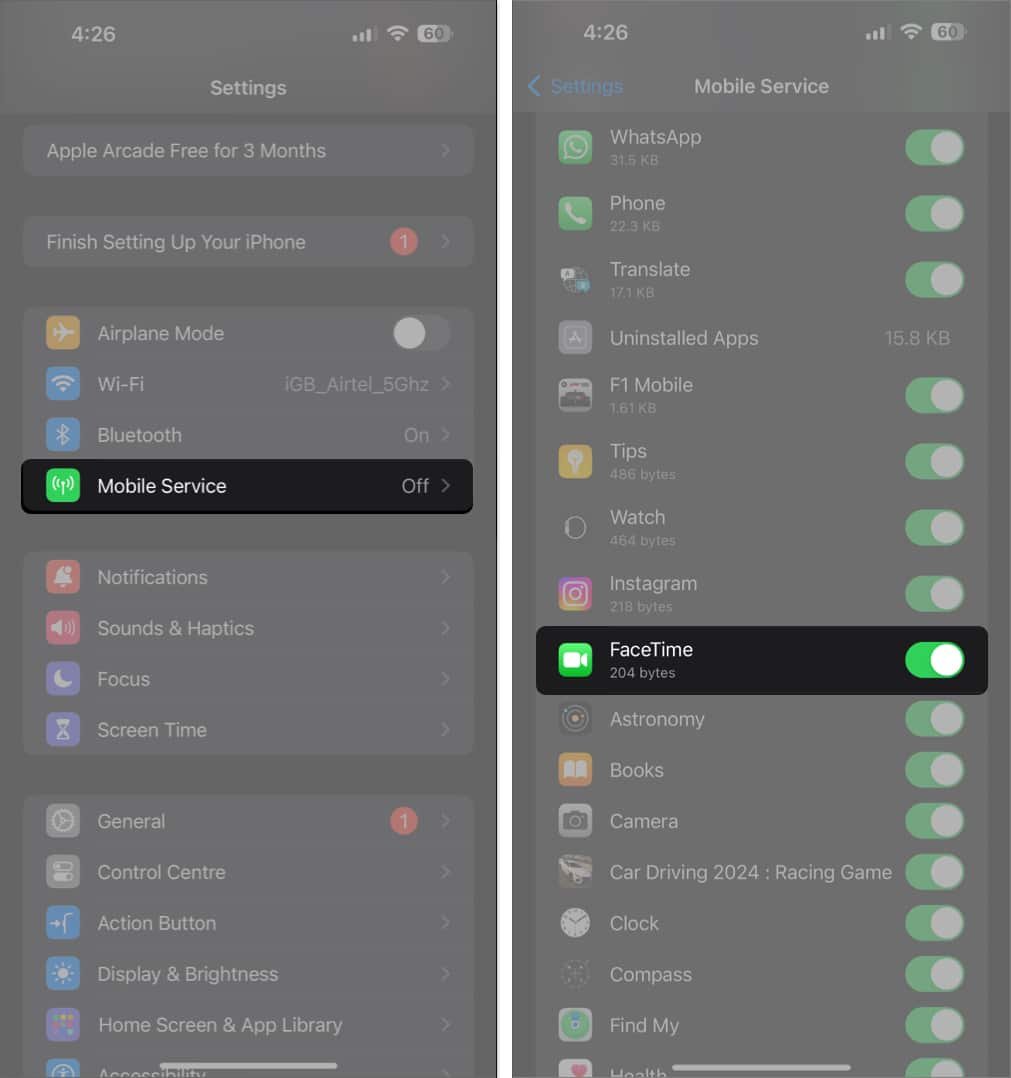
En ocasiones, es posible que tengas una conexión a Internet activa, pero que no sea lo suficientemente potente como para manejar videollamadas FaceTime. Es probable que este sea el caso si ve con frecuencia alertas de conexión deficiente, videos entrecortados o pantalla negra durante sus llamadas.
Por lo tanto, asegúrese de que tanto la persona que llama como el receptor tengan planes de datos móviles activos que ofrezcan Internet increíblemente rápido.
5. Verifique la configuración de FaceTime
Para usar FaceTime, debes asegurarte de haber seleccionado el ID de Apple o el número de teléfono correcto.
- Ir a Ajustes → Aplicaciones → Cara a cara.
- Desplácese hacia abajo hasta PUEDE SER CONTACTADO POR FACETIME EN y verifique que su dirección de correo electrónico y el número son correctos.
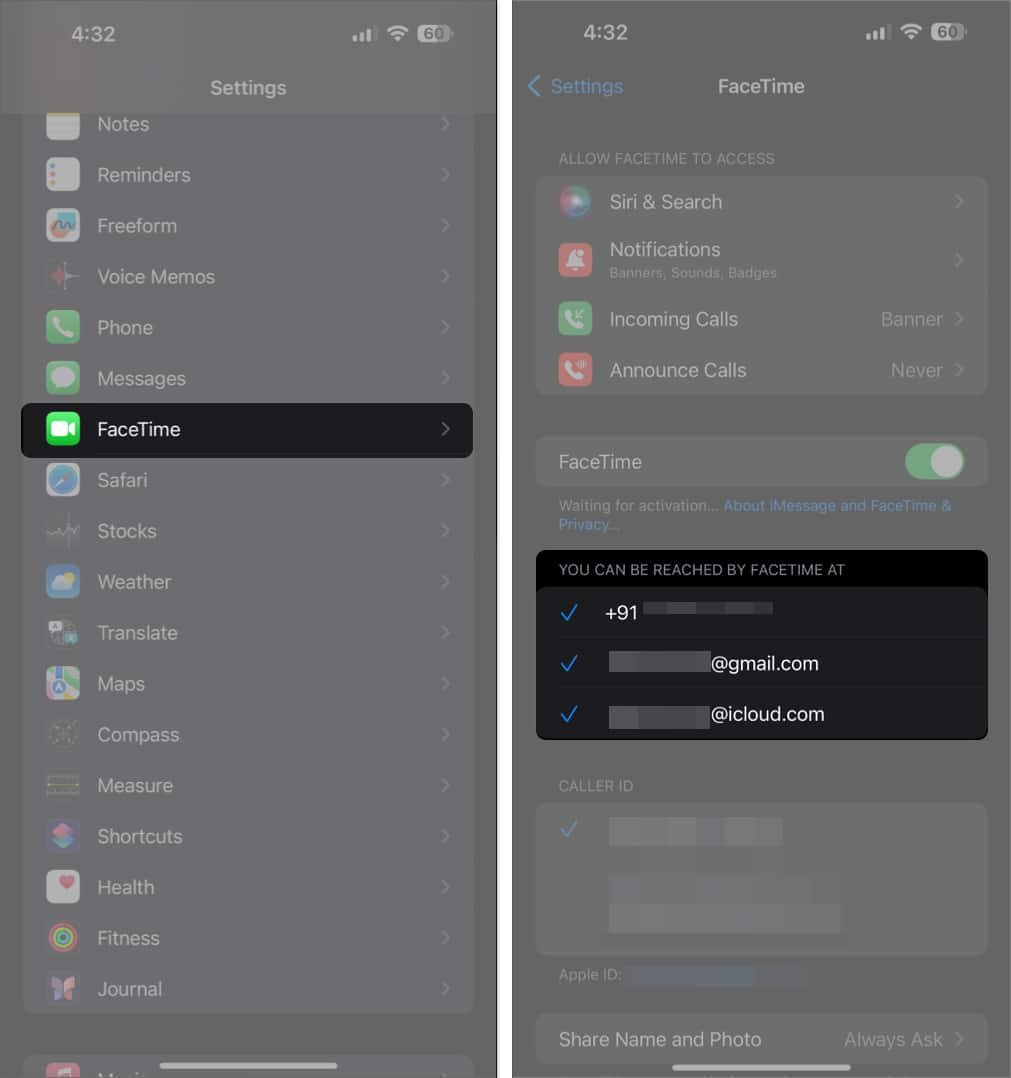
Si no puedes ver tu ID de Apple o tu número de teléfono, aquí tienes algunas cosas que puedes hacer:
- Solucione el problema "Esperando activación" de FaceTime si se muestra en su pantalla.
- Si no puede encontrar la aplicación FaceTime en su iPhone, es posible que haya habilitado las restricciones de contenido y privacidad. Dirígete a Configuración → Tiempo de pantalla → Restricciones de contenido y privacidad → Aplicaciones permitidas. Asegúrate de que FaceTime esté permitido (activado).
6. Desactiva y vuelve a activar FaceTime en tu iPhone
Si la configuración de FaceTime tiene algún problema técnico, puede solucionarlo restableciéndola.
Navegar a Ajustes → Aplicaciones → Cara a cara. Alternar FaceTime apagadoy luego vuelva a encenderlo.
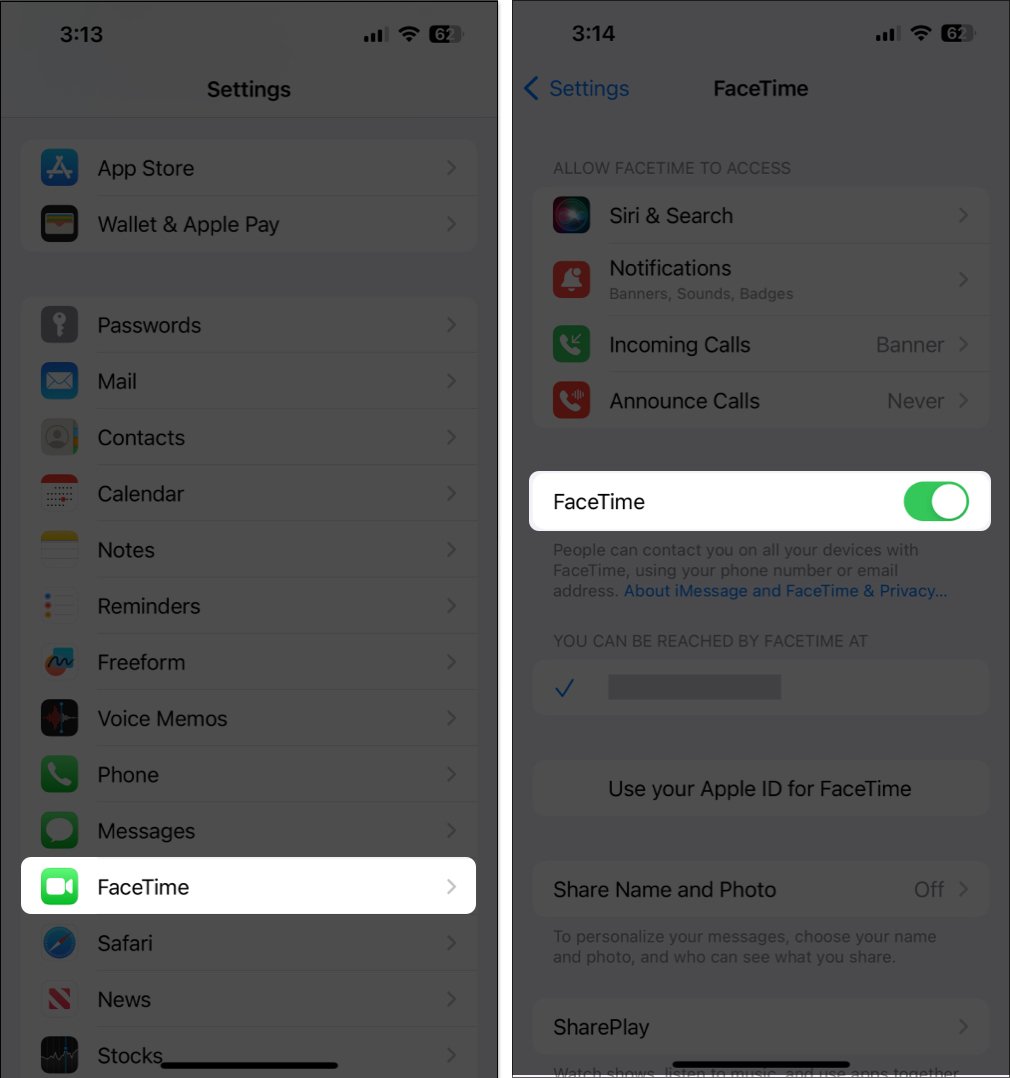
Resolverá errores menores que impiden que FaceTime funcione en iOS 18. Asegúrate de cerrar sesión en FaceTime también en tu Mac, si tienes una. ¿Funciona FaceTime? Si no, dirígete a la siguiente solución.
7. Asegúrese de que la cámara y el micrófono de su iPhone funcionen correctamente
Si la persona que llama no puede verte ni oírte, debes probar la cámara y el micrófono de tu iPhone.
- Inicie el Cámara aplicación y vea lo que está capturando tanto en la cámara frontal como en la trasera.
- A continuación, inicie el Notas de voz aplicación y comenzar grabación. Reproduzca el clip para comprobar si puede oírse a sí mismo hablando.
Un problema de hardware podría ser la causa si sus cámaras o micrófono no producen nada. Por otro lado, si el micrófono y la cámara funcionan perfectamente, podría haber un problema específico de FaceTime.
8. Actualiza iOS
Ejecutar una versión desactualizada de iOS puede provocar problemas de rendimiento, incluidos problemas con FaceTime en iPhone. Por lo tanto, asegúrese de actualizar su iPhone con la última versión de iOS. He aquí cómo hacerlo.
Ir a Ajustes → General → Software Actualizar. Si hay una actualización disponible, descárgala e instálala.
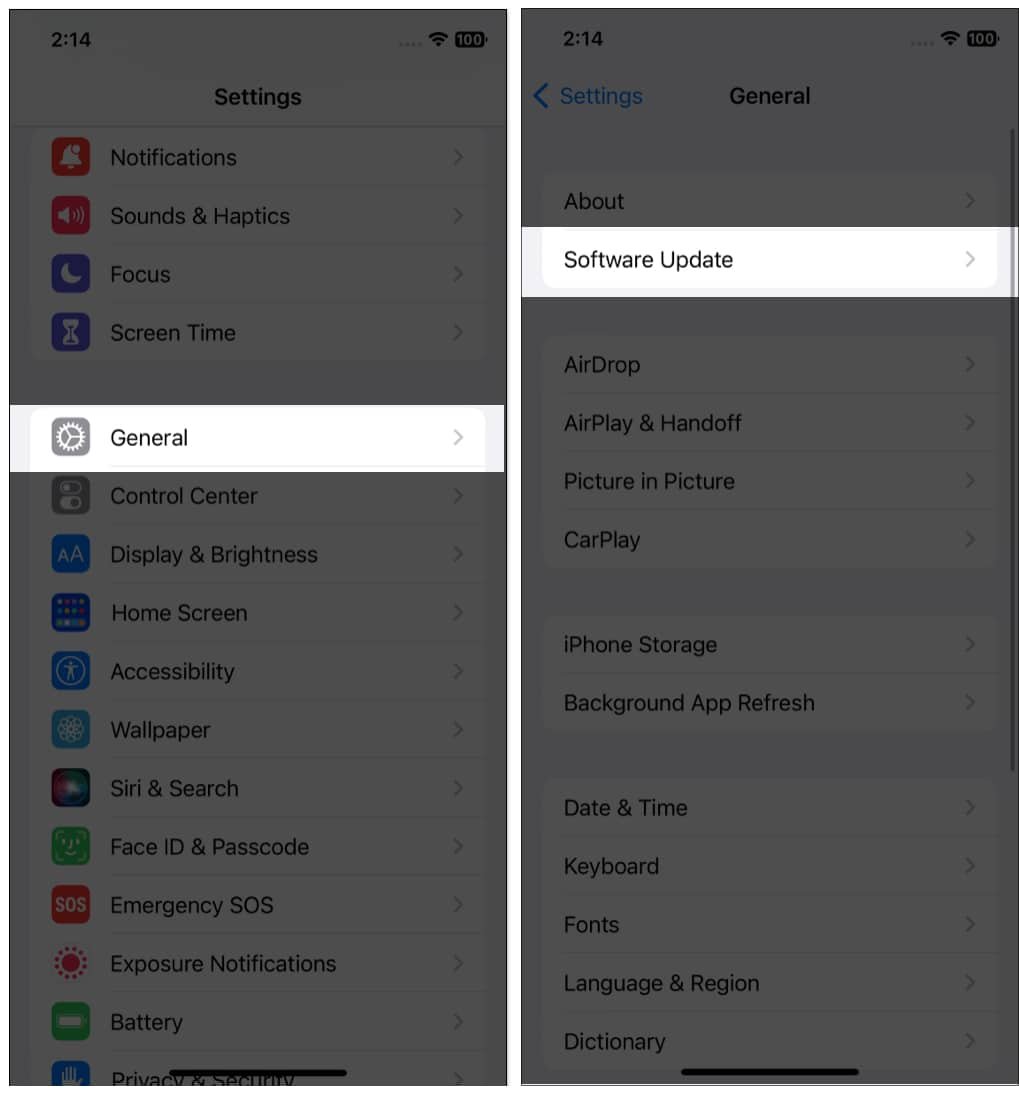
Si FaceTime funciona como se esperaba ahora, estás listo para comenzar. De lo contrario, pruebe la siguiente solución.
9. Permita ciertos puertos en su Firewall
Si su red está protegida por un firewall, es posible que deba hacer un trabajo extra pesado para habilitar FaceTime en su iPhone.
Comprueba qué puertos necesitas permitir Sitio de soporte de Apple.
10. Restablecer todas las configuraciones
Utilizado como último esfuerzo, restablecer todas las configuraciones en su iPhone puede resolver su problema. Asegúrese de hacer una copia de seguridad de su iPhone antes de realizar cualquier medida a gran escala, como restablecer todos los datos.
Dirígete a Ajustes → General → Transferir o restablecer iPhone. Grifo Reiniciarentonces Restablecer todas las configuraciones. Ingresa tu contraseña y luego toca Restablecer todas las configuraciones Una vez más para confirmar.
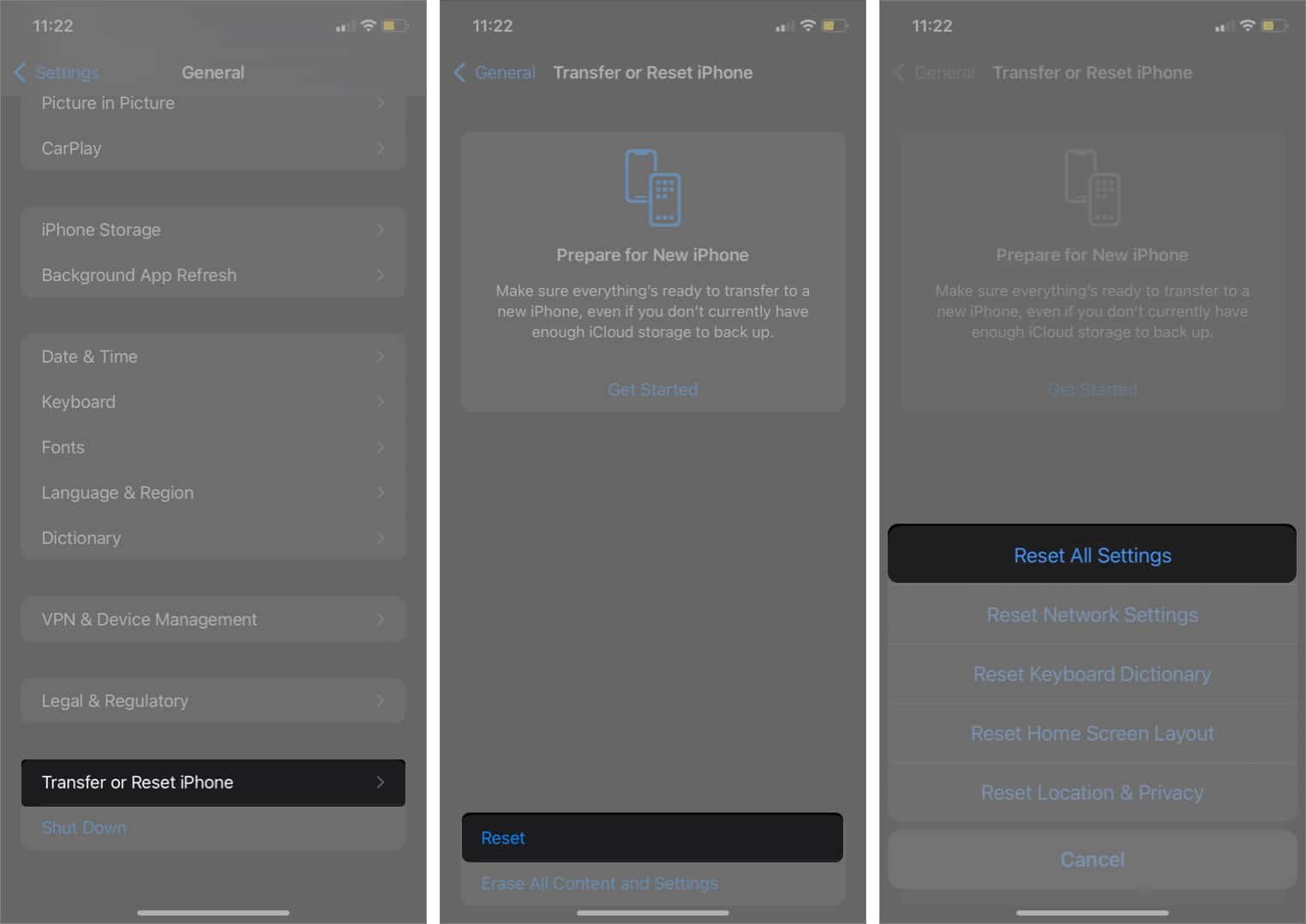
Ahora, revisa FaceTime para ver si funciona.
Conclusión
¡Espero que estas soluciones te hayan ayudado a que FaceTime vuelva a funcionar! Si todavía estás estancado, puedes póngase en contacto con el soporte técnico de Apple o háganos saber sobre su situación en los comentarios a continuación. Haremos todo lo posible para ayudarte.
Creemos que te gustaría leer:
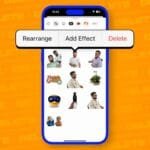 Cómo eliminar pegatinas en iPhone
Cómo eliminar pegatinas en iPhone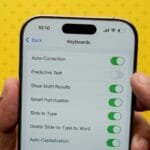 Cómo eliminar palabras del texto predictivo del iPhone
Cómo eliminar palabras del texto predictivo del iPhone Cómo cambiar la hora en tu iPhone (Guía rápida)
Cómo cambiar la hora en tu iPhone (Guía rápida) Cómo arreglar que la aplicación Mail no funcione después de la actualización de iOS 18
Cómo arreglar que la aplicación Mail no funcione después de la actualización de iOS 18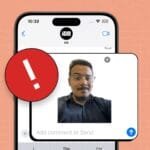 ¿Las pegatinas en vivo no funcionan en iPhone? 11 arreglos
¿Las pegatinas en vivo no funcionan en iPhone? 11 arreglos ¿NameDrop no funciona en iPhone? ¡Cómo solucionarlo!
¿NameDrop no funciona en iPhone? ¡Cómo solucionarlo!
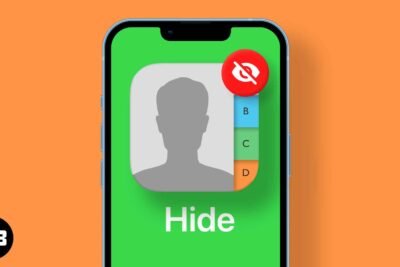

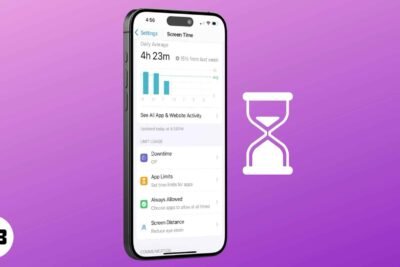


Deja una respuesta