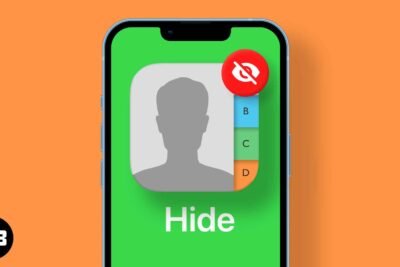
Cómo administrar las notificaciones de iPhone en tu Mac
hace 5 días
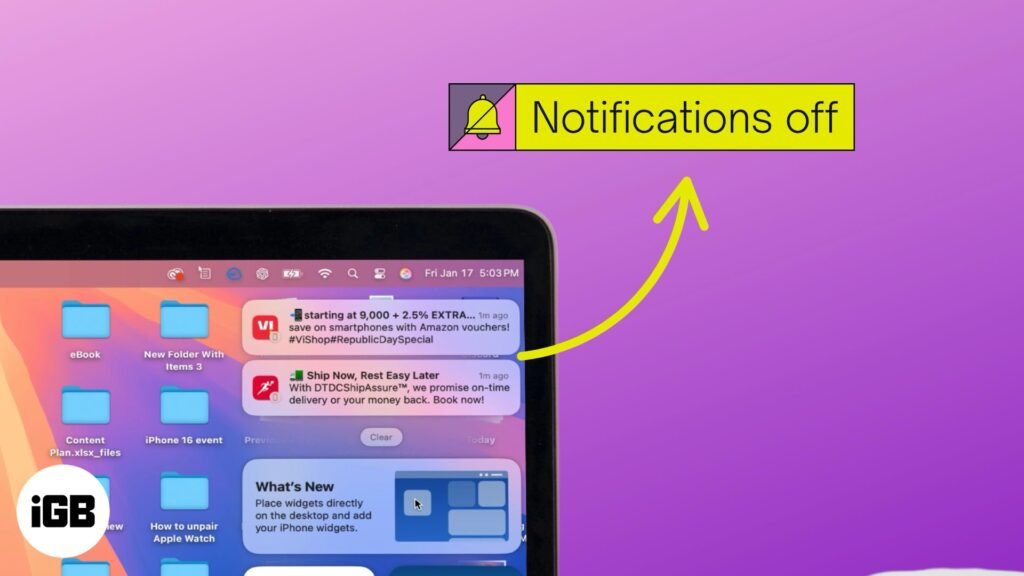
Con macOS Sequoia e iOS 18, Apple ha mejorado su experiencia en el ecosistema con la nueva aplicación iPhone Mirroring para Mac. Con iPhone Mirroring, puedes usar y controlar fácilmente tu iPhone de forma inalámbrica, directamente desde tu Mac.
Si bien es útil, la funcionalidad puede resultar molesta y distraer, ya que refleja la notificación del iPhone en tu Mac, incluso cuando finalizas la duplicación del iPhone. Afortunadamente, Apple te permite desactivar las notificaciones del iPhone en una Mac. Saltemos para aprender cómo.
¿Cómo funcionan las notificaciones de iPhone en Mac?
Antes de continuar, es importante saber cómo funcionan las notificaciones de iPhone en una Mac. Aquí hay un desglose rápido para que las cosas sean más fáciles de entender:
- Cuando usas iPhone Mirroring en tu Mac por primera vez, todo lo que hay en tu iPhone comienza a aparecer en la Mac, incluidas las notificaciones. Sin embargo, a diferencia de otras cosas del iPhone, tu Mac recibe y muestra automáticamente notificaciones del iPhone incluso cuando sales de la aplicación iPhone Mirroring. Todo lo que necesita es que su iPhone esté cerca de su Mac y no esté apagado.
- Cualquier notificación que reciba en su iPhone aparece automáticamente junto con las notificaciones de Mac en la esquina superior derecha de la pantalla.
- Al interactuar con las notificaciones del iPhone en su Mac, se abre la aplicación correspondiente en la ventana de la aplicación iPhone Mirroring, lo que le permite continuar la tarea como lo haría en su iPhone.
- Borrar las notificaciones de tu iPhone también las borra de tu Mac.
- Si utiliza iPhone Mirroring en varias Mac, todas reciben notificaciones de su iPhone.
¿Por qué desactivar las notificaciones de iPhone en Mac?
Si bien hacer que las notificaciones de tu iPhone aparezcan en tu Mac garantiza que no te pierdas nada importante cuando no estás usando tu iPhone, a veces puede resultar abrumador. Estos son algunos de los escenarios más comunes en los que deshabilitar las notificaciones de iPhone en Mac podría ayudar:
- Evite la interrupción del flujo de trabajo: Cuando estás concentrado en una tarea en tu Mac, lo último que necesitas es un flujo constante de notificaciones que interrumpan tu concentración, especialmente las de tu iPhone. Desactivar las notificaciones de tu iPhone en tu Mac puede ayudarte a concentrarte mejor en la tarea y evitar distracciones en las redes sociales.
- Preocupación por la privacidad: Que las notificaciones de tu iPhone aparezcan en tu Mac de la nada puede ser problemático si estás usando tu Mac en un espacio público, en una reunión o compartiendo tu pantalla. Al desactivar las notificaciones del iPhone, puedes proteger tu privacidad y garantizar que la información confidencial permanezca privada.
- Experiencia de notificaciones personalizadas: No todas las notificaciones son tan importantes como otras. Por ejemplo, es posible que desees ver las alertas del calendario pero evitar las actualizaciones de las redes sociales en tu Mac. Desactivar las notificaciones en Mac desde aplicaciones específicas de iPhone puede personalizar tu experiencia de notificaciones y solo verás lo que más importa.
- Rendimiento y optimización de la batería: Aunque las Mac son conocidas por el excelente rendimiento y eficiencia de la batería, tener notificaciones emergentes innecesarias del iPhone en tu Mac aún puede consumir recursos del sistema. Desactivar dichas notificaciones puede ayudarte a extender ligeramente la duración de la batería de tu Mac.
Cómo desactivar las notificaciones de iPhone en Mac
Afortunadamente, desactivar las notificaciones del iPhone en una Mac requiere poca o ninguna competencia técnica. Puedes desactivarlas por completo o controlar qué notificaciones recibe tu Mac. Si bien se puede hacer tanto en Mac como en iPhone, un apagado total solo es posible a través de Mac.
Conviértete en un iGeeksBlog Premium ser miembro y acceder a nuestro contenido sin publicidad con ventajas adicionales.
En Mac
Restringir las alertas de iPhone, ya sea de todas o de aplicaciones individuales, para que no aparezcan en tu Mac es muy fácil y se puede hacer en unos sencillos pasos. Déjame mostrarte cómo puedes hacerlo:
- Abre el Configuración del sistema aplicación y haga clic en Notificaciones en la barra lateral izquierda.
- Localiza y haz clic en Permitir notificaciones desde iPhone A la derecha.
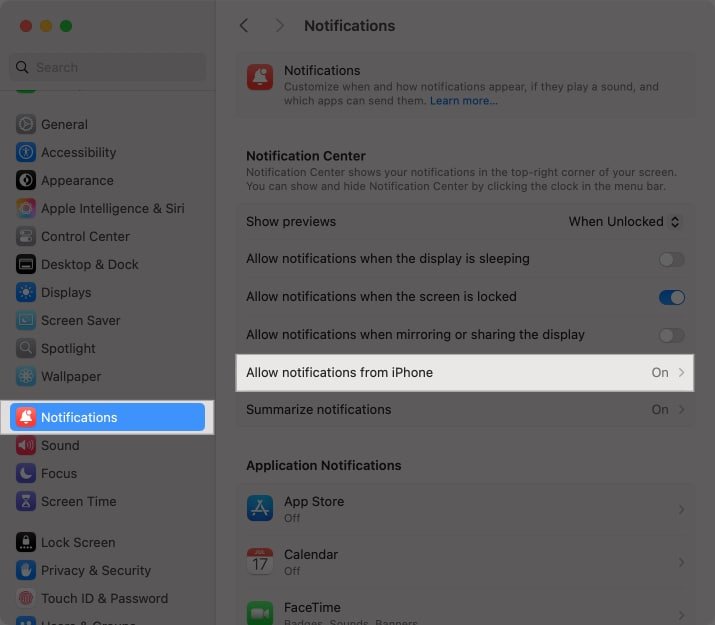
- A continuación, desactive Permitir notificaciones desde iPhone.
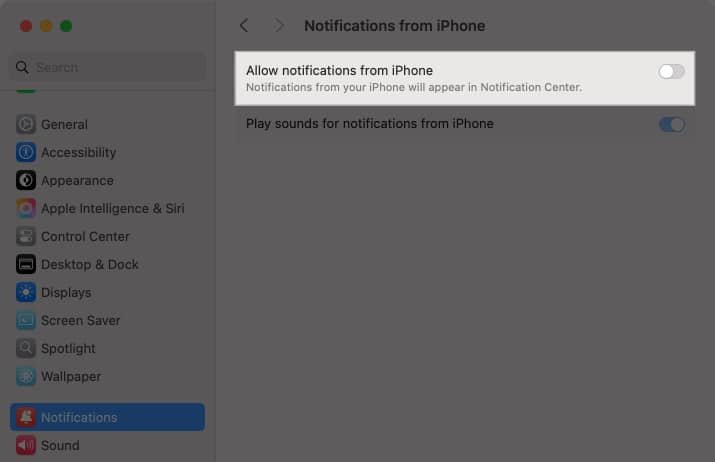
- Alternativamente, puede desactivar las notificaciones de aplicaciones individuales de iPhone en lugar de desactivarlas por completo en Mac.
En iPhone
Si bien Apple no le permite desactivar directamente todas las notificaciones del iPhone para que no aparezcan en Mac a través de su iPhone, sí le permite desactivar las alertas de aplicaciones individuales que tiene en su iPhone para que no aparezcan en su Mac. Así es como se hace:
- Abierto Ajustes y dirígete a Notificaciones.
- Desplácese hacia abajo y seleccione la aplicación de la que no desea que su Mac reciba alertas.
- A continuación, desactive Mostrar en Mac.
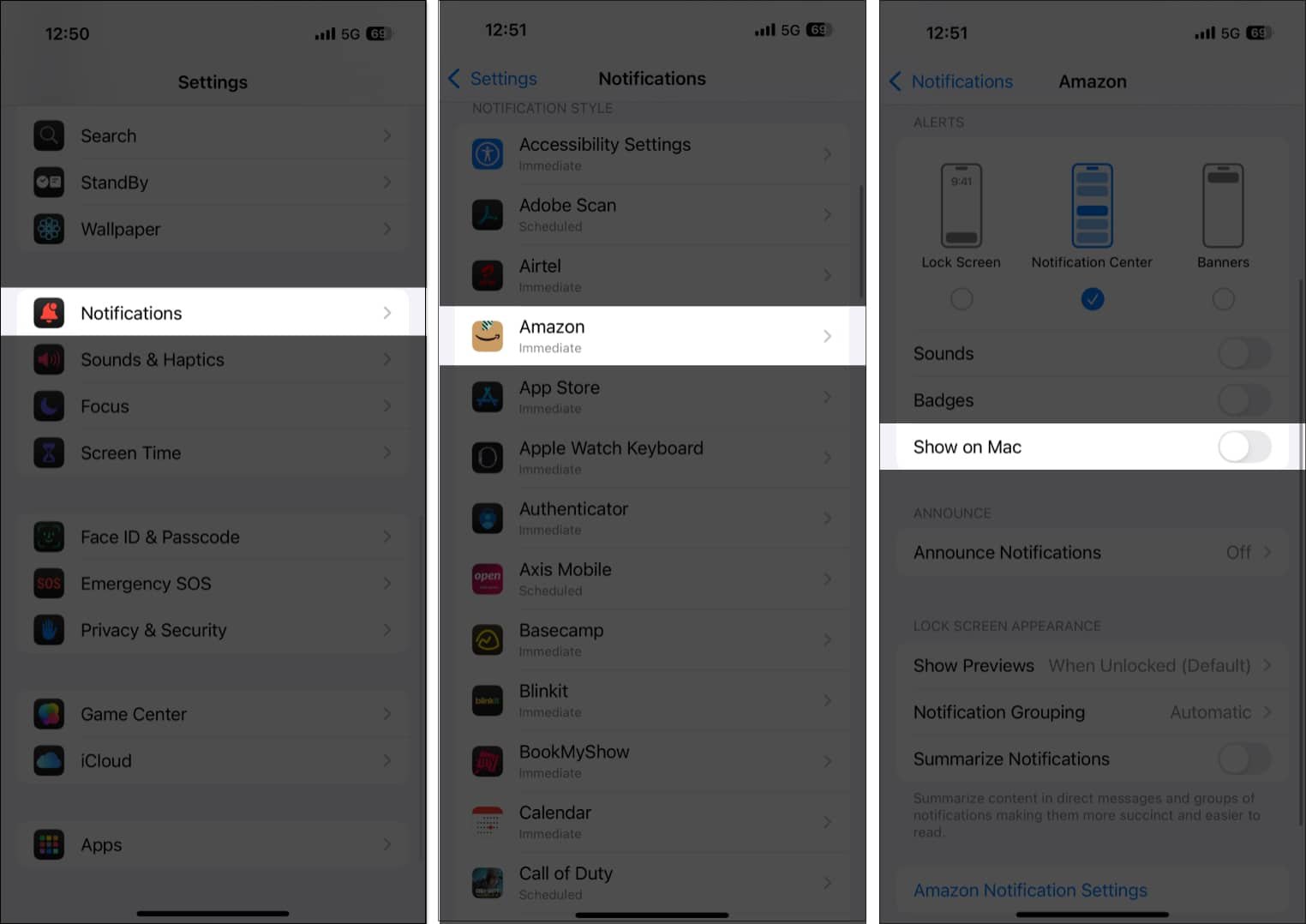
Modo de enfoque activado…
Administrar las notificaciones del iPhone en tu Mac te brinda un mejor control sobre tu flujo de trabajo y tu privacidad. Si bien puedes desactivar las notificaciones del iPhone por completo, mi consejo sería desactivarlas sólo para las aplicaciones que son menos importantes para ti. De esta manera, no te perderás notificaciones importantes. Si surge la necesidad, puedes volver a habilitar las notificaciones del iPhone en cualquier momento.
No dude en comunicarse con nosotros a través de comentarios si desea obtener más consejos para mejorar su experiencia en el ecosistema de Apple.
También te puede interesar:
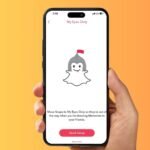 Cómo usar My Eyes Only en Snapchat (guía 2025)
Cómo usar My Eyes Only en Snapchat (guía 2025) Cómo desactivar los puntos naranjas y verdes en la pantalla del iPhone
Cómo desactivar los puntos naranjas y verdes en la pantalla del iPhone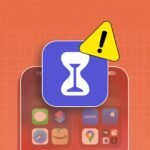 ¿Tiempo de pantalla no funciona en iPhone? ¡15 soluciones fáciles!
¿Tiempo de pantalla no funciona en iPhone? ¡15 soluciones fáciles!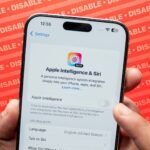 Cómo desactivar Apple Intelligence en iPhone, iPad y Mac
Cómo desactivar Apple Intelligence en iPhone, iPad y Mac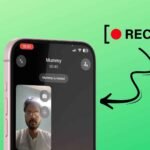 Cómo grabar llamadas de WhatsApp en iPhone (3 formas probadas)
Cómo grabar llamadas de WhatsApp en iPhone (3 formas probadas)

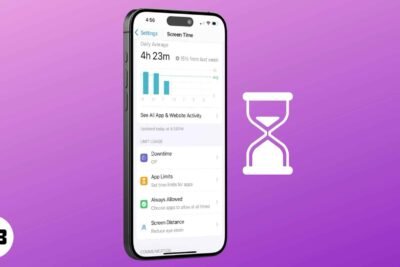


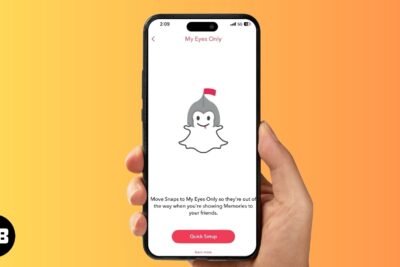
Deja una respuesta