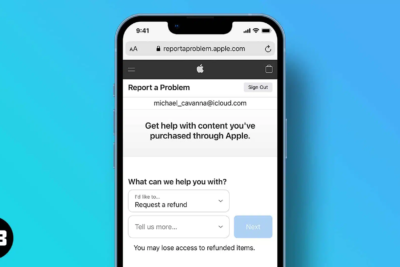
Cómo agregar y usar el teclado emoji en su iPhone
hace 1 mes
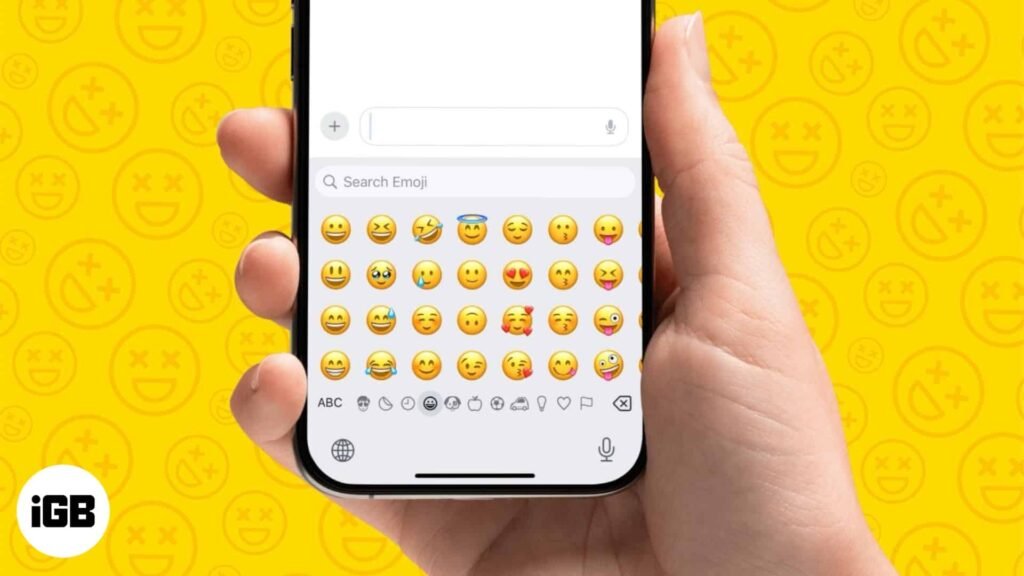
Los emojis ayudan a elevar el estado de ánimo de sus chats y le permiten transmitir la expresión perfecta para casi cada momento. Puede enviar emojis usando su iPhone, similar a la forma en que envía pegatinas, aunque primero deberá agregar el teclado emoji.
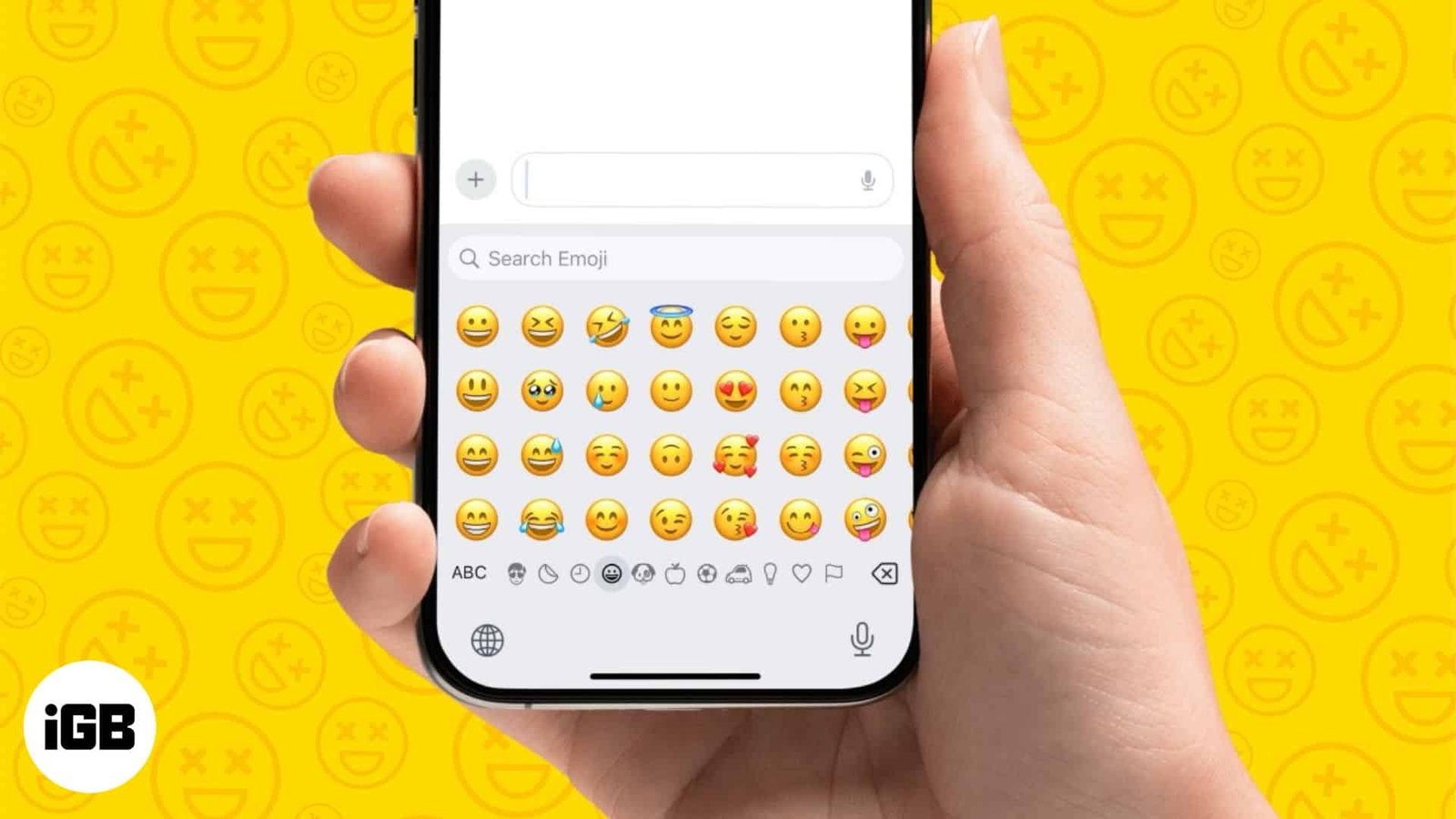
Sigue leyendo, y te mostraré cómo agregar el teclado de emoji al teclado de tu iPhone en caso de que no lo hicieras mientras lo configuraba y cómo acceder y usarlo.
Cómo agregar el teclado emoji a su iPhone
Antes de continuar, asegúrese de instalar la última versión de iOS en su iPhone. Esto le dará acceso a los últimos emojis que Apple ofrece actualmente. Dirigirse a Ajustes → General → Actualización de software e instale cualquier actualización de iOS pendiente.
Una vez hecho esto, así es como puedes agregar el teclado emoji a tu iPhone:
- Abierto Ajustes y ir a General → Teclado.
- Aprovechar Agregar nuevo teclado y seleccionar Emoji.
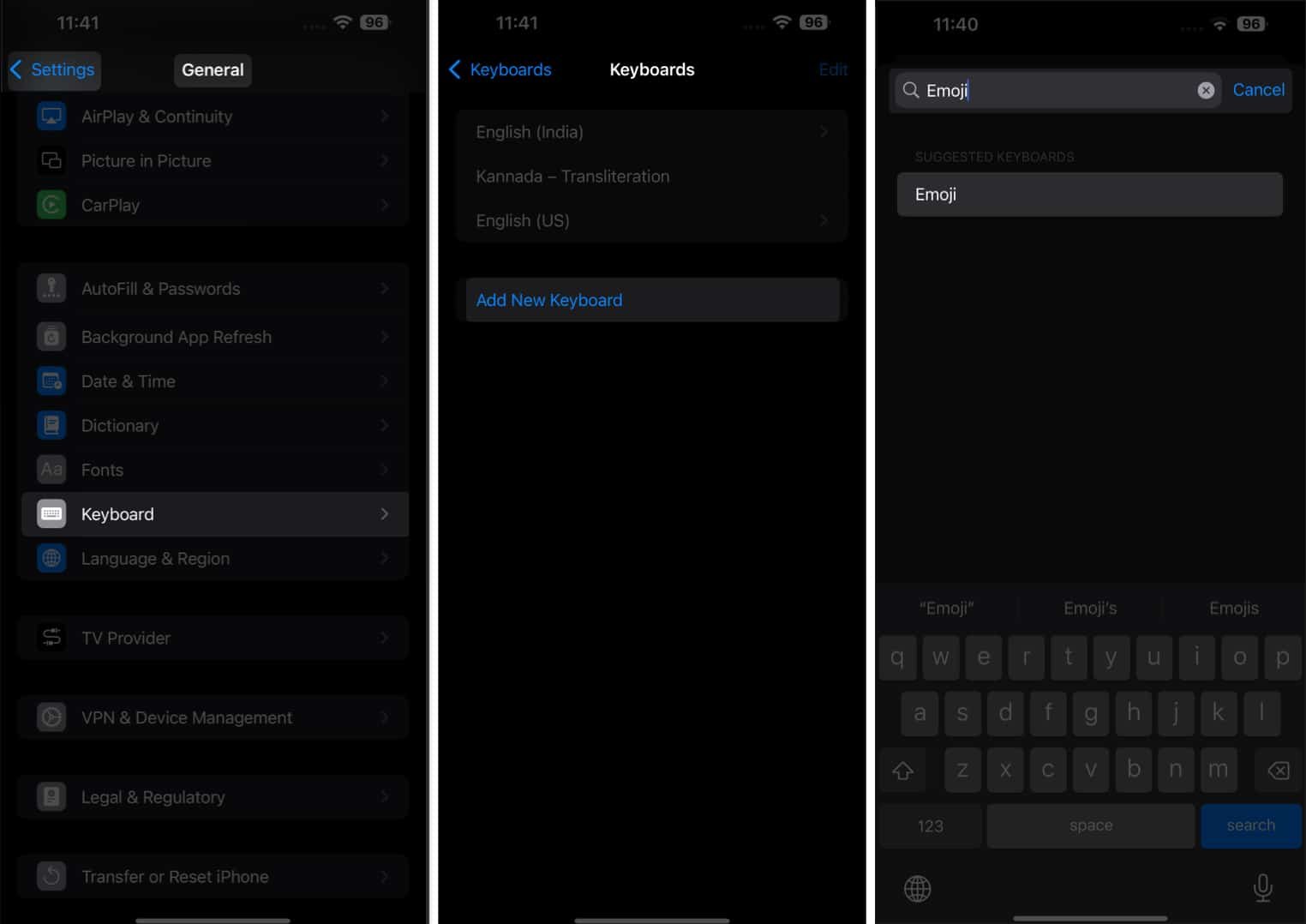
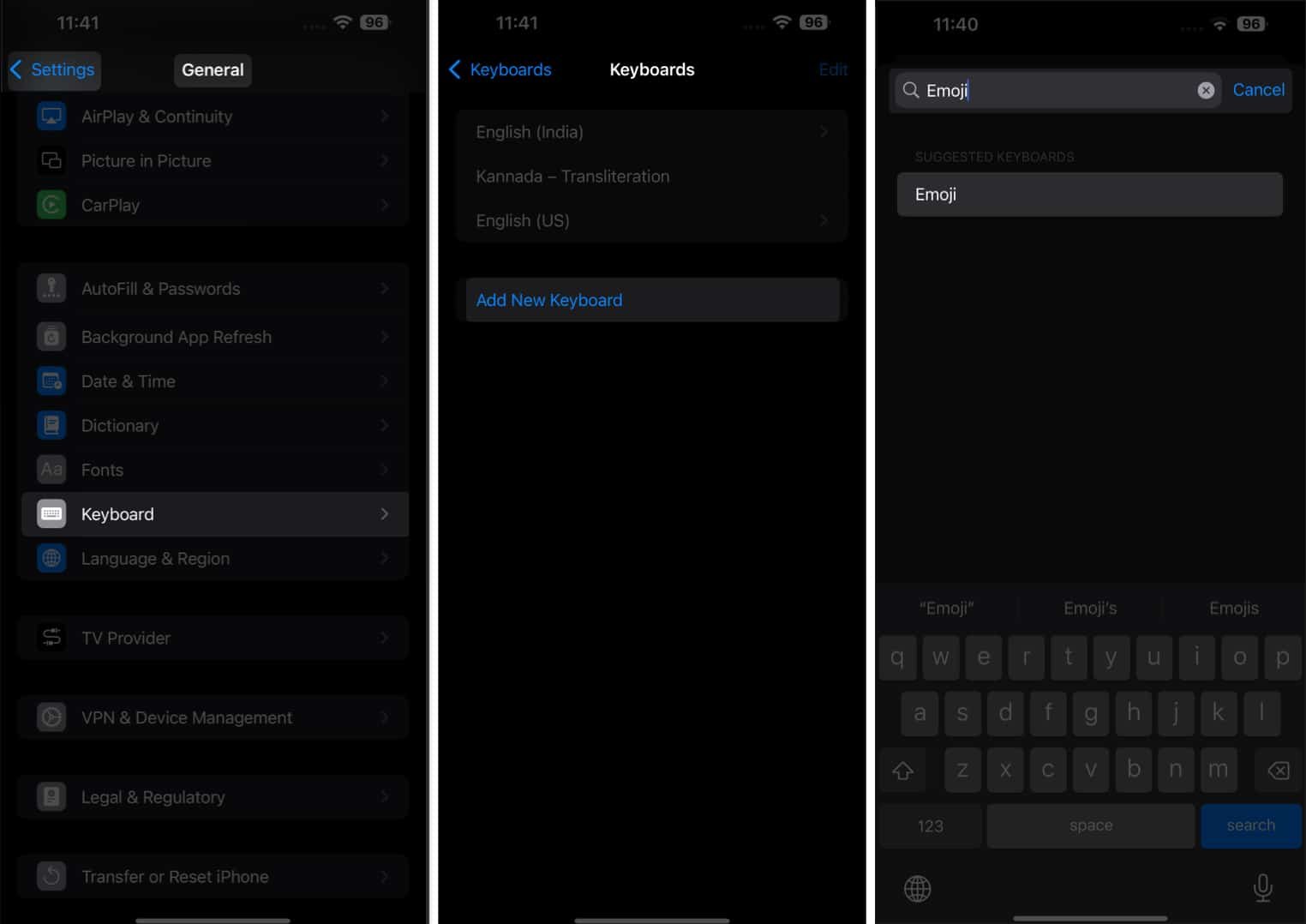
¡Eso es todo! Has agregado el teclado de emoji iOS a tu iPhone.
Cómo usar emojis en tu iPhone o iPad
Usar emojis es tan simple como acceder al teclado emoji y elegir el emoji que desea usar. También puede reemplazar las palabras con emojis o buscar emojis específicos basados en el mensaje que desea enviar. Echemos un vistazo a los pasos.
Acceder y enviar emojis
La forma más fácil de enviar un emoji es del teclado emoji. Esto es lo que parece:
- Vaya a la aplicación donde desea usar emojis.
- Toque el campo de texto para levantar el teclado y toque el icono de emoji en la esquina inferior izquierda del teclado.
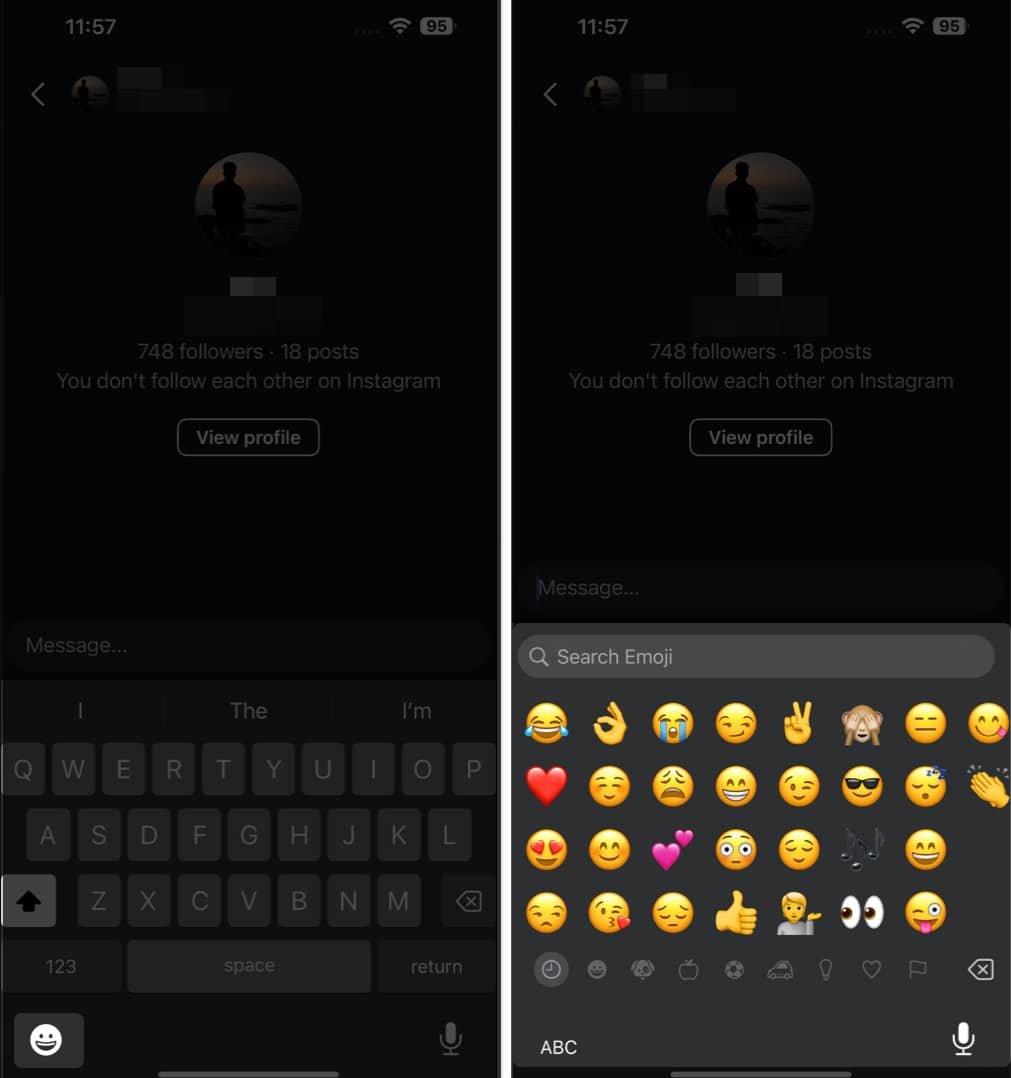
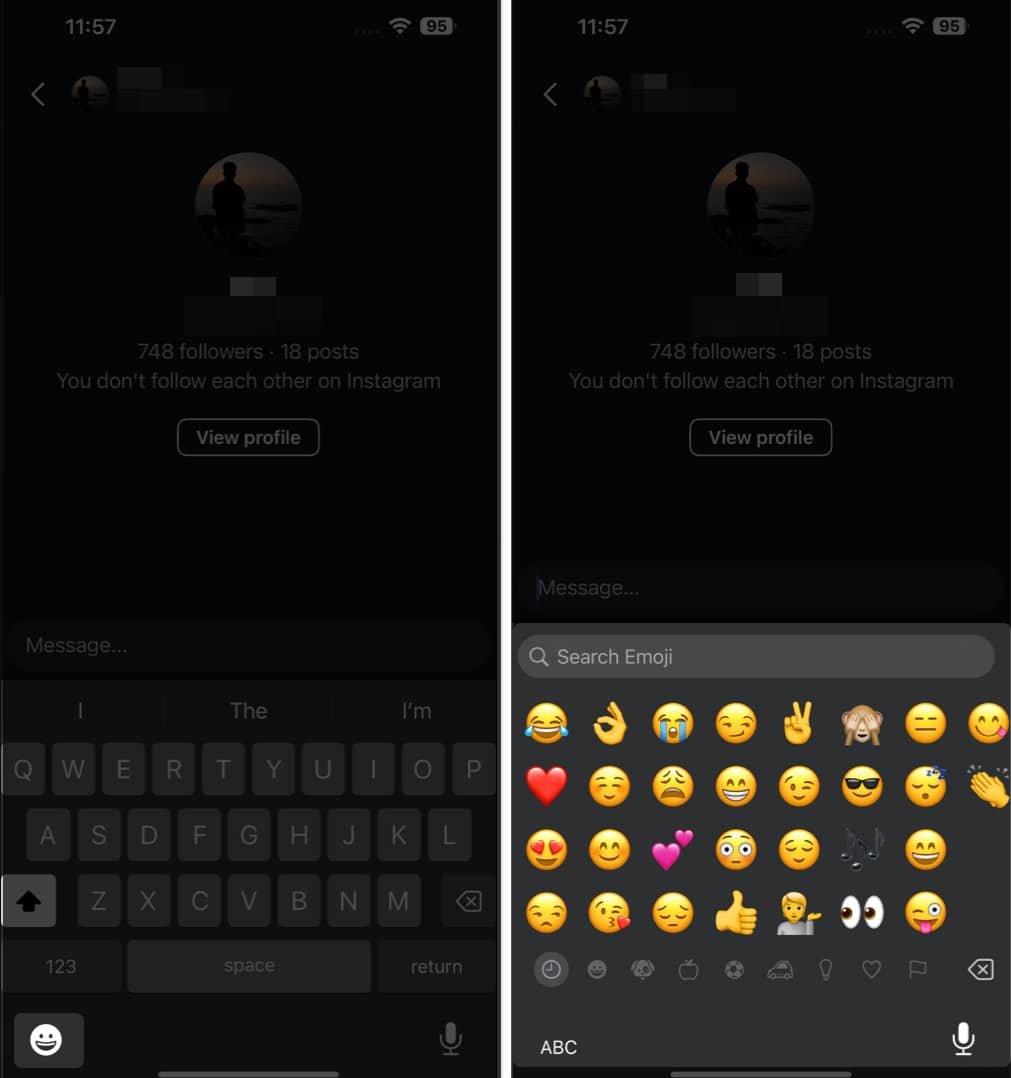
- Ahora tienes el teclado de emoji completo a tu disposición. Desplácese por las diferentes categorías de emojis y toque uno para enviarlo.
Buscar emoji en el teclado de iPhone
En lugar de entrar en diferentes categorías de emoji para encontrar una para usar, puede buscar rápidamente un emoji en el teclado de emoji de iPhone para ahorrar tiempo. Aquí está como:
- Lleve el teclado emoji en tu iPhone.
- Toque el Buscar emoji Barra en la parte superior del teclado y escriba una palabra o frase para describir el emoji que está buscando.
- Ahora verás algunos partidos. Toque el que crea que mejor se adapta a ingresarlo en el campo de texto.
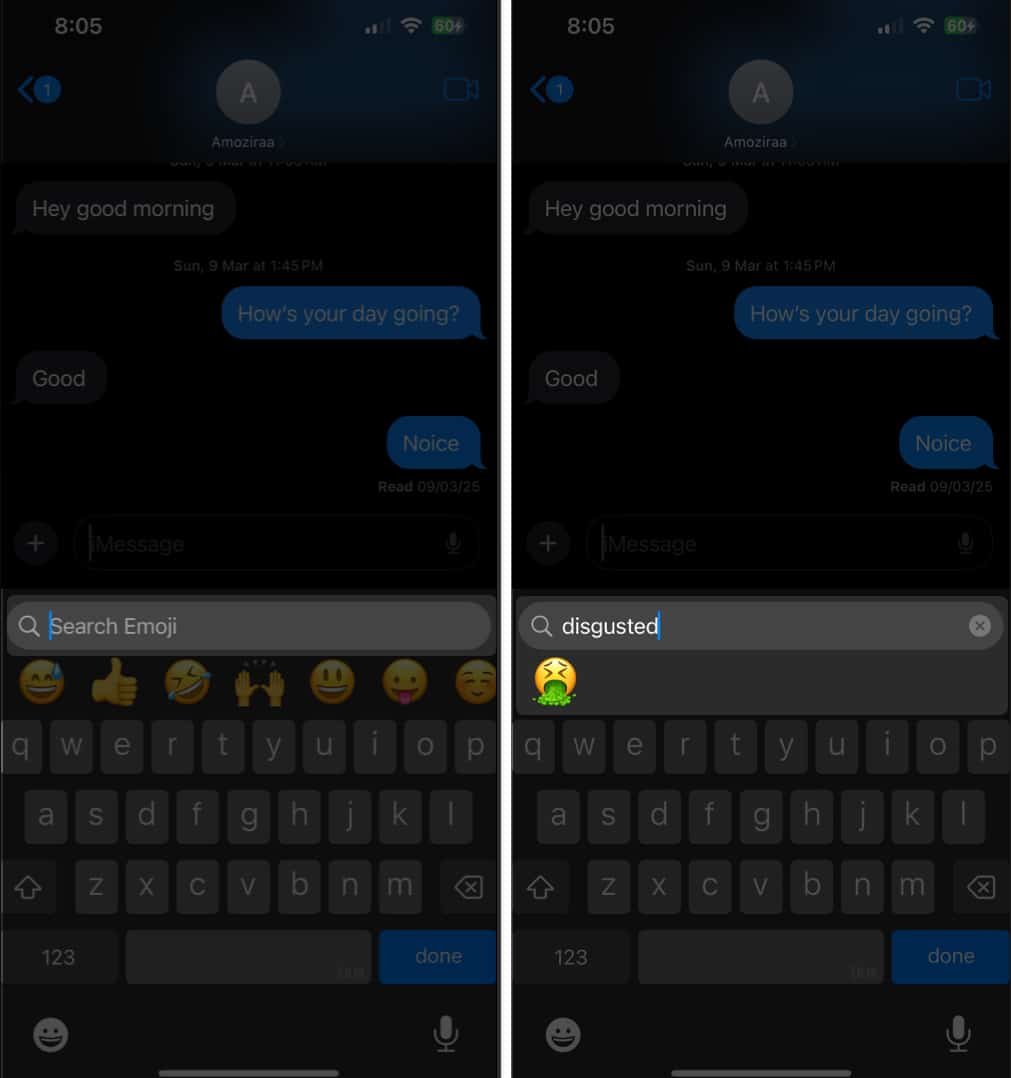
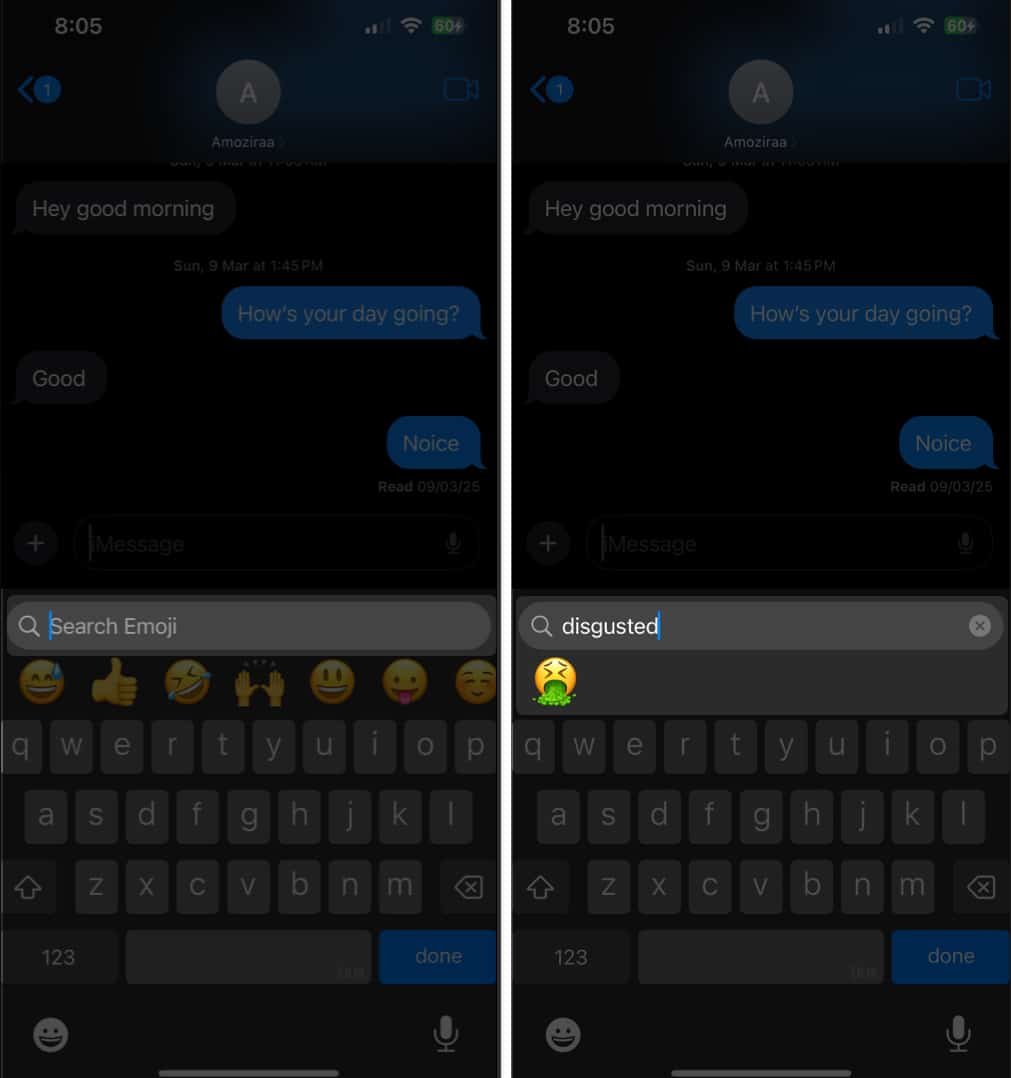
Usar emoji predictivo
Gracias a la función de texto predictivo, su iPhone sugiere automáticamente emojis mientras escribe palabras, frases o oraciones en una aplicación. Estas sugerencias de emoji son precisas la mayor parte del tiempo, y usarlas es fácil. Aquí le mostramos cómo obtener y usar emojis predictivos en su iPhone.
- Escriba el texto como lo hace normalmente. Sea tan descriptivo como desee que su iPhone sugiera que se ajuste a los emojis.
- Debería ver un emoji en la parte superior de su teclado junto a otras sugerencias de texto predictivos. Toque para escribirlo en el campo.


Si no ve un emoji, consulte nuestra guía sobre cómo solucionarlo cuando el emoji predictivo no está funcionando en su iPhone.
Reemplazar palabras con emoji
Saltar entre teclados puede interrumpir su ritmo de escritura. Aquí es donde la función de reemplazo de texto es útil. Gracias a ello, puedes configurar reemplazos para tus emojis más usados. De esa manera, simplemente necesita escribir una palabra, y la reemplazará automáticamente con su emoji asignado. Aquí le mostramos cómo configurar un reemplazo de texto para un emoji:
- En Ajustesir a General → Tecladoy seleccionar Reemplazo de texto.
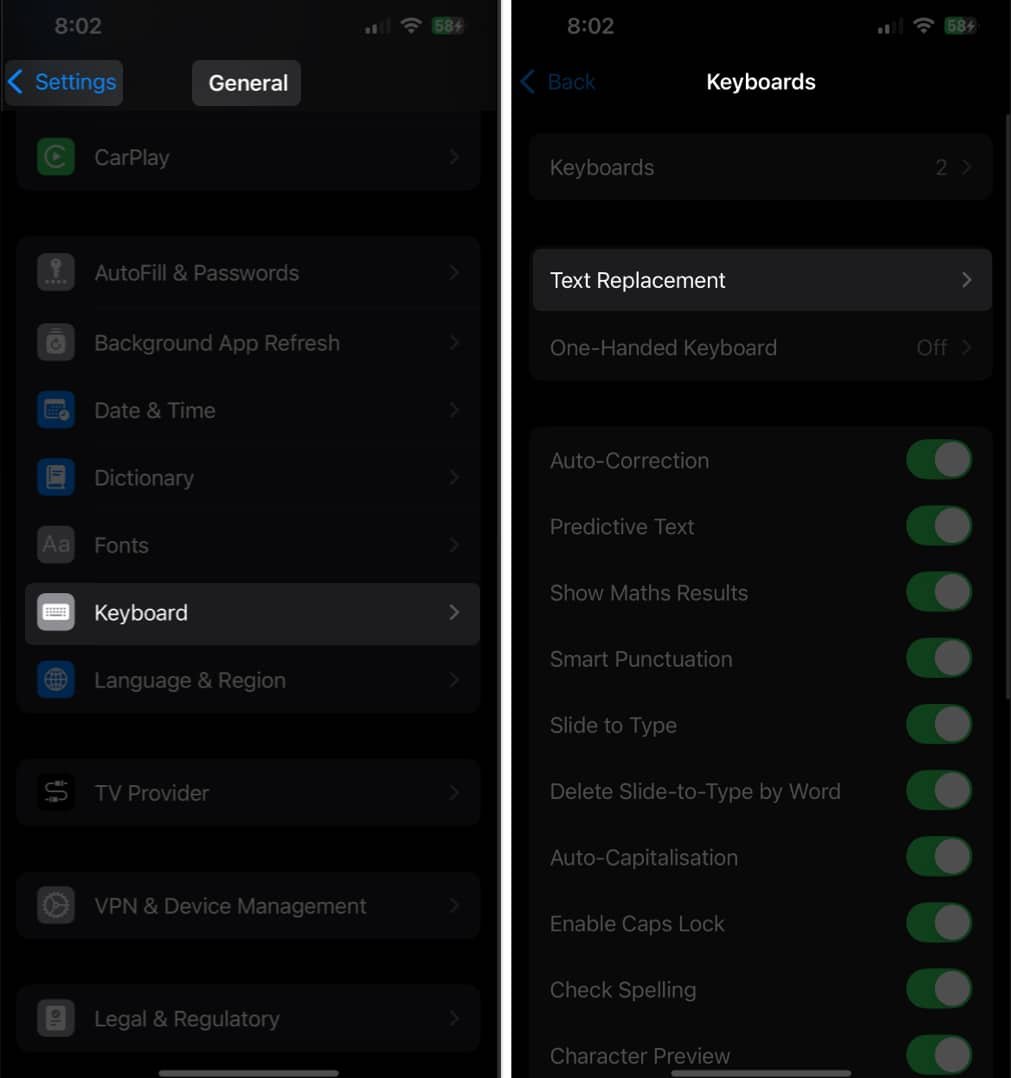
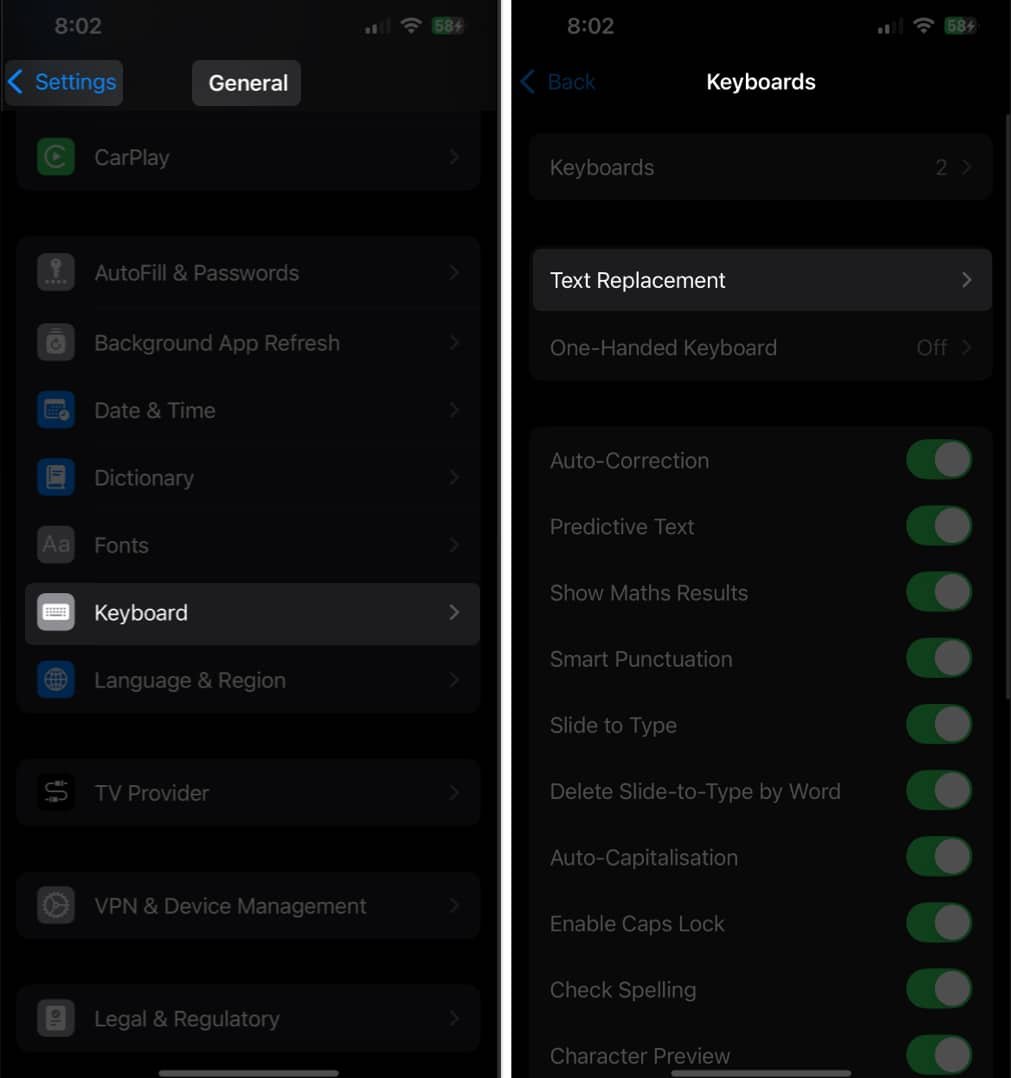
- Toque el + + ícono en la esquina superior derecha. Luego, agregue su emoji en el Frase pestaña e ingrese su (s) palabra (s) de que desea ser reemplazado con ella en el Atajo campo.
- Golpear Ahorrar en la esquina superior derecha para guardar.


- Para eliminar cualquier atajo de emoji, toque Editar En la esquina inferior izquierda, deslice a la izquierda en el reemplazo que desea eliminar y elija Borrar.
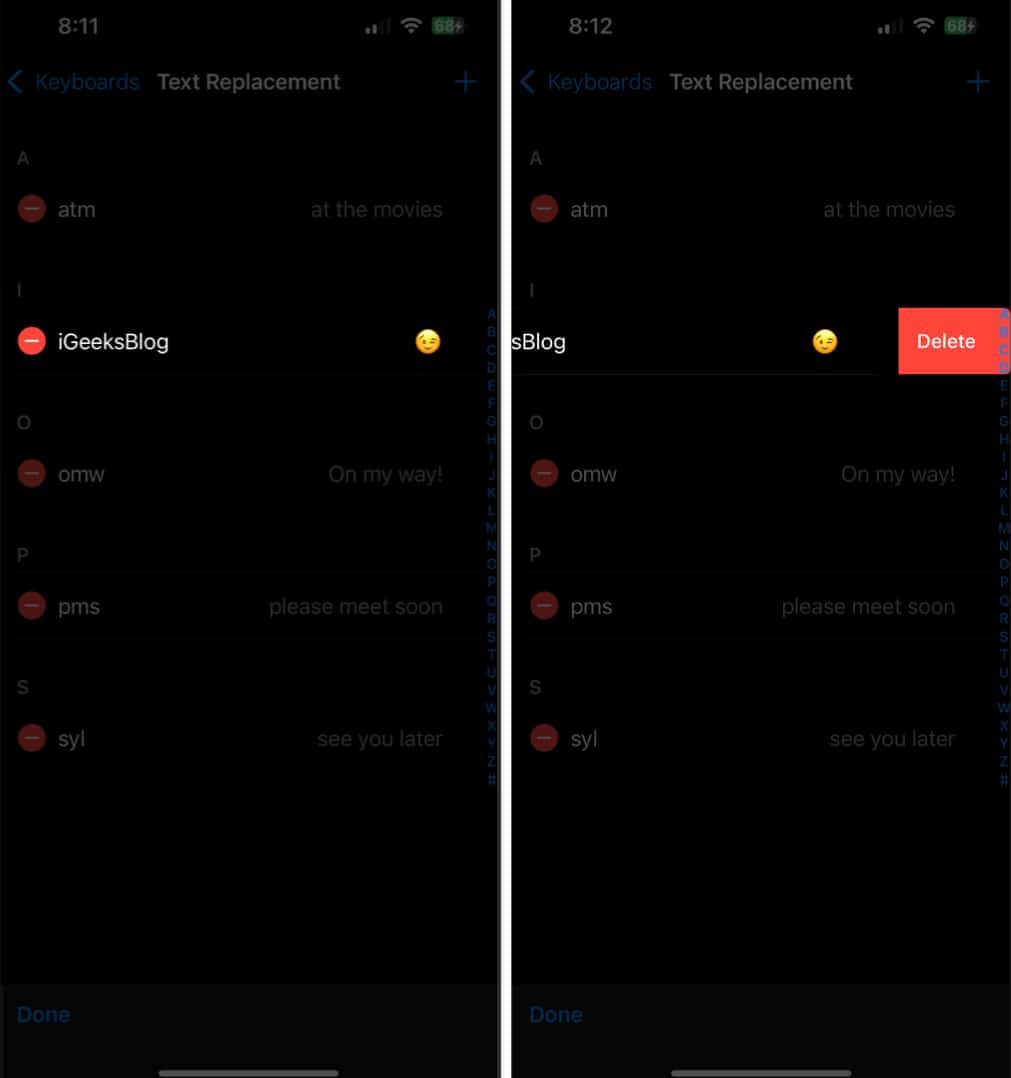
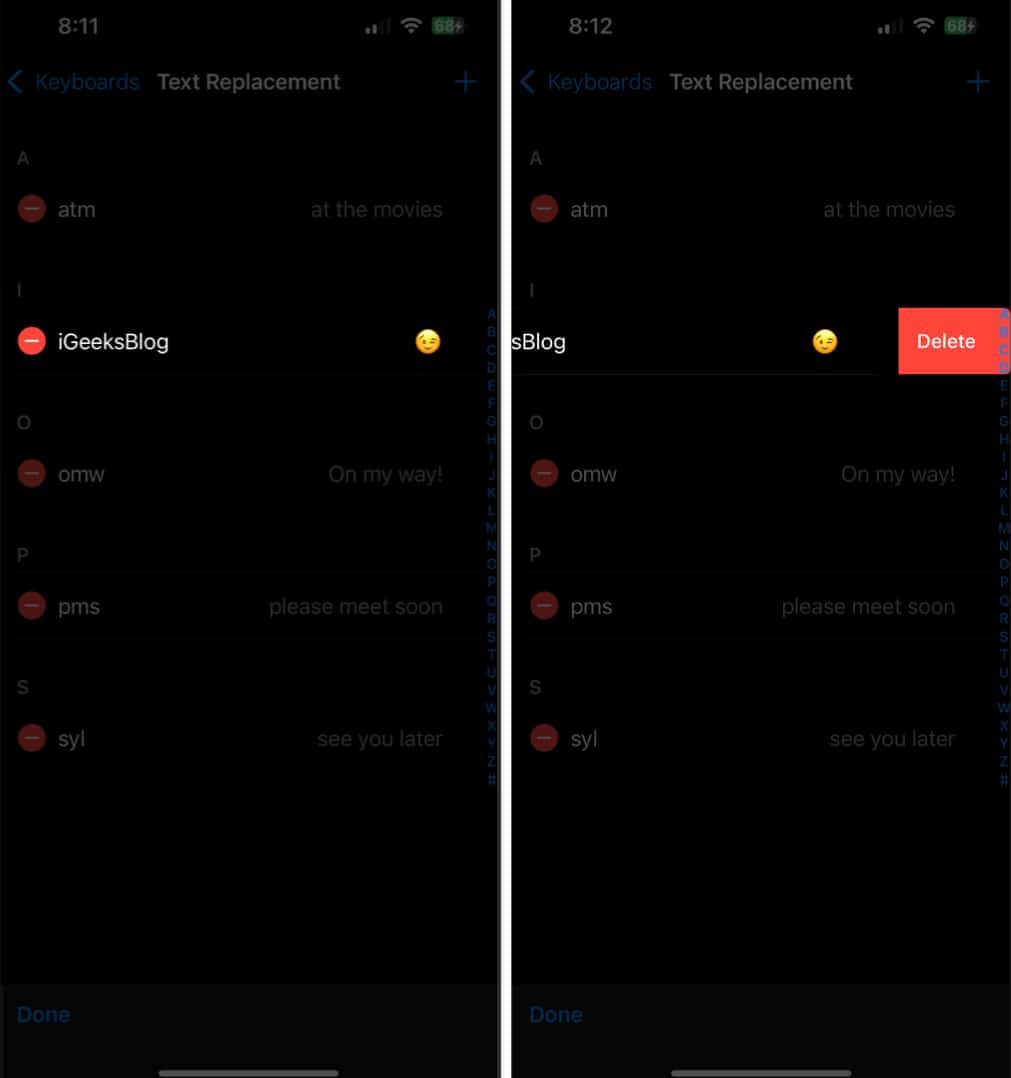
Retire los emojis del teclado de su iPhone
Puede optar por eliminar el teclado emoji por completo de su iPhone si no lo usa y se encuentra cambiando accidentalmente mientras escribe en el teclado. Esto es lo que debes hacer:
- Ir a Ajustes → General → Teclado.
- Aprovechar Teclados.
- Deslizar la izquierda en el Emoji teclado y presionar Borrar para eliminarlo.


Concluir
Puede elegir agregar emojis al teclado de su iPhone simplemente habilitando el teclado emoji. Los mismos pasos también se aplican al iPad. Y la mejor parte es que el teclado emoji funcionaría sin importar qué teclado de idioma use en su iPhone o iPad.
Preguntas frecuentes
¿Por qué no puedo ver el teclado emoji en mi iPhone?
Debe verificar si ha sido habilitado en la configuración del teclado de su iPhone.
¿Puedo agregar emojis personalizados al teclado de mi iPhone?
Puede usar la función Genmoji en su iPhone que se anunció después de la actualización de iOS 18.
¿Por qué no aparecen sugerencias de emoji mientras escribo?
Es posible que deba verificar y habilitar texto predictivo. Ir a Ajustes → General → Teclados y habilitar Texto predictivo.
También puede que le guste explorar:

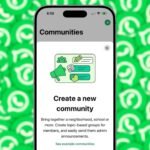





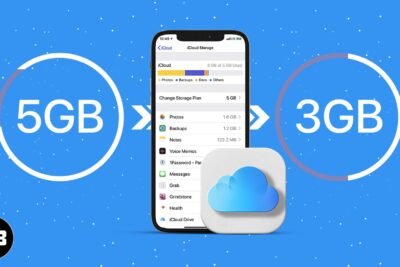

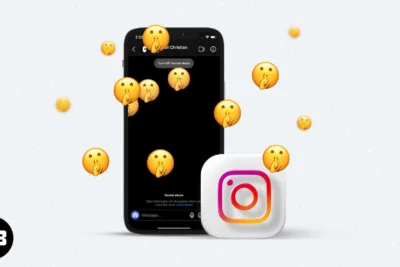
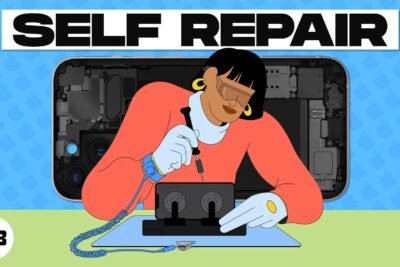

Deja una respuesta