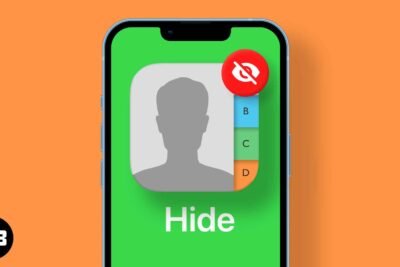
Cómo borrar los datos del sistema en iPhone (guía 2025)
hace 3 semanas
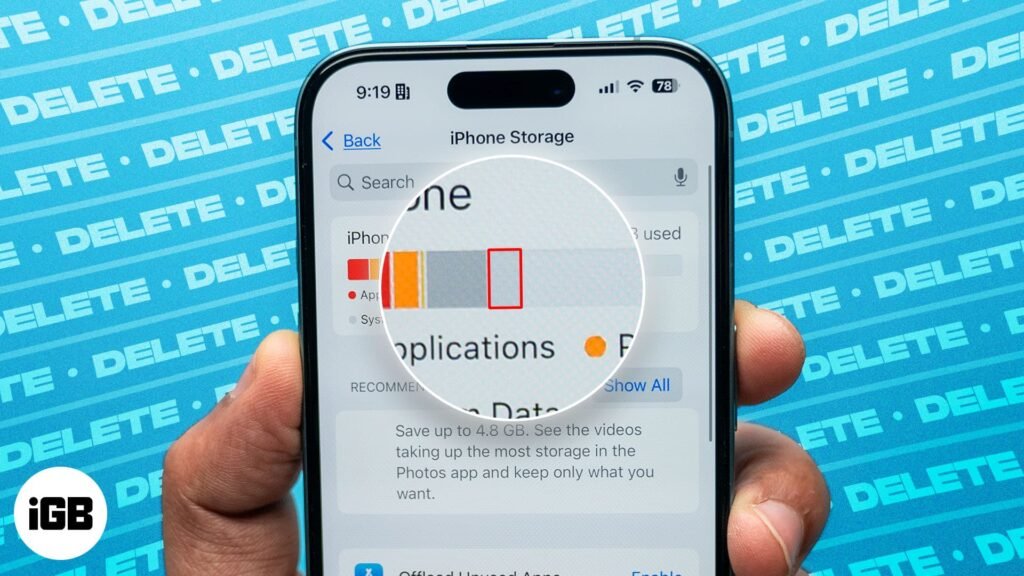
A veces, su iPhone puede quedarse sin almacenamiento incluso si no ha tomado nuevas fotos y videos ni ha instalado nuevas aplicaciones recientemente. Asimismo, hay ocasiones en las que eliminar fotos y vídeos no ayuda a recuperar mucho espacio de almacenamiento. En ambos casos, los datos del sistema desordenados suelen ser los culpables.
Pero, ¿qué son exactamente los datos del sistema y cómo se borran? Continúe leyendo, responderé todas sus preguntas y le mostraré algunas formas comprobadas de liberar espacio de almacenamiento en su iPhone.
¿Qué son los datos del sistema en un iPhone?
Los datos del sistema (u otra clasificación en versiones anteriores de iOS) se componen de todos los archivos que su iPhone no puede incluir en categorías como aplicaciones, fotos, música y similares. Podrían ser archivos de caché, notas de voz, mensajes guardados u otros archivos del sistema.
Desafortunadamente, Apple no le permite ver lo que realmente comprenden los datos del sistema, por lo que nunca podrá identificar el tipo exacto de archivo que ocupa su valioso espacio de almacenamiento.
Importancia de borrar los datos del sistema
Si bien algunos elementos de los datos del sistema son esenciales para que su iPhone funcione de manera más fluida y rápida, a veces pueden ocupar mucho de su valioso espacio y hacer que su almacenamiento se llene más rápido de lo habitual. Por lo tanto, reducir los datos del sistema se vuelve esencial. También puedes beneficiarte de él si experimentas fallas frecuentes en la aplicación o un rendimiento lento en tu iPhone.
Cómo ver los datos del sistema en tu iPhone
Puede averiguar cuánto espacio de almacenamiento ocupan los datos del sistema en su iPhone siguiendo estos pasos:
- Abierto Ajustes y ve a General → Almacenamiento de iPhone.
- Desplácese hacia abajo y toque Datos del sistema.

Si ve que los datos del sistema son inusualmente altos, siga las diferentes formas que se indican a continuación para borrarlos.
5 formas de borrar datos del sistema en un iPhone
Hay varias formas de borrar los datos del sistema. Aquí hay algunos efectivos que definitivamente debes probar.
1. Eliminar aplicaciones no deseadas
La forma más sencilla de borrar los datos del sistema es eliminar aplicaciones no deseadas o que rara vez se utilizan en su iPhone. Estas aplicaciones simplemente consumen espacio y los datos de estas aplicaciones también acumulan datos del sistema en su iPhone. De hecho, desinstalarlos reducirá la cantidad de datos del sistema.
A continuación, le indicamos cómo encontrar y desinstalar las aplicaciones menos utilizadas:
- Dirígete a Ajustes → General → Almacenamiento de iPhone.
- Desplácese un poco hacia abajo y verá una lista de todas las aplicaciones instaladas en su iPhone.
- Toca el Clasificar en la parte superior de la lista y seleccione Fecha de último uso.
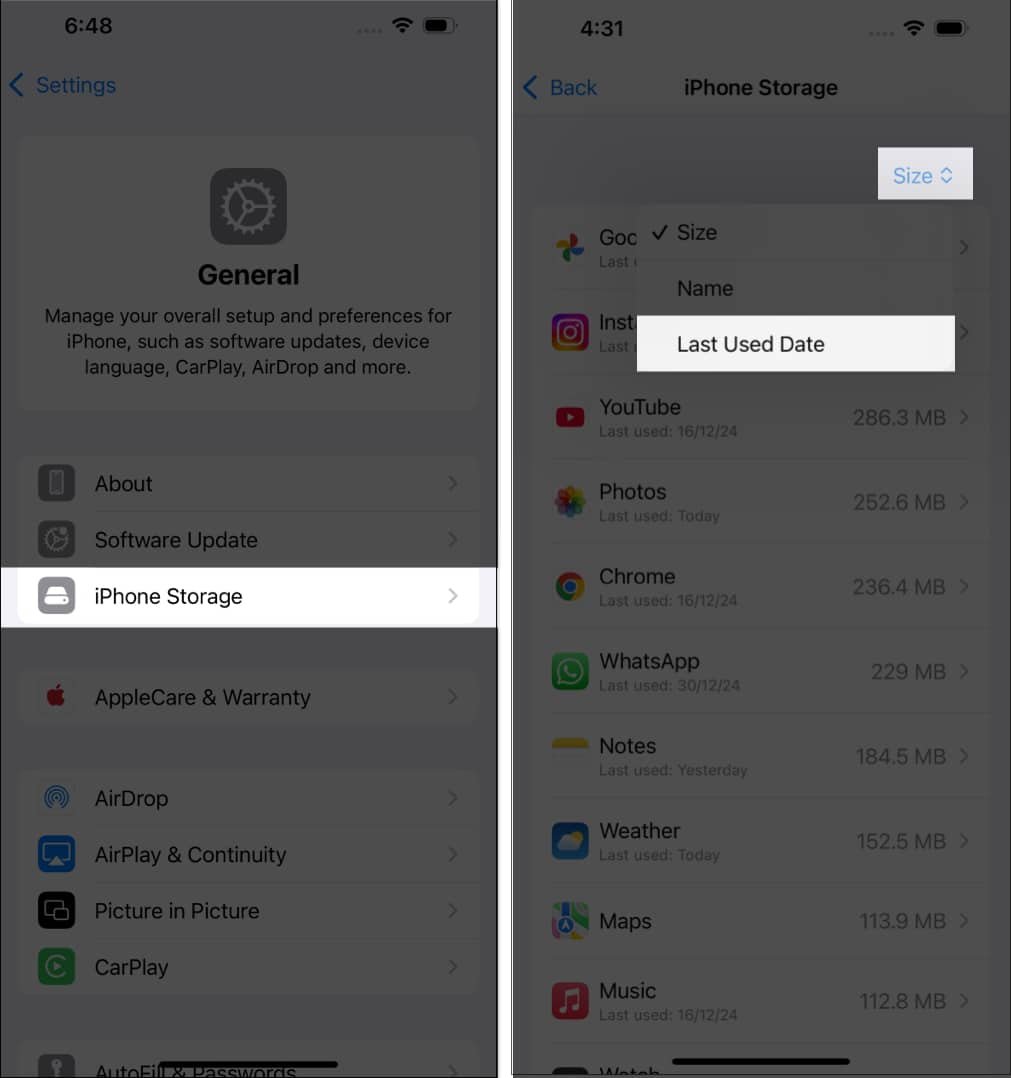
- Ahora, desplácese hacia abajo para ver las aplicaciones menos utilizadas en la lista.
- Toque una aplicación y verá dos opciones: Descargar aplicación y Eliminar aplicación. Elija la opción según su preferencia. (La descarga eliminará solo la aplicación y conservará todos los datos de la aplicación, que puede restaurar cuando la reinstale. Al eliminarla, se eliminará completamente la aplicación de su dispositivo, incluidos los datos de la aplicación).
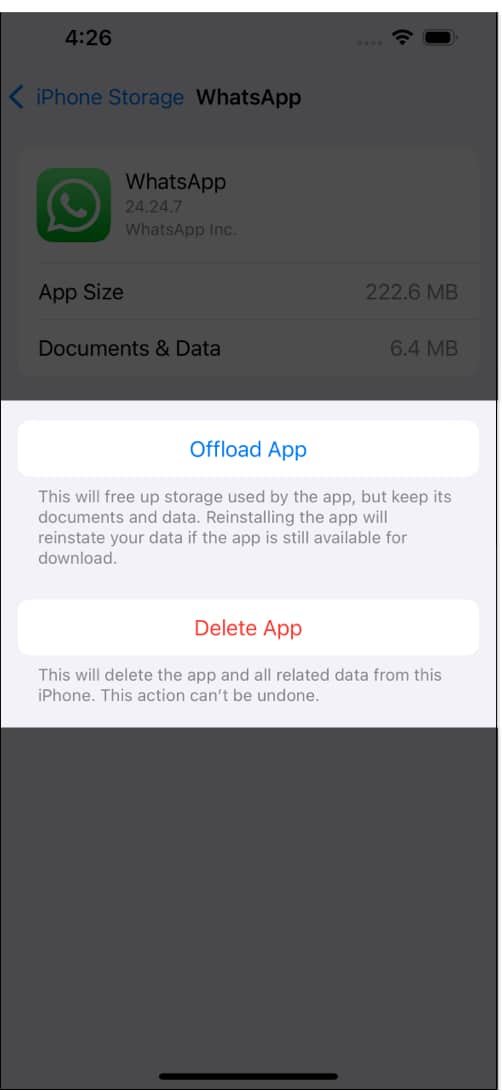
Ahora deberías haber eliminado con éxito las aplicaciones no deseadas y haber recuperado algo de espacio de almacenamiento en tu iPhone. Pasemos al siguiente camino.
2. Borrar mensajes y archivos adjuntos de mensajes grandes
Los mensajes suelen ocupar una gran parte de los datos del sistema, especialmente si utilizas iMessage con frecuencia. Sin embargo, puede borrar mensajes antiguos e incluso buscar y eliminar archivos adjuntos de mensajes grandes con los siguientes pasos:
- Abierto Ajustes y ve a Aplicaciones.
- Desplácese hacia abajo para encontrar Mensajes y tócalo.
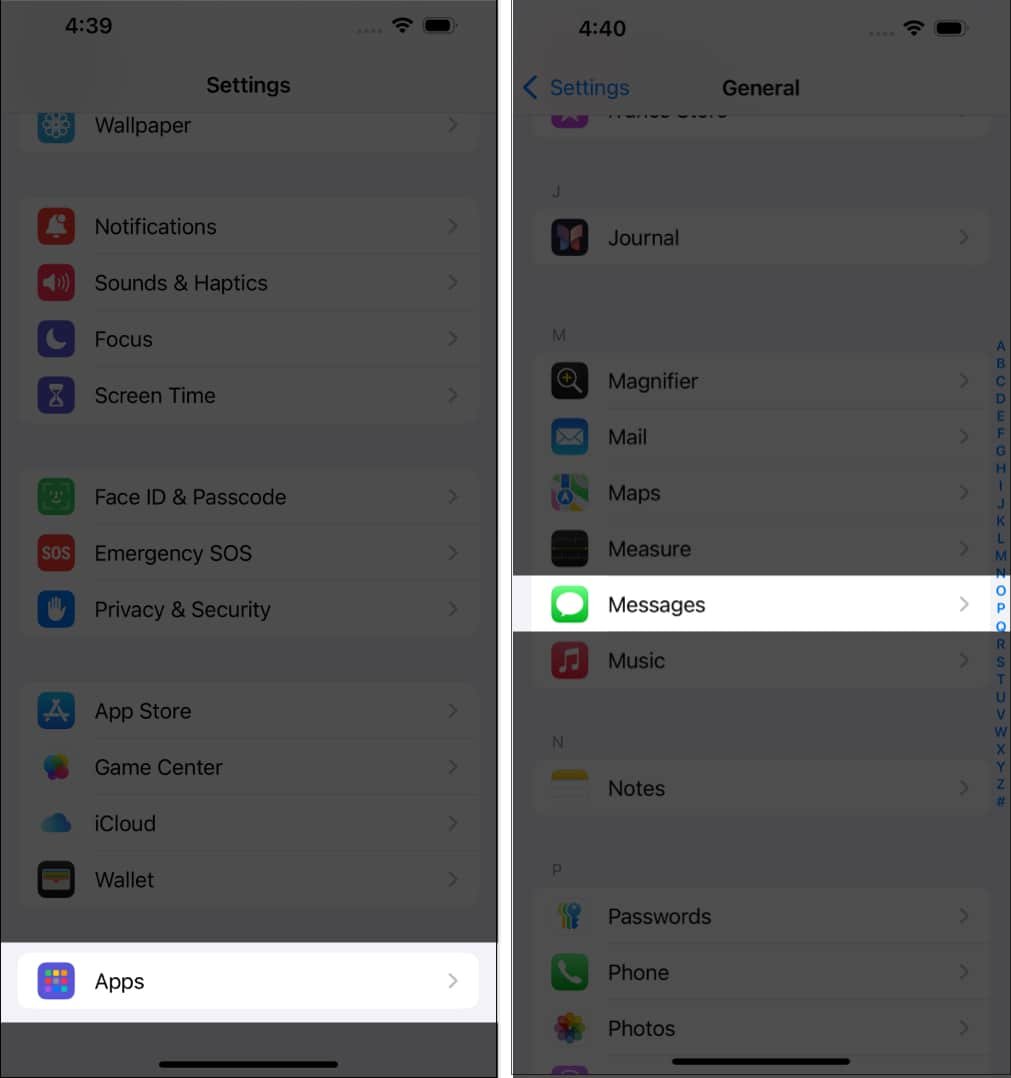
- Grifo Mantener mensajes y seleccione 30 dias o 1 añosegún tus preferencias, y toca Borrar para confirmar la eliminación.
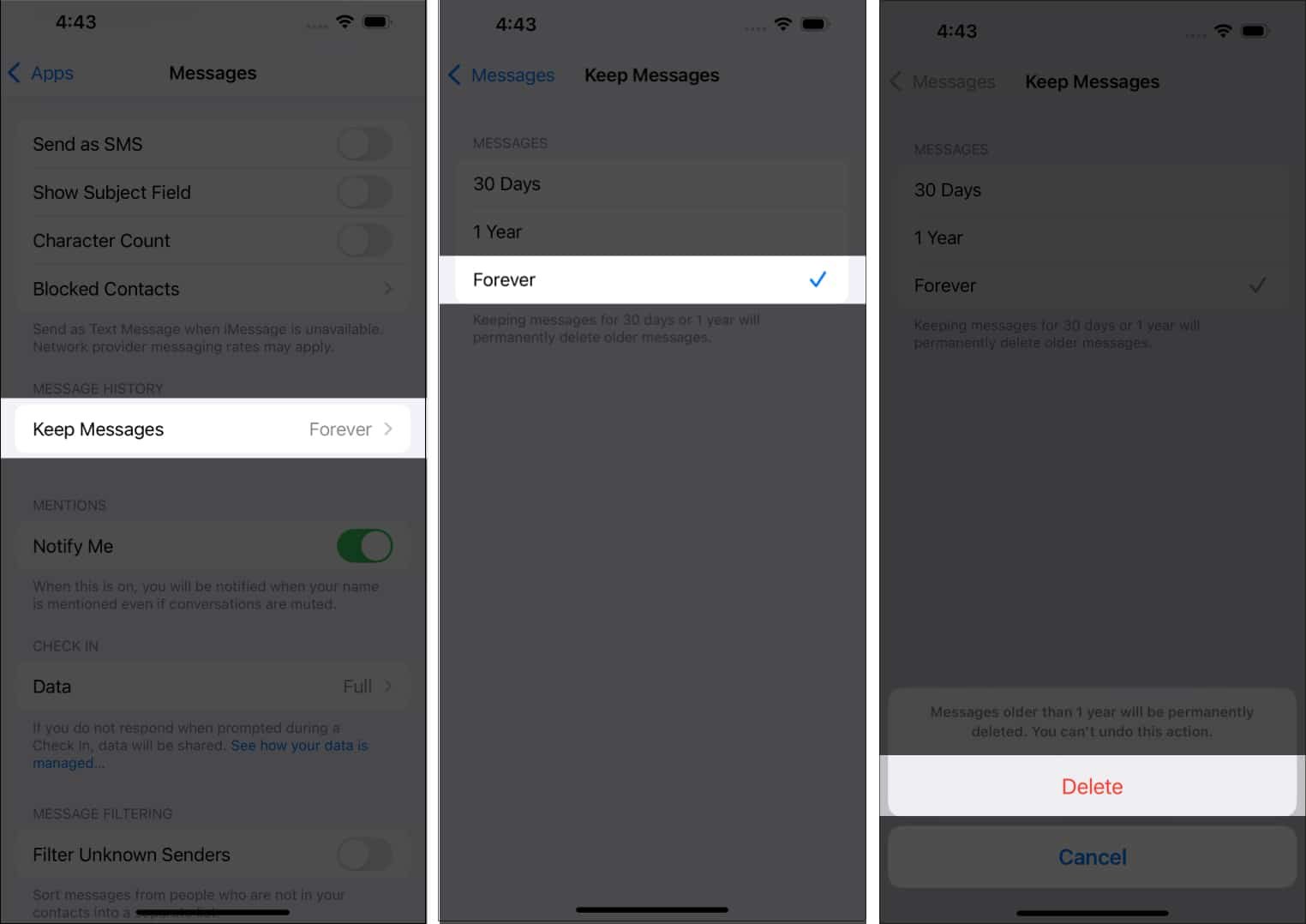
Hacer esto eliminará todos los mensajes que tengan más de 1 año (o 30 días si seleccionó eso).
Para borrar archivos adjuntos de mensajes grandes:
- Ir a Ajustes → General → Almacenamiento de iPhone.
- Desplácese hacia abajo y toque Mensajes. Verás todo el almacenamiento ocupado por Fotos, Vídeos, Pegatinasetc., aquí.
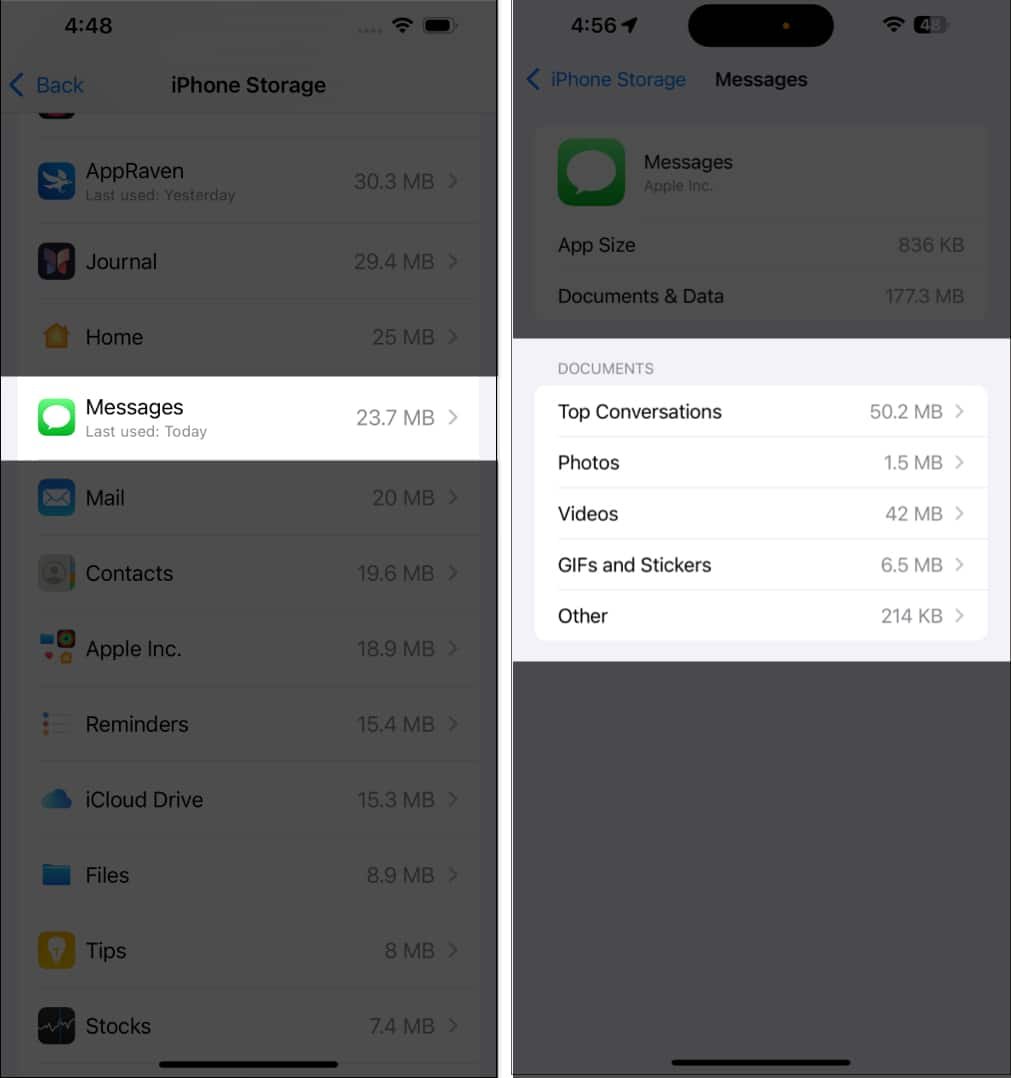
- Toque una categoría para ver todo lo que contiene.
- Grifo Editar en la esquina superior derecha de la pantalla, luego marque los que ya no necesita y presione el ícono de la papelera para eliminarlos.
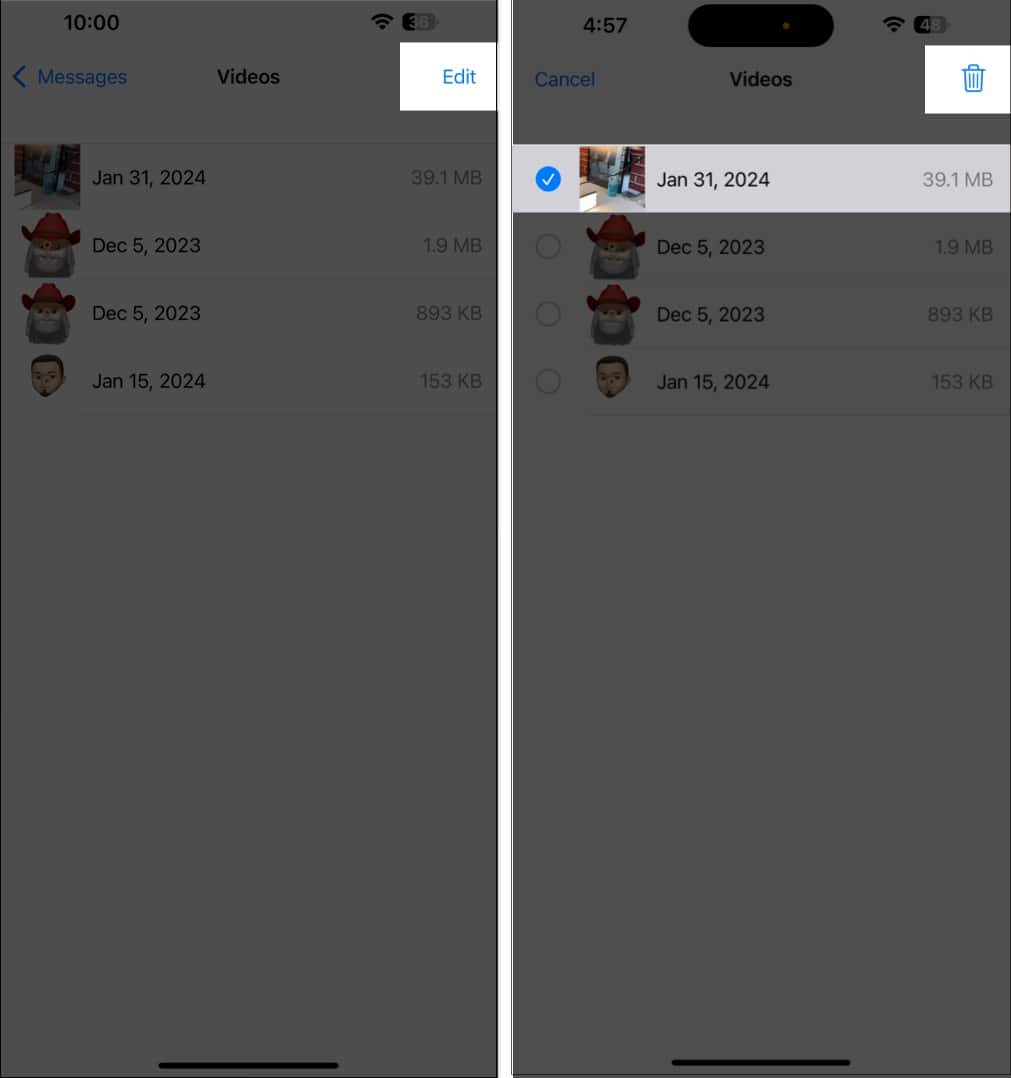
3. Borrar caché de correo
La aplicación Correo puede ser otro culpable de acumular datos del sistema en su iPhone al aumentar el caché. Si bien no existe una forma directa de borrar el caché, puedes eliminar y reinstalar la aplicación para borrar los archivos del caché.
Cuando navegas en Safari, terminas llenando el almacenamiento de tu iPhone con historial, caché y cookies. Todos estos ocupan datos del sistema. Afortunadamente, puedes aclararlos de vez en cuando de esta manera:
- Dirígete a Ajustes → Aplicaciones → Safari.
- Desplácese hacia abajo y toque Borrar historial y datos del sitio web.
- Seleccione el período de tiempo y el perfil según su preferencia y toque Borrar historial.

Esto debería liberar un poco de espacio en los datos del sistema.
5. Restablece los valores de fábrica de tu iPhone
Si nada ayuda, realizar un restablecimiento de fábrica es el último recurso. Sin embargo, no recomiendo este paso a menos que tenga un nivel de almacenamiento críticamente bajo y desee limpiarlo de inmediato.
Recuerde que al hacer esto se borrará completamente su iPhone, incluidas todas sus aplicaciones, datos de aplicaciones, fotos, videos y todos los archivos almacenados en el dispositivo. Es por eso que es necesario realizar una copia de seguridad completa antes de intentar este paso.
Puedes hacer una copia de seguridad de tu iPhone en iCloud o en tu computadora. Si está confundido, siga nuestra guía sobre las diferentes formas de hacer una copia de seguridad de su iPhone. Una vez completada la copia de seguridad, sigue estos pasos para borrar completamente y restablecer los valores de fábrica de tu iPhone.
- Dirígete a Ajustes → General → Transferir o restablecer iPhone.
- Grifo Borrar todo el contenido y la configuración.

- Grifo Continuar.
Una vez completado el proceso, su iPhone volverá a ser nuevo, tal como cuando lo compró. Esto también asegurará la menor cantidad de datos del sistema en su dispositivo.
Cerrando sesión…
Dado que los iPhone no tienen opciones de almacenamiento ampliables, borrar los datos del sistema puede ayudarle a ahorrar mucho espacio de almacenamiento. Esto se convierte en un salvavidas si tienes un iPhone antiguo o un iPhone con una configuración de almacenamiento básica. Si necesita más formas de limpiar su iPhone, también puede seguir nuestra guía sobre diferentes formas de liberar espacio de almacenamiento en su iPhone.
Preguntas frecuentes
¿Eliminar Otros o Datos del sistema eliminará algún archivo o foto de mi iPhone?
No, borrar Otros o Datos del sistema no eliminará ningún archivo o foto a menos que restablezcas tu iPhone de fábrica.
¿La actualización de iOS borra otros datos o datos del sistema?
No, la actualización de iOS no borrará Otros datos ni los Datos del sistema.
También te puede interesar leer:

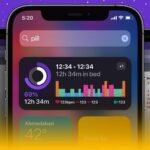


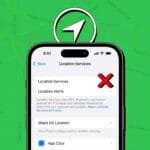


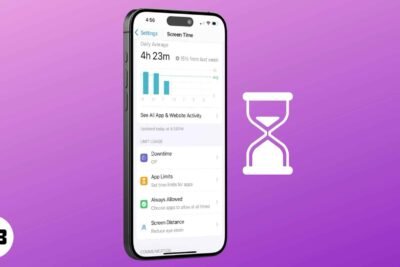


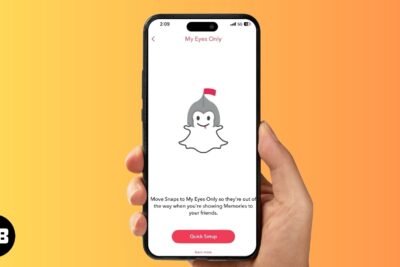
Deja una respuesta