
Cómo editar fotos en iPhone
hace 9 meses
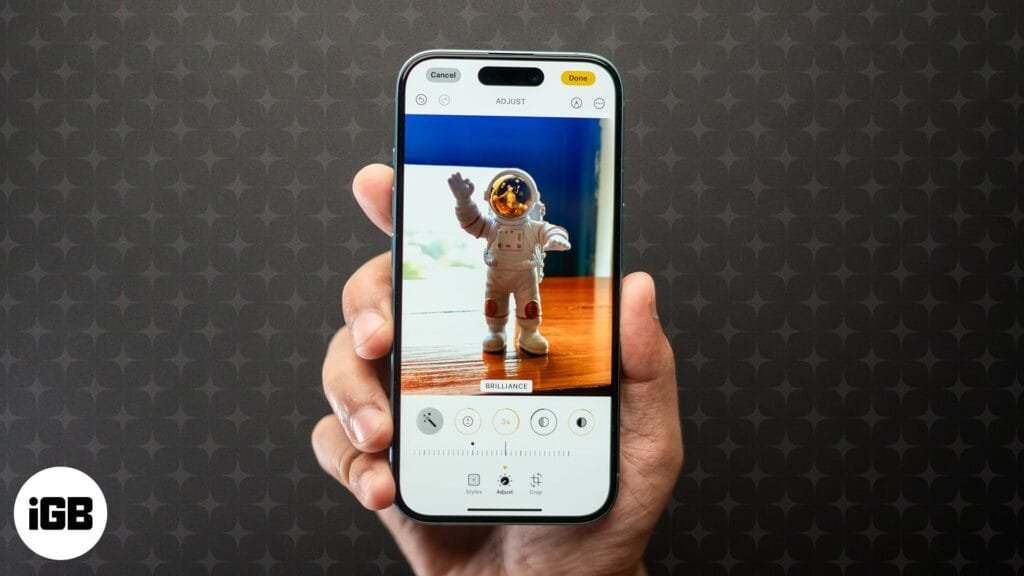
iOS 18 presenta una aplicación Fotos revisada, que cambia la forma de navegar y usarla. Sin embargo, además de la revisión visual, también trae algunas herramientas de edición de nivel profesional ocultas debajo del nuevo botón de edición.
Encontrar estas herramientas y acostumbrarse a ellas puede llevar un tiempo, pero una vez que lo hagas, te darás cuenta de lo poderosa que es la aplicación Fotos en iOS 18. Desde nuevos ajustes de nivel profesional hasta recorte de imágenes avanzado, tiene mucho que ofrecer.
Sigue leyendo para aprender cómo usar estas herramientas para editar fotos en iOS 18 en un iPhone como un profesional.
Hasta iOS 17, Apple solía ofrecer la Editar en la esquina superior derecha de cualquier foto o video que abras en la aplicación Fotos, lo que te dará acceso a todas las herramientas de edición. Sin embargo, ya no es así en iOS 18. Ahora, el botón está representado por tres controles deslizantes horizontales en su lugar, y puede encontrarlo debajo de la foto o video abierto en la aplicación Fotos. He aquí cómo:
- Ir al Fotos aplicación y abre la foto que deseas editar.
- Toque el botón editar (tres controles deslizantes horizontales icono) debajo de la foto y verás todas las herramientas de edición disponibles.
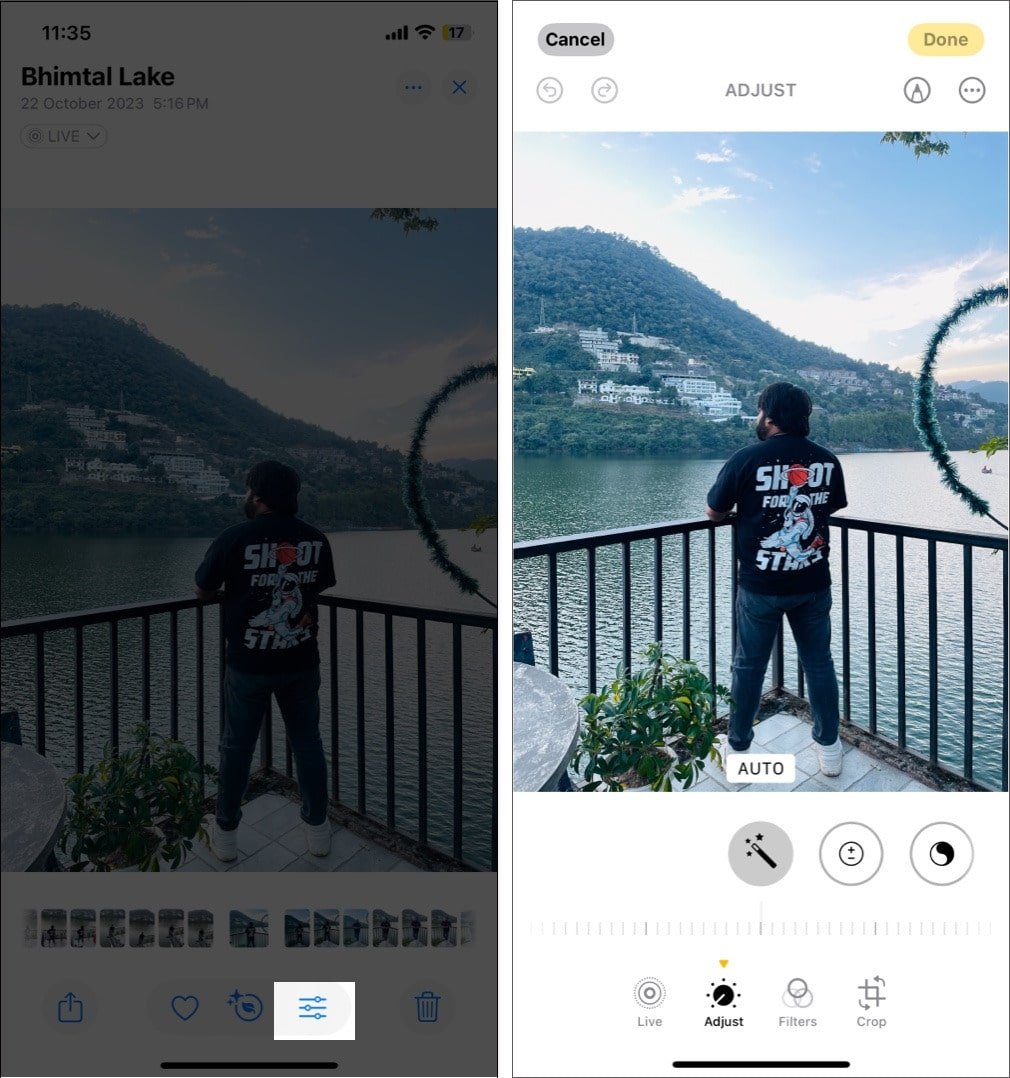
Ajustar la iluminación y la exposición.
Una vez que esté en la interfaz de edición, verá múltiples herramientas de edición que puede usar para mejorar su foto. Entre ellas, la herramienta Ajustar es donde reside toda la diversión. Puede usar la opción de mejora automática aquí para que iOS ajuste los colores y la tonalidad de la imagen por usted o use las herramientas de ajuste usted mismo para ajustar las fotos manualmente. Aquí hay una lista de todas las herramientas de ajuste que obtienes en la aplicación Fotos en iOS 18:
- Auto: Toque el botón automático (icono de varita mágica) para permitir que el iPhone aplique ajustes automáticos de iluminación y color.
- Exposición: Controla la cantidad de luz en tu imagen.
- Brillantez: Mejora el brillo de forma selectiva, centrándose en áreas subexpuestas mientras mantiene el contraste.
- Reflejos: Ilumina las zonas más claras.
- Oscuridad: Realza las zonas más oscuras.
- Contraste: Aumenta la distinción entre áreas claras y oscuras.
- Brillo: Le permite aclarar o oscurecer su imagen. A diferencia de la exposición, afecta a todos los píxeles de una foto (y no sólo a las luces altas).
- Punto Negro: Ajusta la profundidad del negro en tu imagen, agregando contraste y riqueza, dando a tus fotos una sensación más dramática.
- Saturación: Hace que los colores resalten, añadiendo vitalidad a tus fotos.
- Vibrancia: Funciona de manera similar a la saturación, pero solo afecta los colores apagados.
- Calor: Ajusta la temperatura del color.
- Tinte: Agrega cambios de color sutiles, perfecto para corregir desequilibrios de color.
- Nitidez: Mejora los detalles finos, aunque aumentar demasiado la nitidez puede agregar ruido visual.
- Definición: Agrega claridad y detalle a su foto sin afectar el brillo, lo que ayuda a resaltar los detalles.
- Reducción de ruido: Reduce el ruido visual y el granulado, especialmente en fotografías con poca luz, haciendo que parezcan más suaves.
- Viñeta: Agrega una sombra sutil alrededor de los bordes de la foto, atrayendo el foco hacia el centro.
Puede acceder y utilizar cualquiera de estas herramientas de ajuste como esta:
- Grifo Ajustar en la parte inferior.
- Elija uno de los ajustes actualmente visibles o deslícelo hacia la derecha para revelar otros.
- Después de seleccionar con el que deseas mezclarte, usa el control deslizante a continuación para controlarlo.
- Una vez satisfecho, toque Hecho en la esquina superior derecha para guardar los cambios.
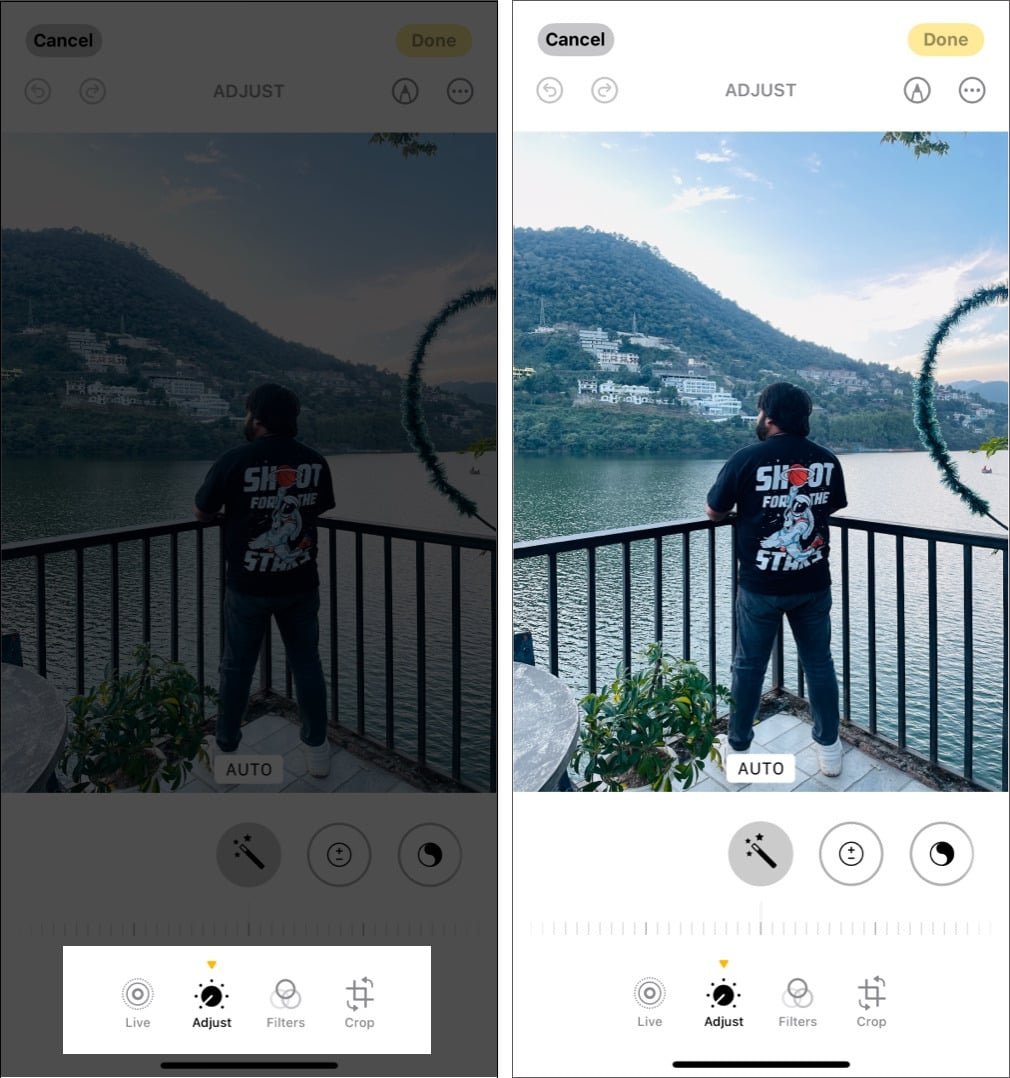
Recortar fotos automáticamente
Si bien siempre puedes recortar fotos manualmente en un iPhone, iOS 18 puede recortar fotos y ajustar la alineación automáticamente. A continuación se explica cómo recortar fotos automáticamente en iOS 18:
- En el Fotos aplicación, abra la foto que desea recortar.
- Toque el botón editar en la barra de menú inferior.
- En la interfaz de edición, seleccione el Cultivo herramienta en la barra de herramientas inferior.
- Toca el Auto en la parte superior, y iOS 18 recortará automáticamente la foto y ajustará su alineación.
- Golpear Hecho para ahorrar.

Agregar un filtro a las fotos
Además de ajustar la iluminación y la exposición o recortar la imagen, también puedes agregar un filtro a tus fotos si no te gusta el aspecto original de una foto. Esto es lo que debes hacer:
- Toque el botón de edición debajo de la foto que desea editar.
- Toca Filtros.
- Desliza el dedo hacia la derecha sobre los filtros disponibles para probar diferentes filtros y elegir el más apropiado.
- Guarde la imagen tocando Hecho.
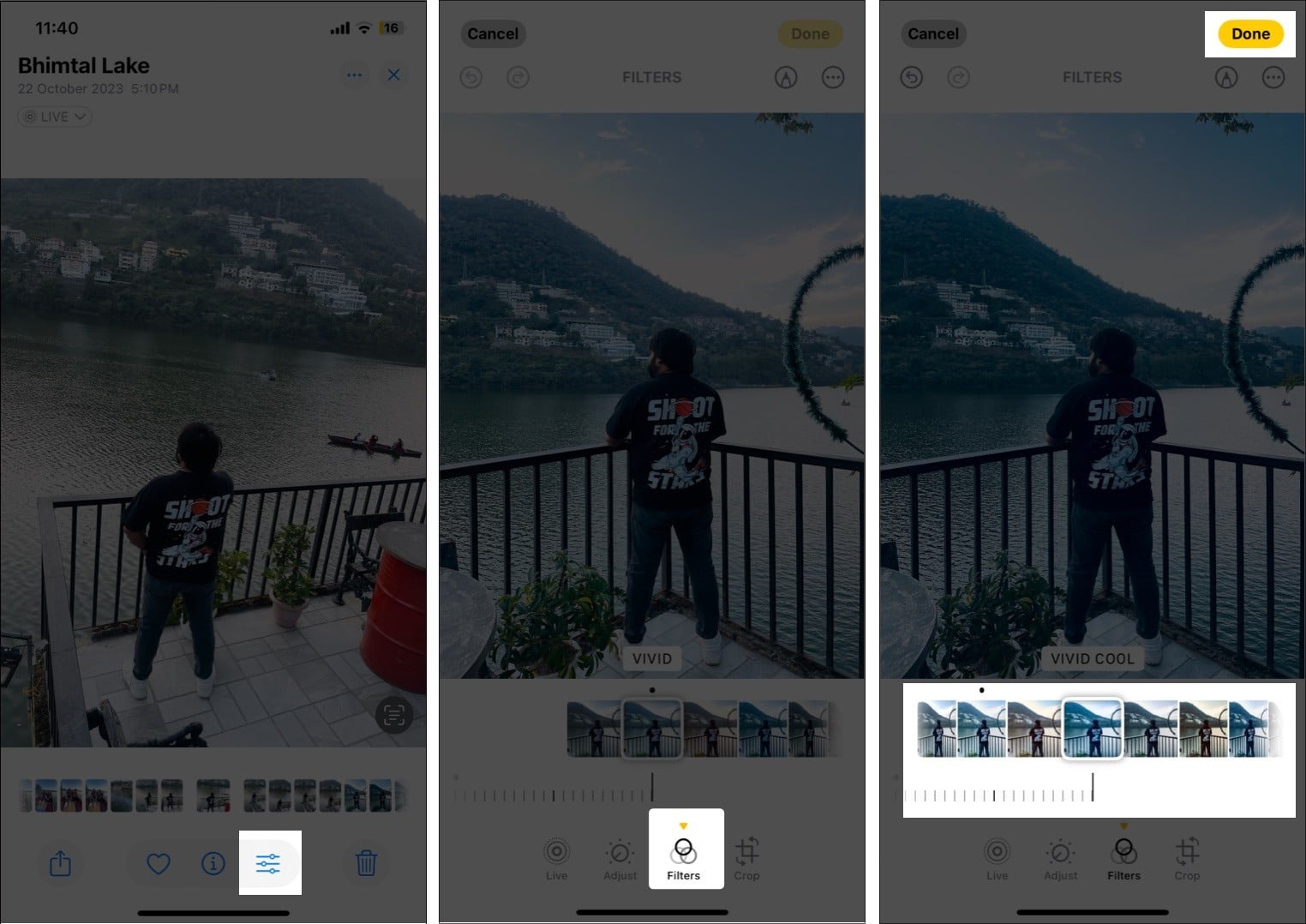
Eliminar objetos no deseados de las fotos
Combinado con el poder de Apple Intelligence, iOS 18 te permite eliminar fotobombas u objetos no deseados de tus fotos usando la herramienta Limpiar. Todo lo que necesitas hacer es dibujar sobre el objeto que deseas eliminar y la herramienta Limpiar hará su magia.
Sin embargo, al igual que otras funciones de Apple Intelligence, Clean Up también está reservada para las series iPhone 15 Pro, 15 Pro Max y iPhone 16. Hay más cosas sobre el uso de la herramienta Limpiar en iOS 18 que debes conocer para eliminar objetos no deseados de tus fotos de manera efectiva.
Marca tus fotos
La herramienta Marcar en iPhone te permite dibujar, agregar texto, crear formas e incluso agregar pegatinas y tu firma a las fotos, permitiéndote darle un toque más creativo a tus fotos. Aquí se explica cómo usarlo:
- En la interfaz de edición de fotografías, toque el Margen (icono de lápiz) en la esquina superior derecha.
- Una vez que esté en el modo Marcar, verá una fila de herramientas de dibujo en la parte inferior. Elija la herramienta de dibujo preferida y luego tóquela nuevamente para ajustar el grosor y la opacidad.
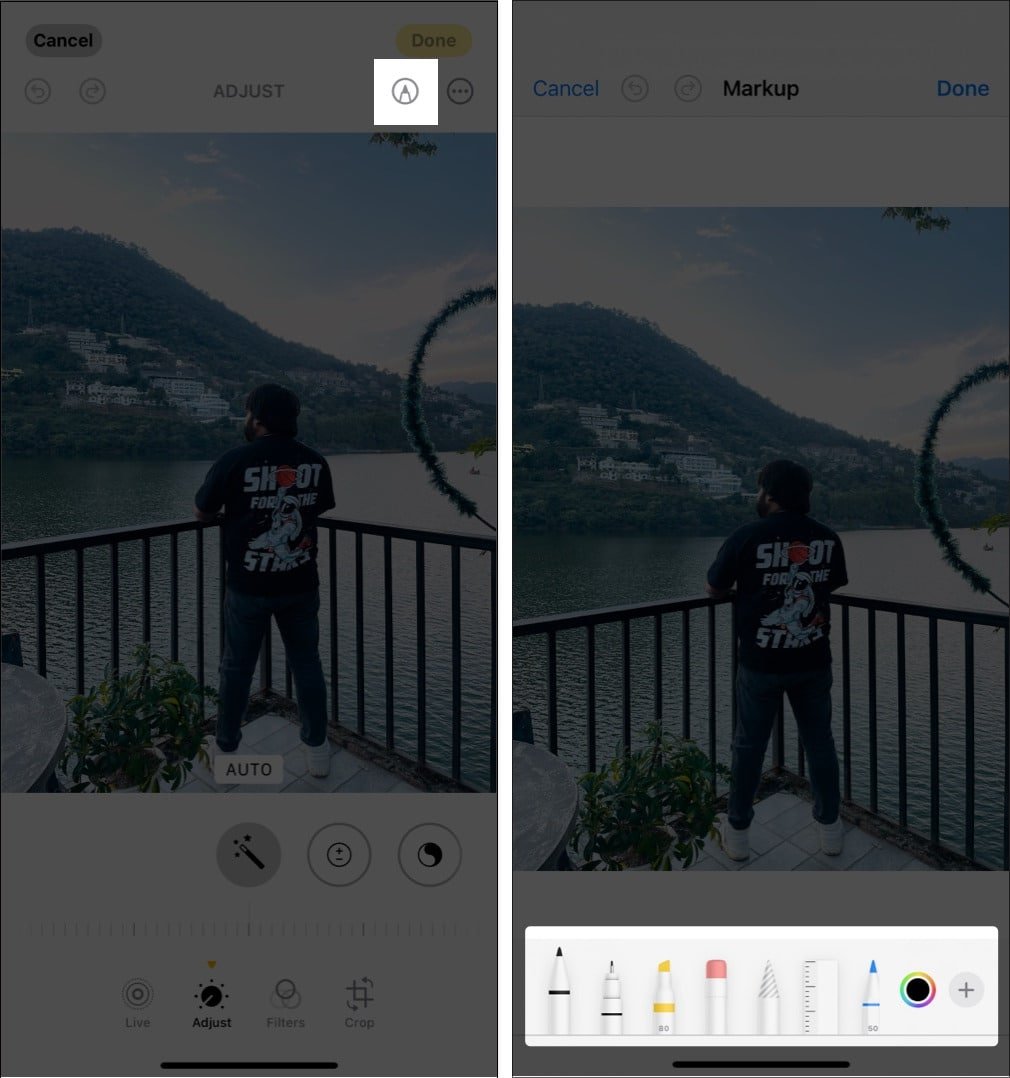
- Simplemente puedes dibujar cualquier forma aproximada y seguir sosteniéndola, y el iPhone la transformará automáticamente en una perfecta.
- Grifo Hecho para ahorrar.
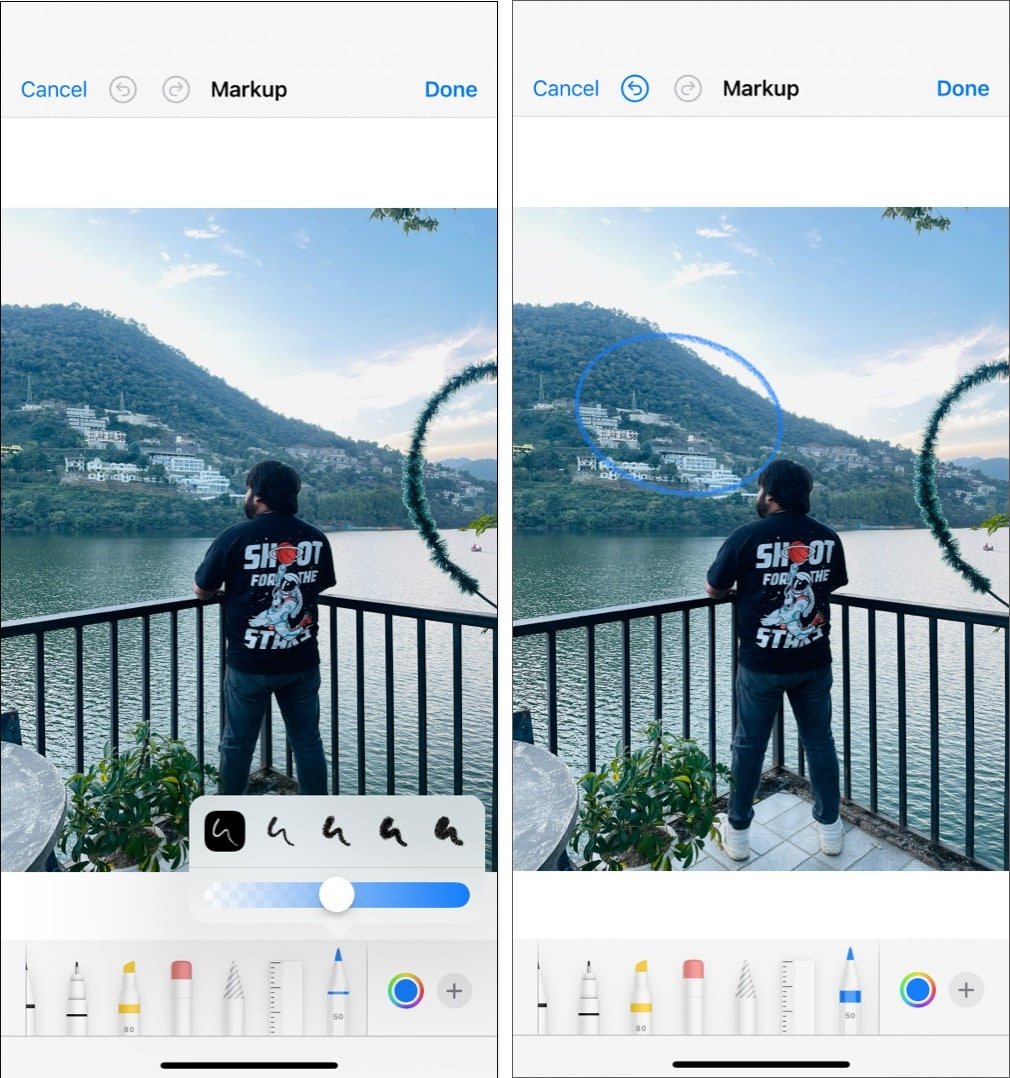
Añade pegatinas, texto y más a una foto
Además de dibujar sobre fotos, la herramienta Marcar también ofrece otras herramientas útiles para ayudarte a agregar pegatinas, ajustar el color y hacer más, directamente en la aplicación Fotos. Echemos un vistazo.
- Elige un color: Toca la rueda de colores para elegir entre una gama de colores para el elemento con el que deseas marcar tus fotos. También puedes ajustar la opacidad del color.

- Agregar texto: Toca el + botón y elija Texto para agregar un cuadro de texto. Puede ajustar la fuente, el tamaño y el color. Toque el cuadro de texto para moverlo o use las manijas para cambiar su tamaño.
- Agregar pegatinas: Toca el + botón, elija el Pegatinas opción, luego seleccione una de las muchas pegatinas disponibles.
- Agregar formas: Toca el + y luego elija entre formas como cuadrados, círculos, bocadillos y flechas. Las formas son perfectas para resaltar áreas específicas de tu foto.
- Agregar descripción de la imagen: Toca el + botón, seleccione Descripción de la imageningresa la descripción de la imagen y toca Hecho en la esquina superior derecha.

Agregar estilos fotográficos a una foto
Si posee el último iPhone 16, puede usar la nueva función Estilos fotográficos en su dispositivo. Los estilos fotográficos pueden parecer filtros al principio, pero son mucho más que eso. Mientras que los filtros aplican un tono fijo a tu foto, los Estilos fotográficos te permiten ajustar parámetros como la calidez y el contraste, lo que te brinda un mejor control del tono de la imagen final.
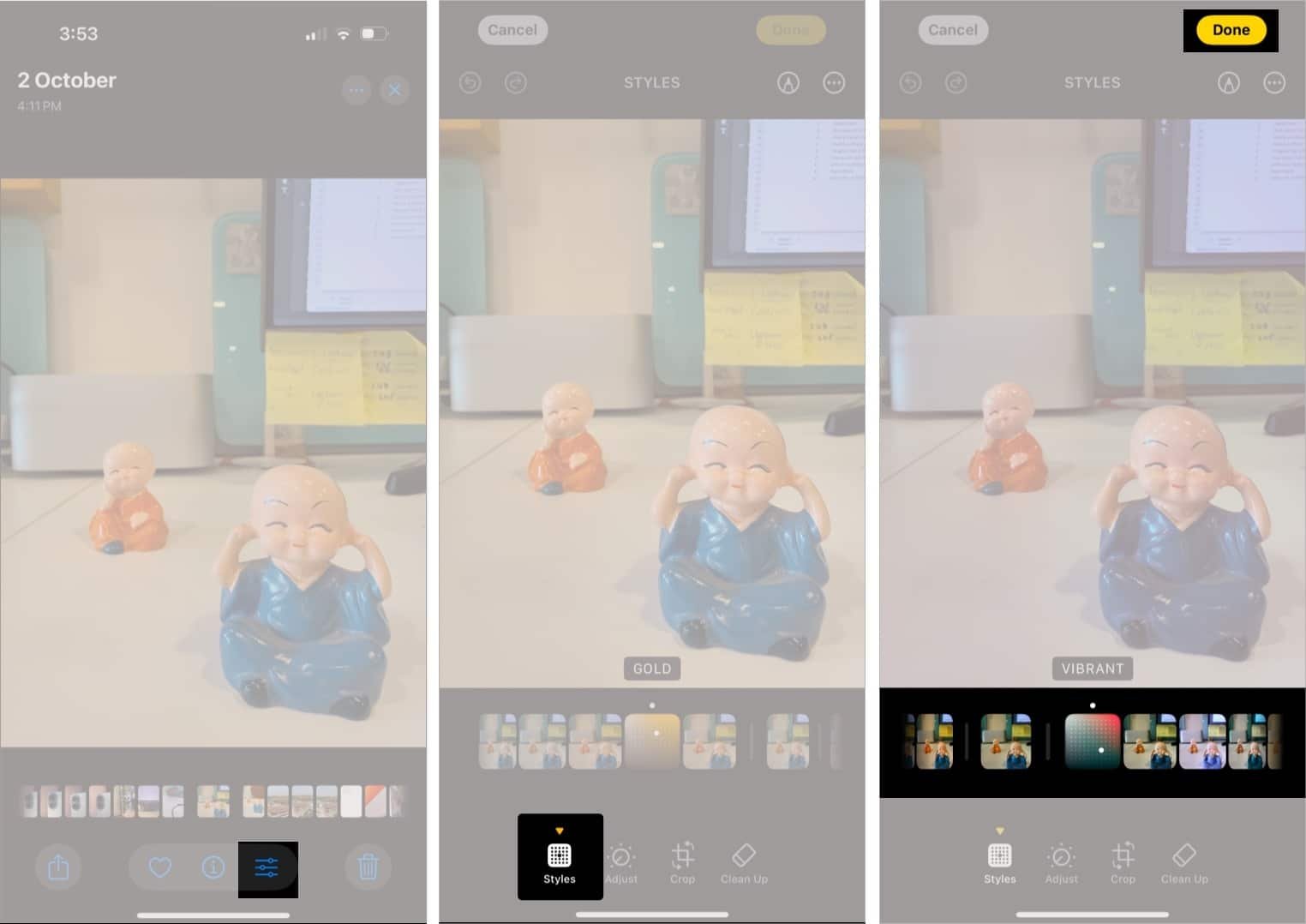
Consulte nuestra guía detallada sobre el uso de estilos fotográficos en el iPhone 16 para aprender todo sobre la función.
Copie y pegue ediciones en varias fotos
¿Tiene varias fotos y desea realizar ediciones similares en todas ellas? Bueno, puedes editar fotos por lotes en tu iPhone copiando las ediciones realizadas en una sola foto y pegándolas en varias fotos con solo unos pocos toques. He aquí cómo:
- Abra la foto editada y toque el botón editar en la parte inferior.
- Toque el botón de tres puntos en la esquina superior derecha y seleccione Copiar Ediciones desde el menú.
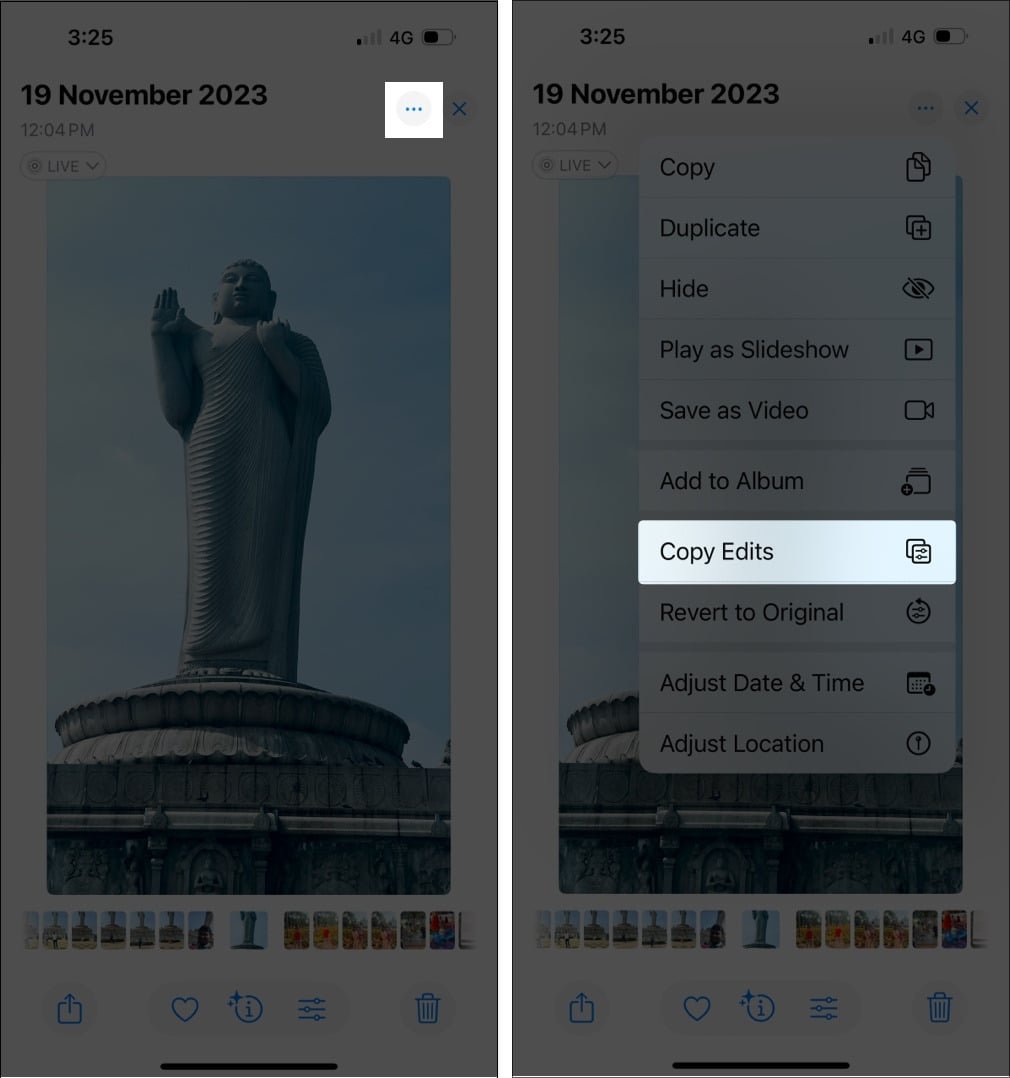
- Ahora, regresa a la biblioteca de la aplicación Fotos y selecciona las fotos a las que deseas aplicar las ediciones.
- Toque el botón de tres puntos en la esquina inferior derecha y toque Pegar ediciones.
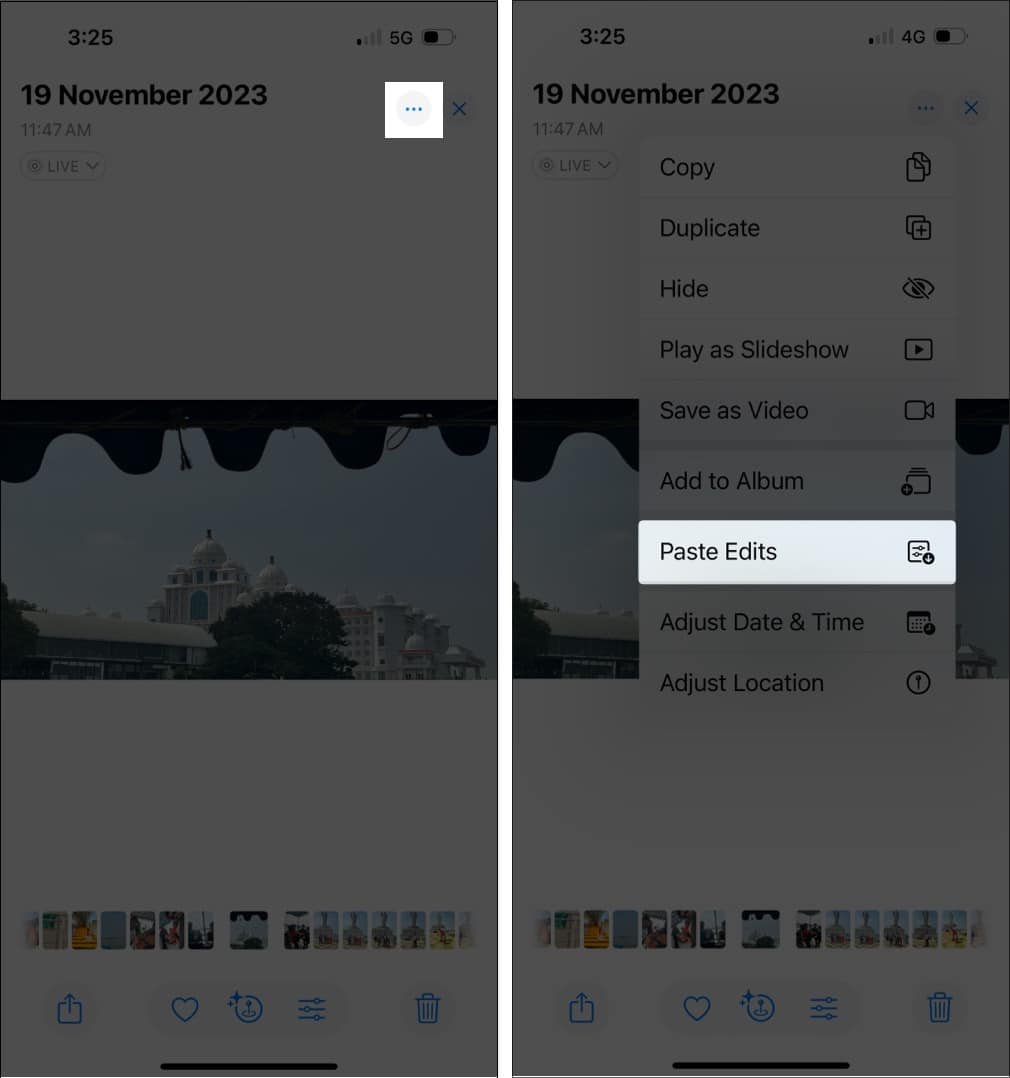
Edita fotos como un profesional...
Ahora que conoce varias herramientas de edición disponibles en la aplicación Fotos en iOS 18, puede editar fotos fácilmente en su iPhone como un profesional. Las nuevas herramientas de ajuste de nivel profesional y la función de recorte automático, entre otras, garantizan que no tengas que depender de aplicaciones de terceros para editar tus fotos a menos que necesites hacer algo específico que la aplicación Fotos no pueda ayudar. usted con.
No dude en comunicarse con nosotros a través de comentarios si tiene preguntas o dudas.
Preguntas frecuentes
¿Qué debo hacer si la herramienta de edición no funciona?
Intente forzar el cierre de la aplicación Fotos o reiniciar su iPhone. Puede ayudar a eliminar cualquier error de software que pueda estar causando problemas al intentar acceder o utilizar la herramienta de edición en la aplicación Fotos.
¿Puedo revertir mis fotos editadas a su versión original?
Sí, puedes. Ir al Fotos aplicación, abra la foto editada, toque el botón de tres puntos y seleccione Volver al original.
Lea también:




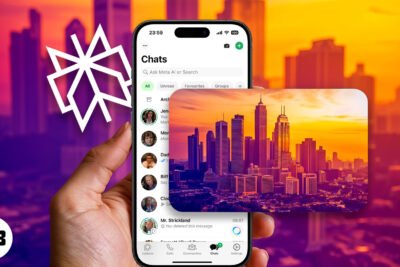

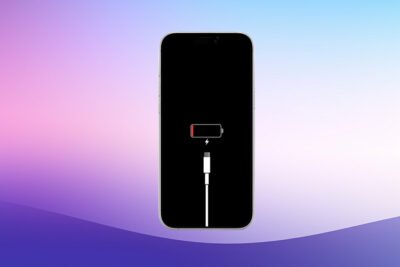
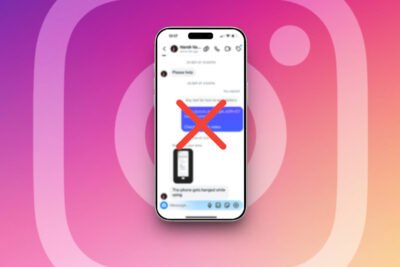
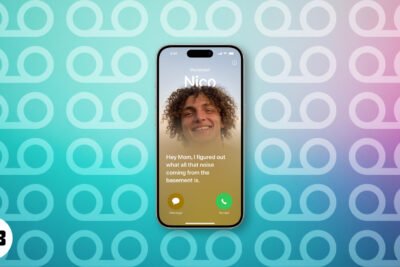

Deja una respuesta