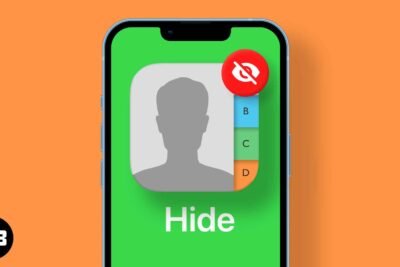
Cómo grabar FaceTime con audio (iPhone y Mac)
hace 3 semanas
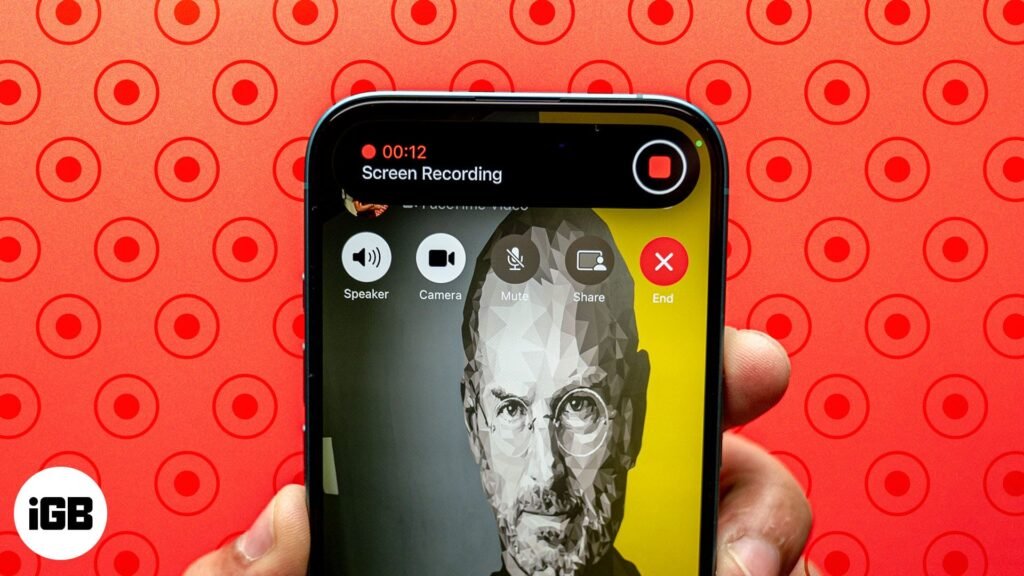
Con iOS 18, Apple finalmente introdujo la grabación de llamadas en FaceTime. Puede grabar llamadas de audio FaceTime y ver su transcripción como referencia. Si quieres grabar tus videollamadas FaceTime con sonido, no te preocupes; También tengo una solución para eso. En esta guía, compartiré cómo grabar llamadas de audio y video de FaceTime en iPhone, iPad y Mac.
Cómo grabar llamadas de audio FaceTime en iPhone o iPad en iOS 18
La grabación de llamadas era una función solicitada desde hace mucho tiempo en el iPhone, por lo que Apple finalmente la introdujo en iOS 18. Le ayuda a mantener un registro de conversaciones o instrucciones importantes. Me resulta conveniente grabar rápidamente mis llamadas de lluvia de ideas con mi equipo y luego revisar la discusión. Interesante, ¿verdad?
Antes de grabar una llamada de audio Facetime, asegúrese de que ambas partes hayan actualizado su dispositivo con la última versión de iOS. Además, obtenga su consentimiento previo, ya que podrán escuchar un anuncio cuando comience la grabación.
- Inicie el Cara a cara aplicación y toque Nuevo FaceTime.
- Busque y seleccione el contacto al que desea llamar y toque el icono de telefono en la esquina inferior izquierda.
- Comenzará un Llamada de audio FaceTime. Una vez que el contacto conteste la llamada, toque el icono de registro en la esquina superior izquierda.
- Por primera vez, aparecerá una ventana emergente explicando la función. Grifo Continuar para proceder.
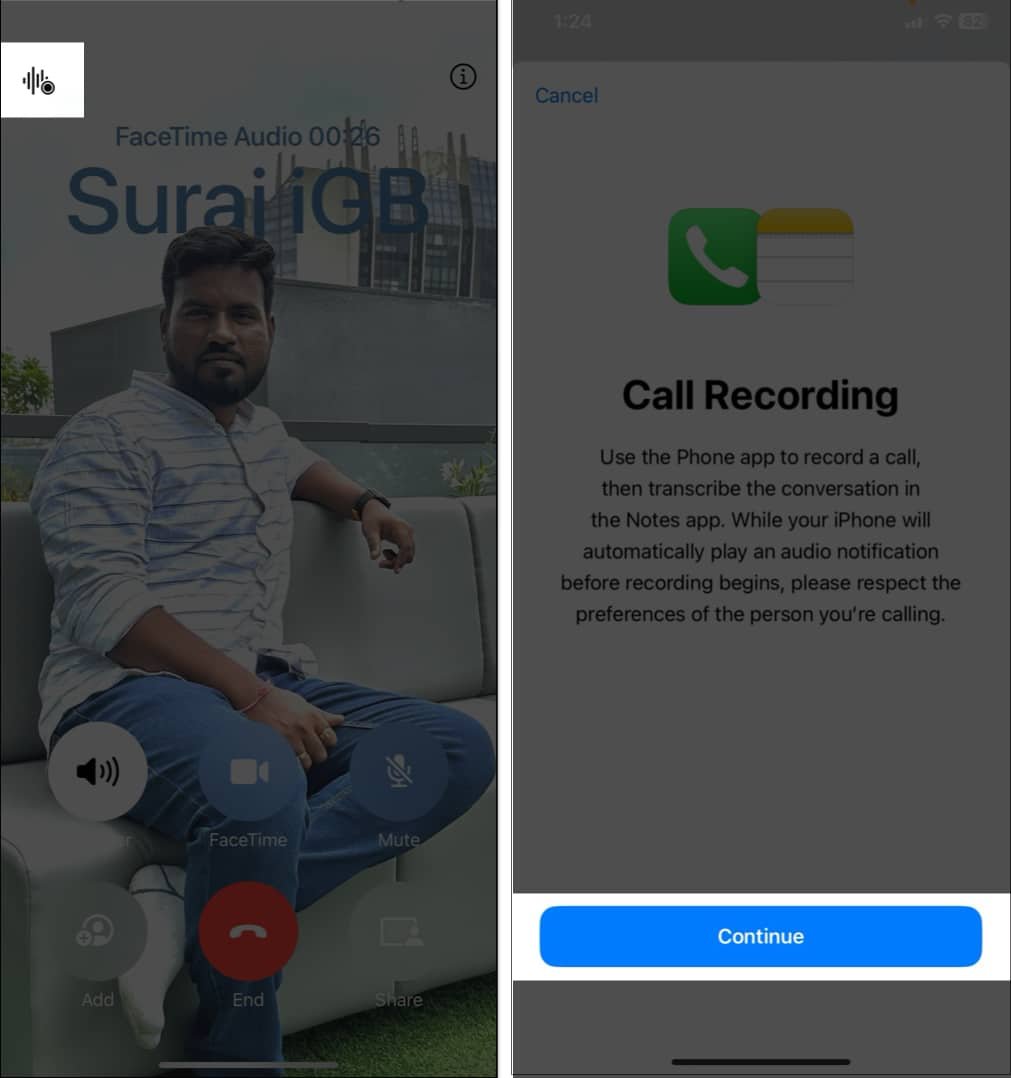
- Ahora ambos escucharán una alerta de que esta llamada se está grabando.
- Cuando cortes la llamada, la grabación se guardará automáticamente en el Notas aplicación.
Reproduce grabaciones de FaceTime con transcripciones
Una vez que haya grabado una llamada de audio FaceTime, es posible que desee reproducirla o ver una transcripción. Todas las grabaciones se almacenan en la aplicación Notas. Si ha iniciado sesión con la misma ID de Apple en su iPhone y Mac, puede acceder a las grabaciones sin problemas en todos sus dispositivos.
- Ir al Notas aplicación y abra la Grabaciones de llamadas carpeta.
- Ahora, seleccione la nota con la grabación de llamada que desea escuchar y toque el botón de reproducción.
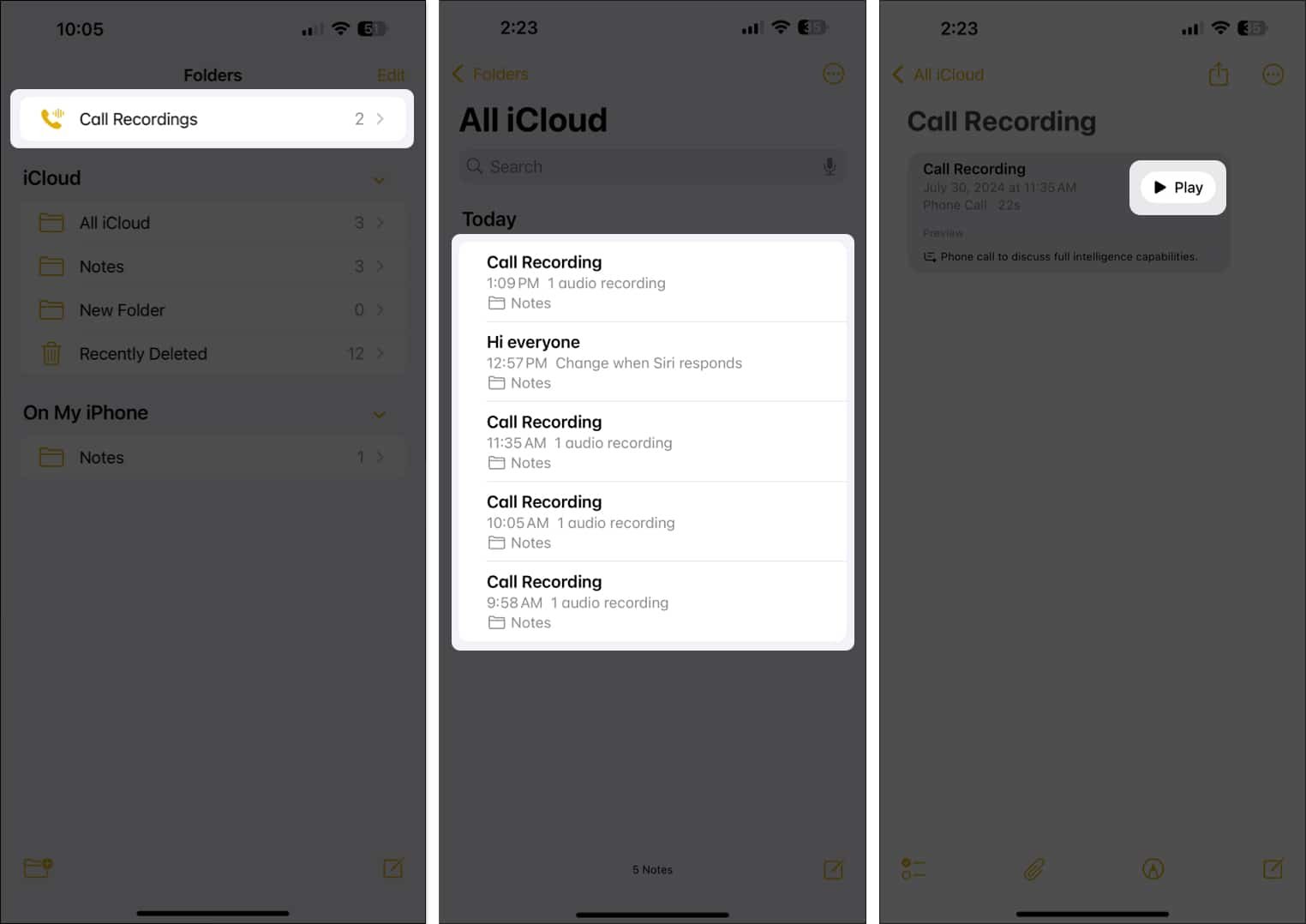
- Para ver la transcripción de la llamada, toque la grabación de la llamada.
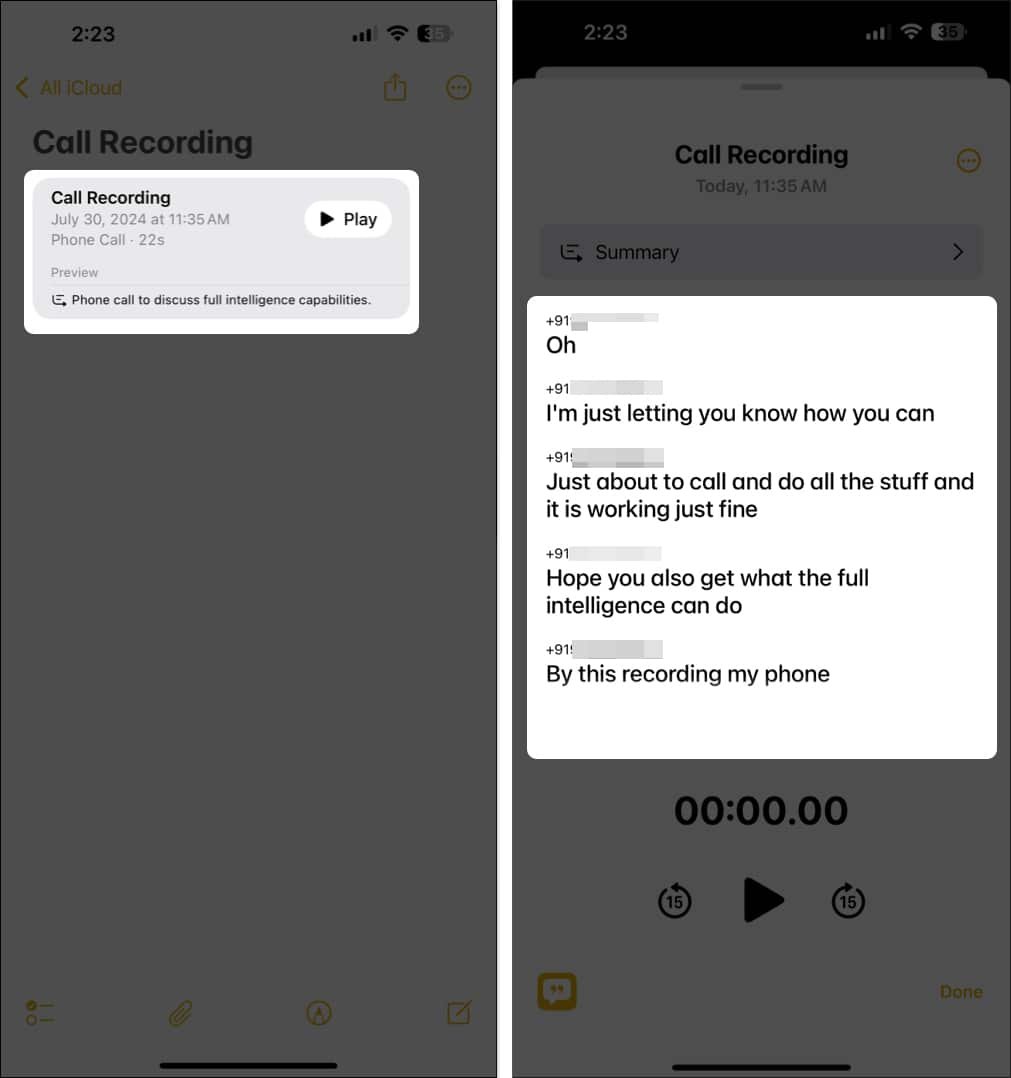
- También puedes generar un breve resumen de tu conversación grabada tocando Resumen en la cima.
Para obtener más información sobre cómo grabar llamadas, consulte nuestra guía detallada.
Cómo grabar videollamadas FaceTime con audio en iPhone y iPad
Grabar videollamadas FaceTime en un iPhone requiere algunos pasos, ya que Apple no ofrece una opción integrada para esto debido a preocupaciones de privacidad. Pero puedes usar la herramienta de grabación de pantalla de tu iPhone para lograr esto. Antes de continuar, asegúrese de tener el consentimiento de la otra parte para grabar la llamada.
- Primero, agregue el Grabación de pantalla opción a la Centro de control si no está ya allí.
- Abierto Centro de controltoca el ícono más en la parte superior izquierda y selecciona Agregar un control.
- Seleccione el Grabación de pantalla mosaico y toque un espacio vacío.
- Abre el Centro de control y toca el Botón de grabación de pantalla. Comenzará la grabación después de la cuenta regresiva.
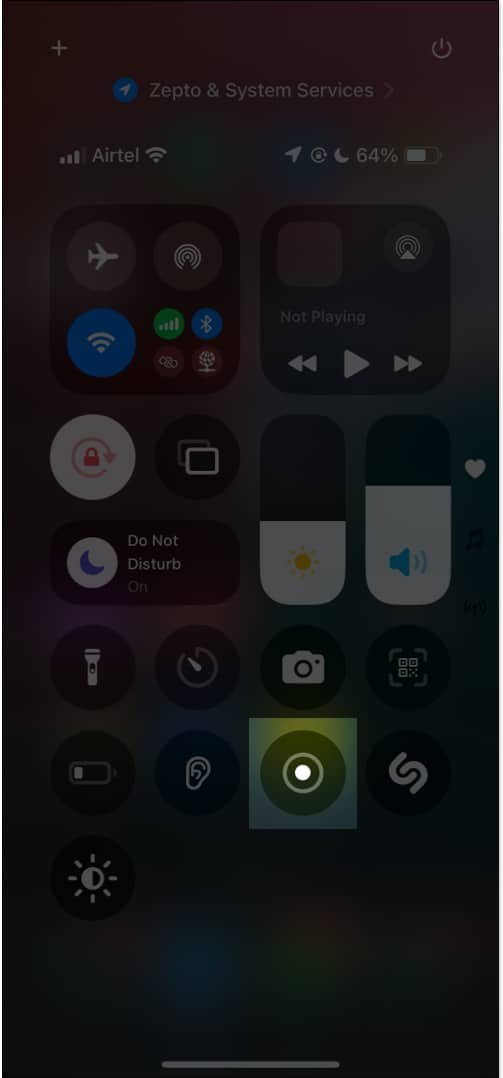
- Ahora, mantenga presionado el mosaico de Grabación de pantalla y toque el Micrófono en la parte inferior para grabar una videollamada FaceTime con audio.
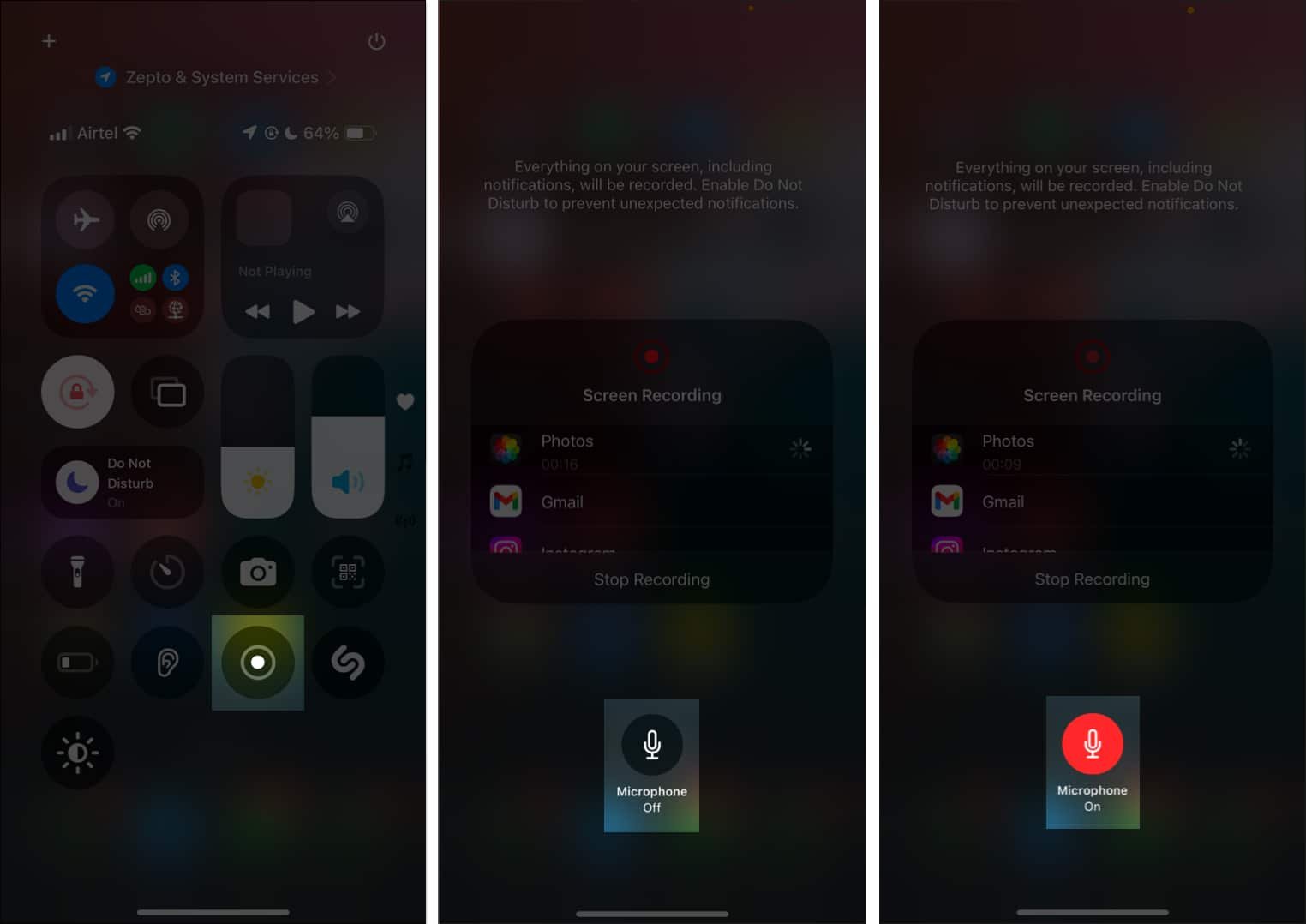
- Desliza hacia arriba el Centro de control e inicie o únase a su llamada FaceTime.
- Una vez finalizada la llamada, abra el Centro de control y toca el Grabación de pantalla botón nuevamente.
- Ir a Fotos para encontrar su video grabado.
Así es como puedes grabar tu videollamada FaceTime con sonido en tu iPhone.
Cómo grabar FaceTime con audio en Mac
Hay dos formas sencillas de grabar FaceTime con audio en macOS. Aquí se explican ambos métodos.
Método 1: usar la grabadora de pantalla incorporada
- Inicie su llamada FaceTime en Mac.
- Prensa Dominio + Cambio + 5 para abrir la barra de herramientas de captura de pantalla.
- Elija la parte de la pantalla que desea grabar u opte por la pantalla completa y haga clic en Opciones.
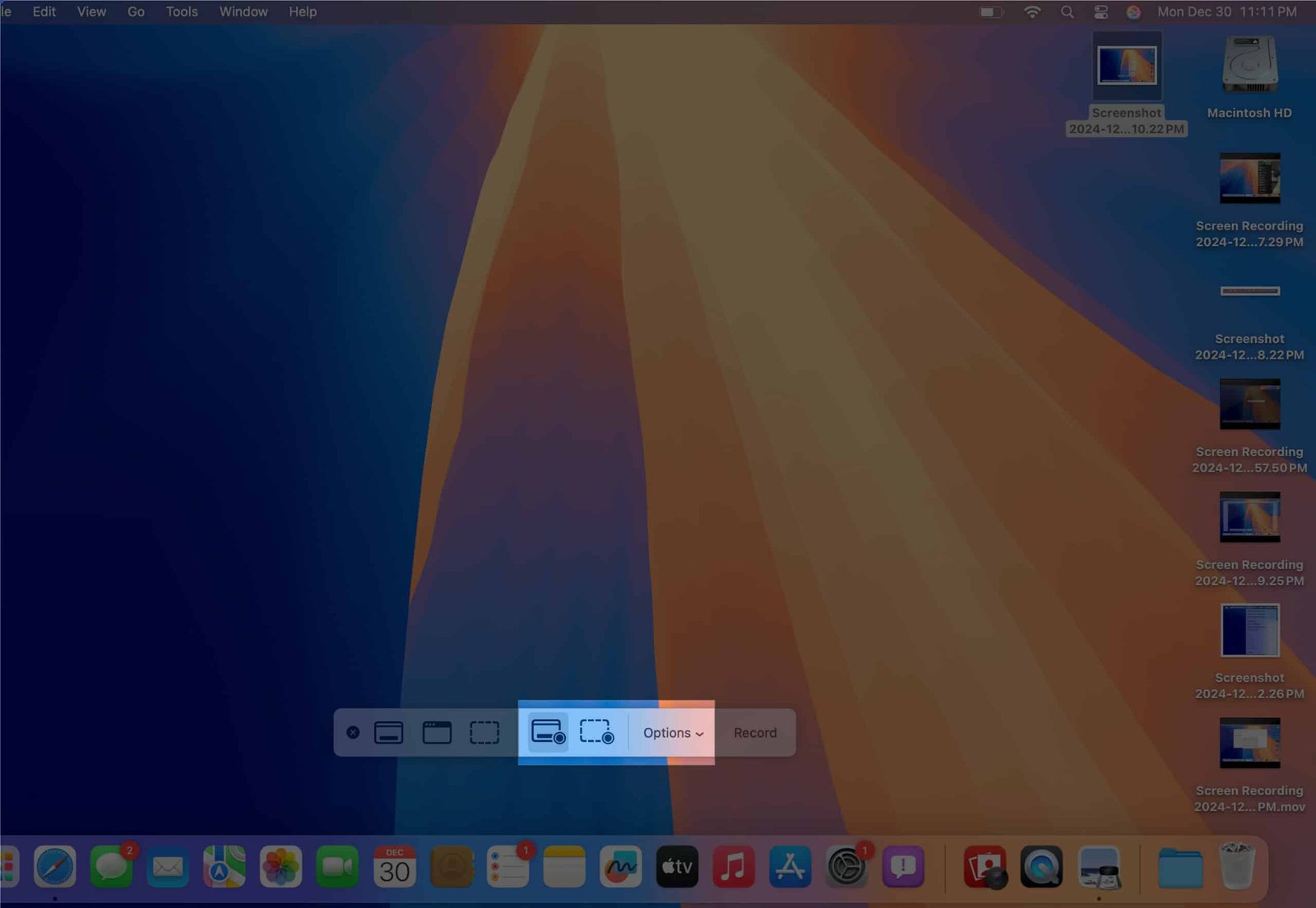
- Selecciona tu Mac Micrófono para capturar audio.
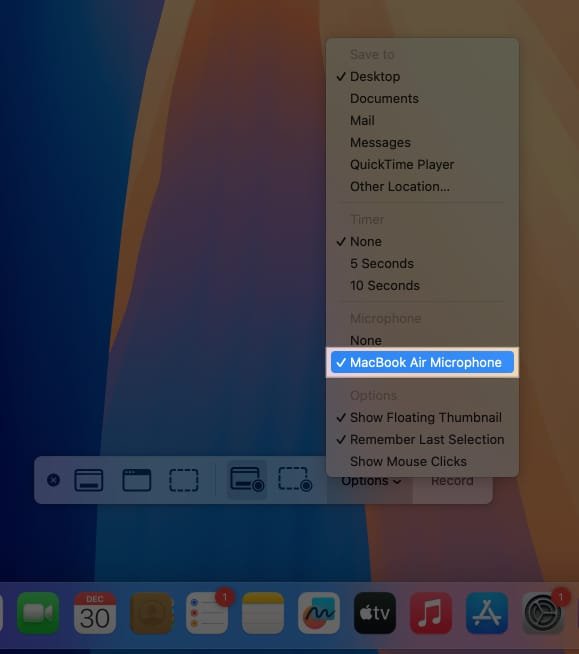
- Hacer clic Registro y realiza tu llamada FaceTime.
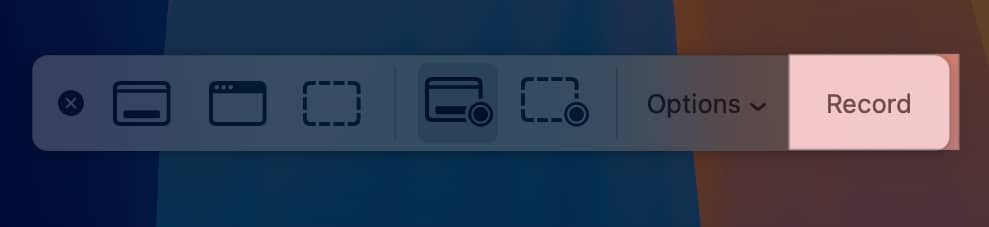
- Haga clic en detener en la barra de menú cuando haya terminado. De forma predeterminada, la grabación se guardará en su escritorio.
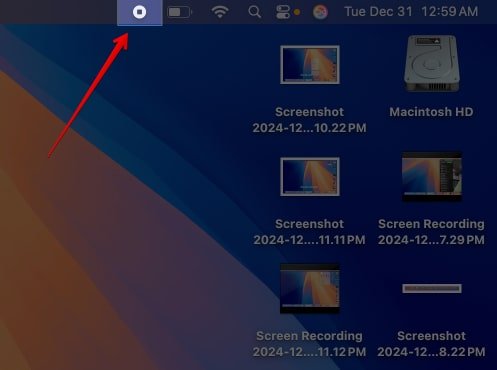
Método 2: usar QuickTime Player
- Lanzamiento tiempo rápido desde su carpeta de Aplicaciones o Launchpad.
- Hacer clic Archivo en la barra de menú y seleccione Nueva grabación de pantalla.
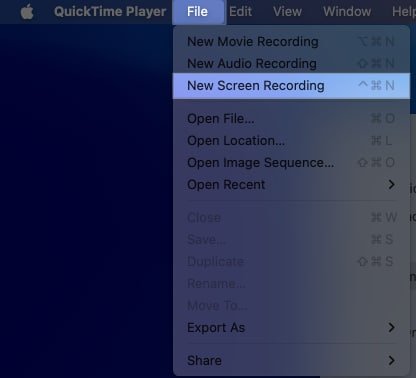
- Abrirá la barra de herramientas de captura de pantalla. Seleccione el área de la pantalla para grabar.
- Hacer clic Opciones al lado del botón de grabación y seleccione su El micrófono de Mac.
- Además, elija dónde desea guardar su grabación.
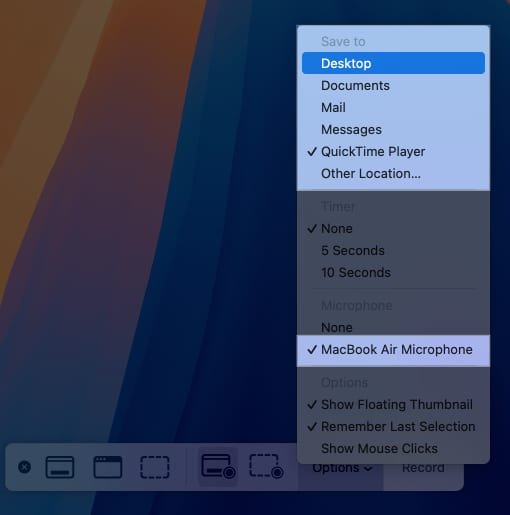
- Haga clic en Registro botón y comience su Cara a cara llama a tu Mac.
- Después de la llamada, detenga la grabación.
¿Es legal grabar llamadas FaceTime?
La grabación de llamadas FaceTime está sujeta a las leyes de su región. No todos los países (y los gobiernos estatales en países federales poderosos) permiten la grabación telefónica. Dado que FaceTime también es una forma de llamada, seguramente se aplican las mismas reglas. Puede obtener información sobre las leyes sobre la grabación de conversaciones para todos. 50 estados de EE. UU. en este PDF.
El consenso es que es mejor informar a la otra persona antes de grabar sus llamadas (¡especialmente si planeas utilizarlo para fines no personales!). No querrás que tus llamadas privadas se graben sin tu información. Lo mismo se aplica cuando se invierten los roles. No hacerlo puede tener consecuencias legales.
Cerrando sesión…
Grabar llamadas FaceTime puede resultar invaluable para uso personal y profesional. Espero que seguir los pasos descritos anteriormente garantice que puedas grabar llamadas de audio y video de FaceTime de manera efectiva. Puede volver a visitar la grabación más tarde como referencia o para guardar momentos especiales.
Preguntas frecuentes
¿Por qué no hay sonido cuando grabo en pantalla llamadas FaceTime?
Si no estás capturando sonido, asegúrate de que el micrófono esté habilitado en la configuración de grabación de pantalla. Además, algunas aplicaciones pueden bloquear la grabación de audio para proteger la privacidad.
¿FaceTime notifica la grabación de pantalla?
No, FaceTime no notifica a otros participantes cuando estás grabando la pantalla. Sin embargo, consideraciones éticas y obligaciones legales exigen que les informe antes de grabar.
También te puede interesar:

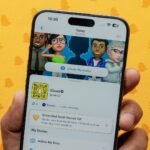





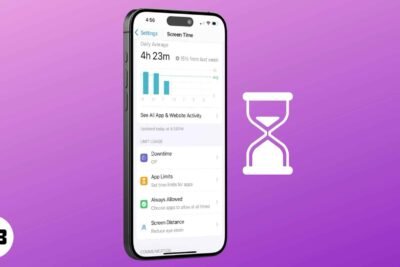


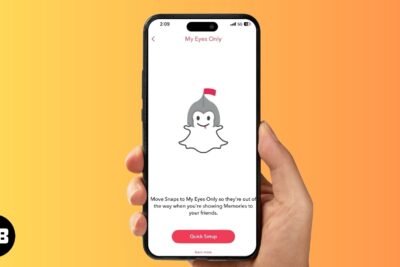
Deja una respuesta