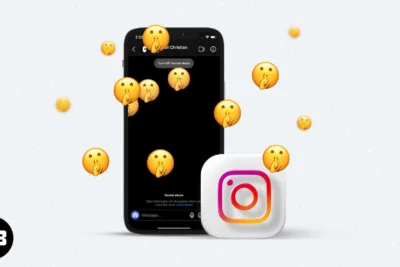
Cómo hacer llamadas de FaceTime de grupo en iPhone, iPad y Mac
hace 1 semana
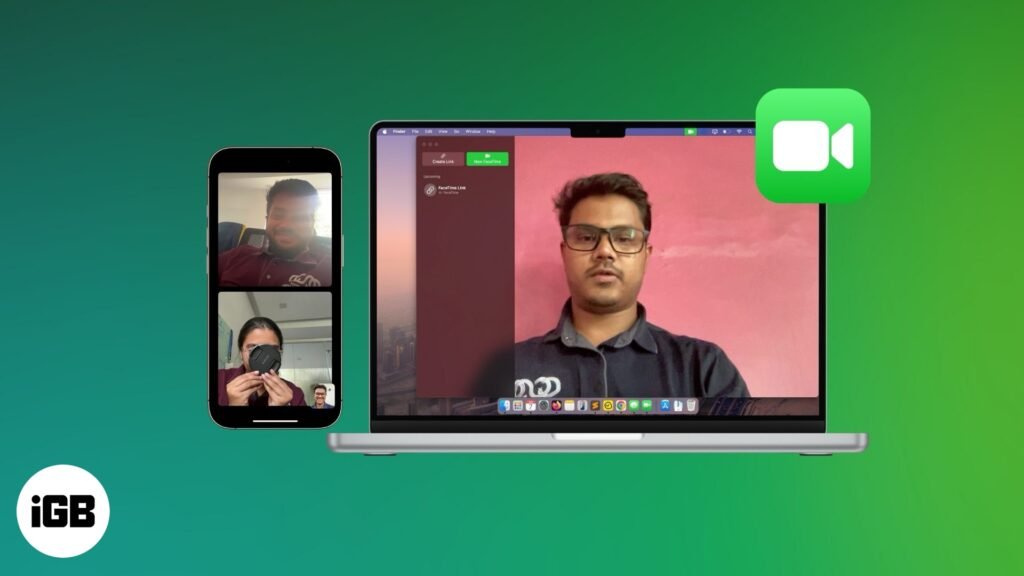
La gente tiene diferentes formas de mantenerse conectado; Algunos envían memes en Instagram, mientras que otros prefieren hablar sobre llamadas. Del mismo modo, a algunos les encanta ponerse al día con las videollamadas grupales.
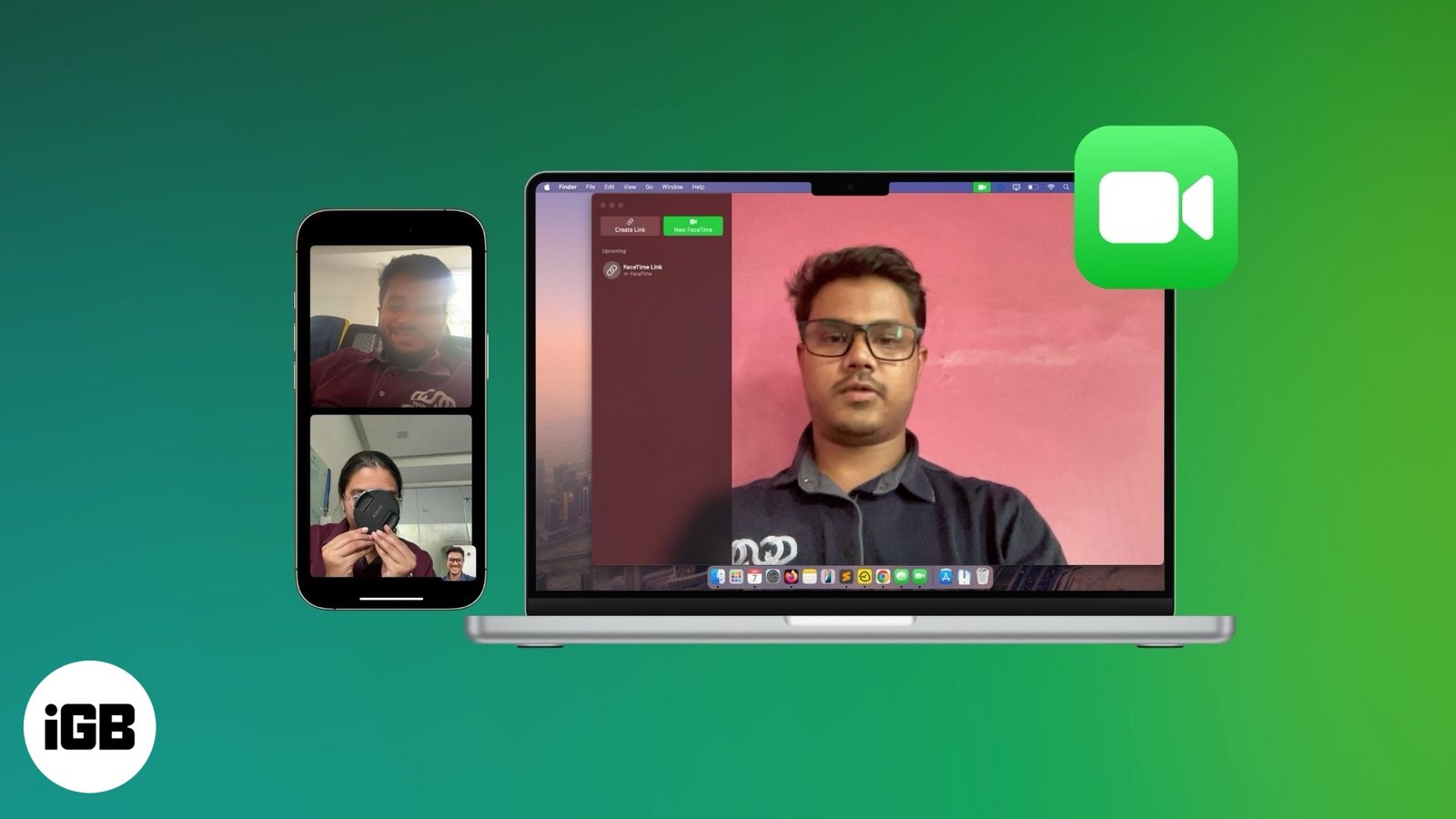
Si tiene amigos o familiares que también prefieren videollamadas sobre otras maneras, tiene suerte, ya que Apple le permite hacer llamadas en el grupo FaceTime con hasta 32 personas en sus dispositivos Apple. Sigue leyendo y te mostraré cómo comenzar y administrar las llamadas de FaceTime de grupos en tu iPhone, iPad y Mac.
Requisitos para hacer llamadas de FaceTime del grupo
Asegúrese de que sus dispositivos Apple y la versión de software cumplan con los siguientes requisitos para poder hacer llamadas de FaceTime de grupo:
- Sus dispositivos Apple deberían ejecutar iOS 12.1.4 o posterior, iPados 13 o posterior, o MacOS Mojave 10.14.3 o posterior para que esta función funcione.
- Debe estar firmado con su cuenta de Apple y debe tener habilitado FaceTime.
- Es necesaria una fuerte conexión Wi-Fi o datos celulares para videollamadas suaves de FaceTime.
Cómo comenzar una llamada grupal FaceTime en iPhone y Mac
Puede iniciar una llamada grupal FaceTime de todos sus dispositivos Apple, pero la forma en que lo inicia difiere de un dispositivo a otro. Veamos cómo hacerlo en diferentes dispositivos Apple.
Comenzar una llamada grupal FaceTime en iPhone y iPad
Puede iniciar llamadas de FaceTime en su iPhone y iPad utilizando la aplicación FaceTime o Messages.
Usando la aplicación FaceTime:
- Abrir el FaceTime aplicación en su iPhone o iPad.
- Toque el Nuevo FaceTime botón.
- Ingrese los nombres, números de teléfono o ID de correo electrónico en el campo de búsqueda o toque el + + icono y elija un contacto de la lista.
- Toque el FaceTime botón para iniciar una llamada de grupo con los contactos seleccionados.
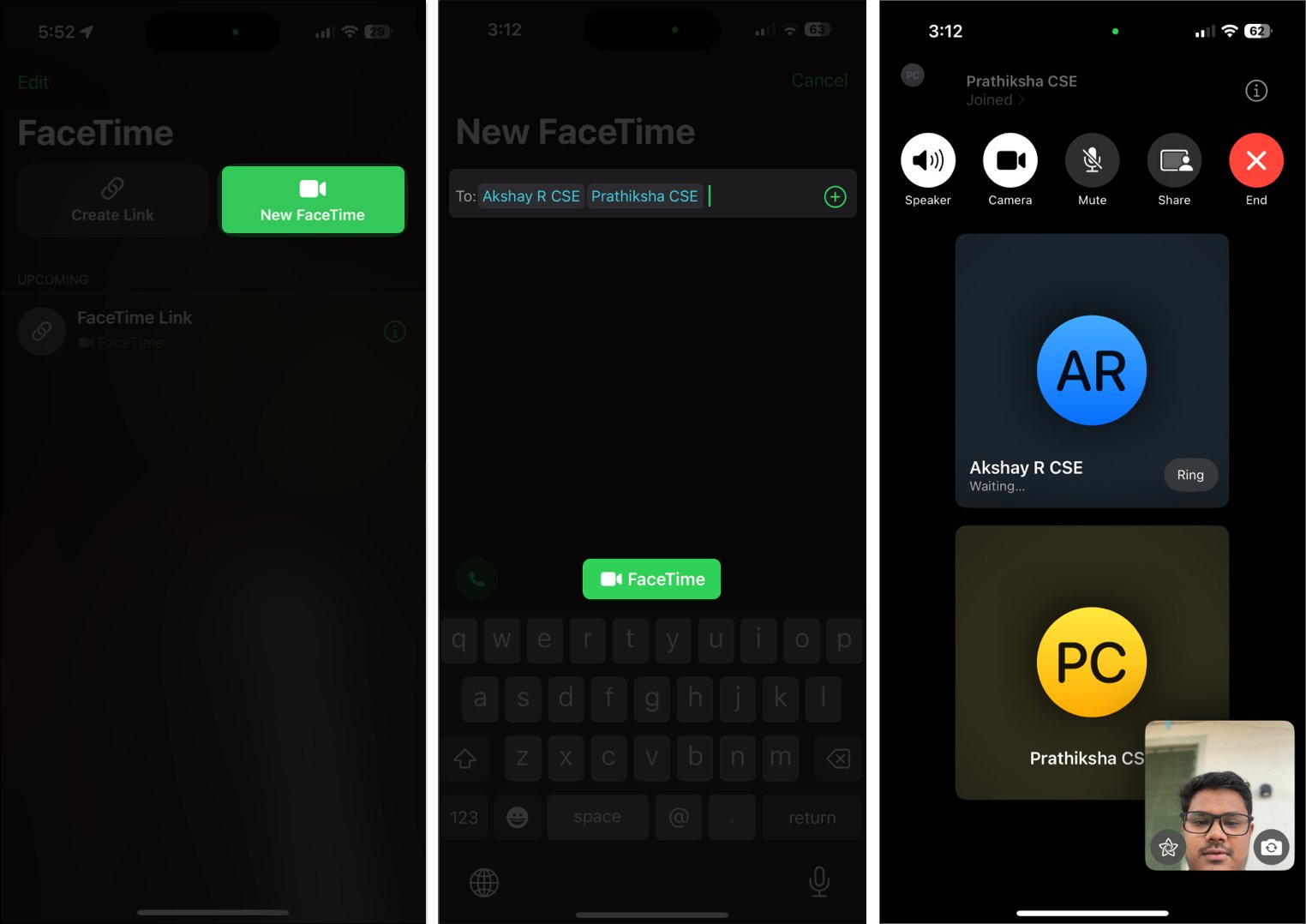
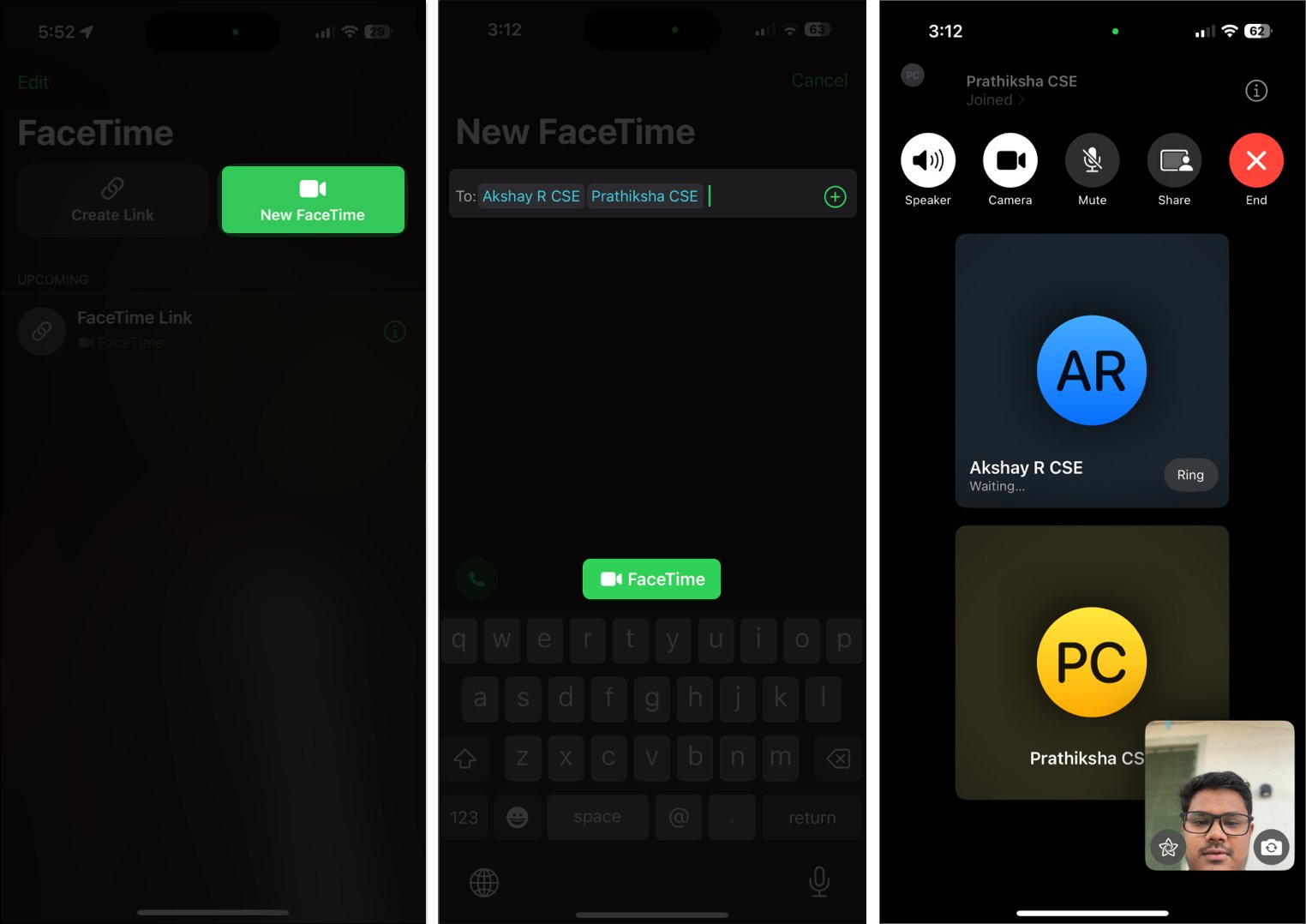
En el futuro, no tiene que crear un grupo de llamadas nuevamente para hablar con las mismas personas. Puede comenzar una llamada con ellos simplemente golpeando el grupo de llamadas que acaba de crear.
Uso de la aplicación Mensajes:
- Abrir el Mensajes aplicación
- Abra una conversación grupal existente o toque el + + icono y agregar personas para crear un nuevo chat grupal.
- Toque el icono de la cámara de video en la esquina superior derecha y seleccione Video de FaceTime Para comenzar una videollamada grupal con todos en el chat.
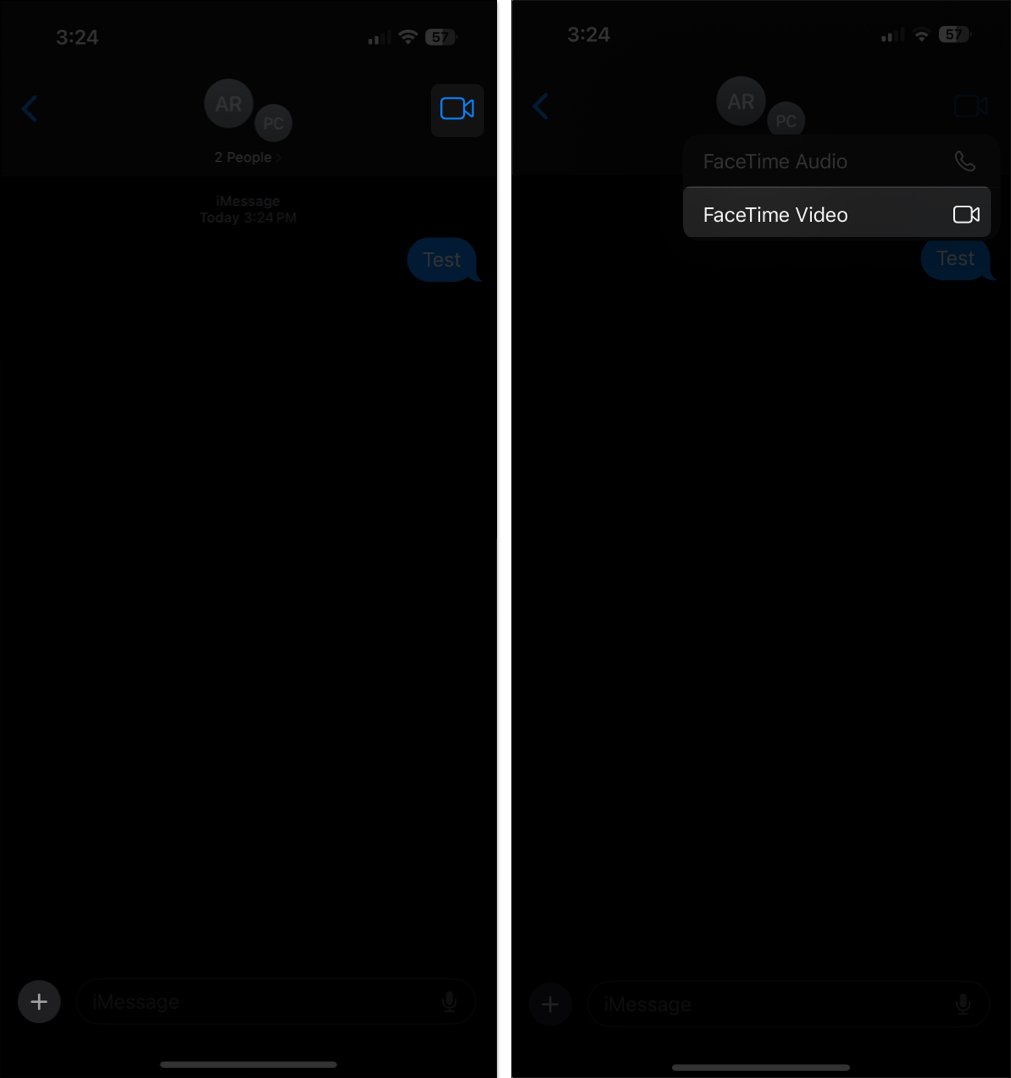
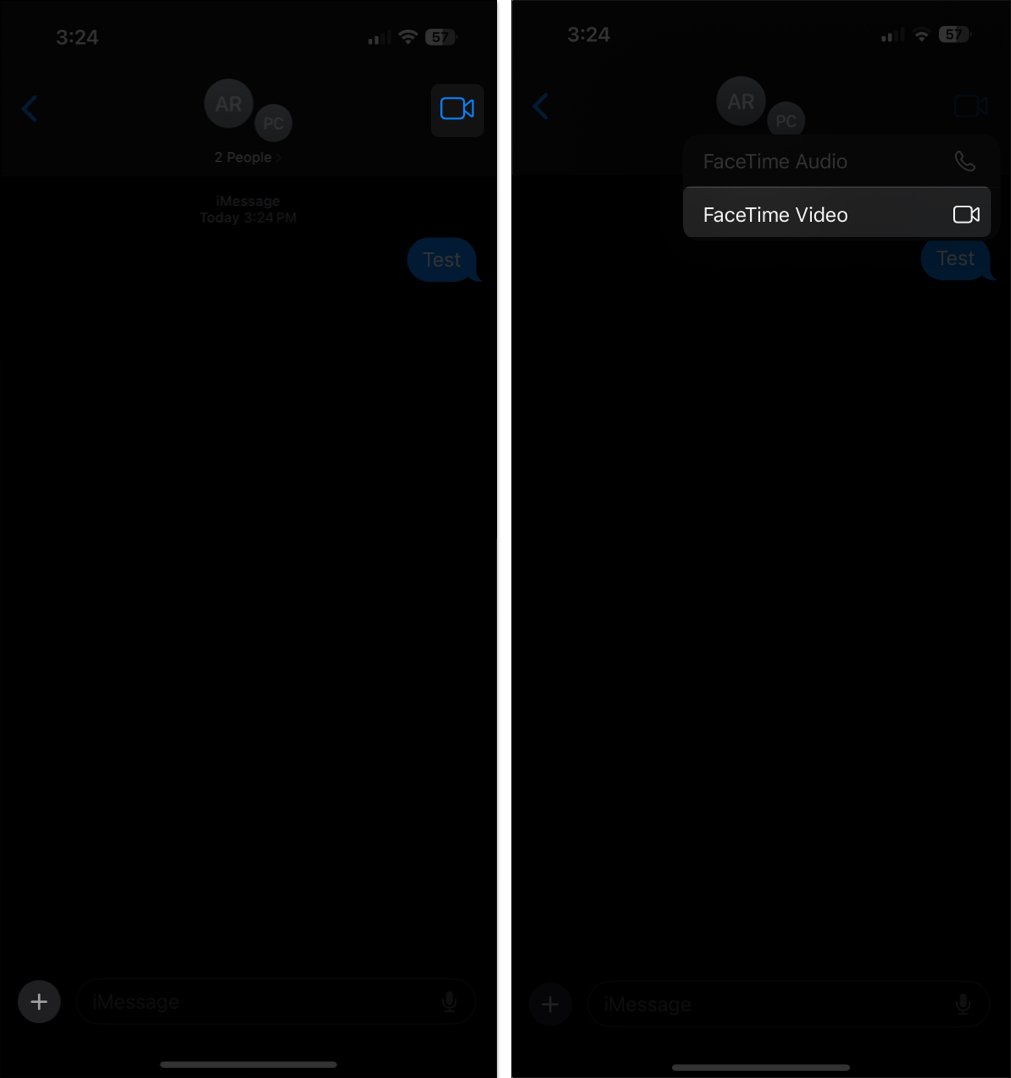
Ahora puede chatear con sus amigos y familiares durante la videollamada.
Comenzar una llamada grupal FaceTime en Mac
Similar a los iPhones, puede iniciar una llamada grupal FaceTime en su Mac utilizando la aplicación Mensajes, así como la aplicación FaceTime. Aquí está cómo.
Usando la aplicación FaceTime:
- Abrir el FaceTime aplicación en tu mac.
- Haga clic en el Nuevo FaceTime botón.
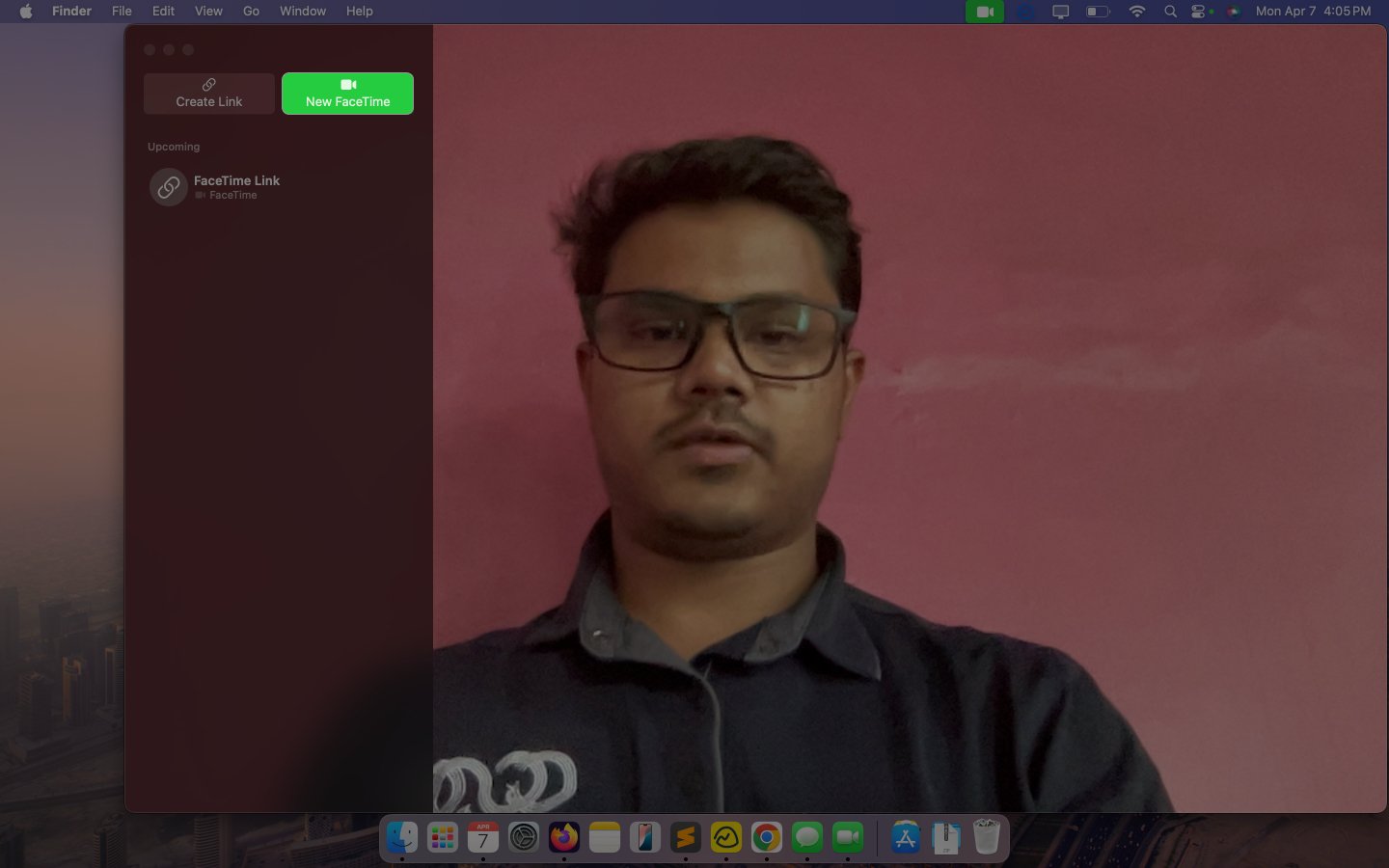
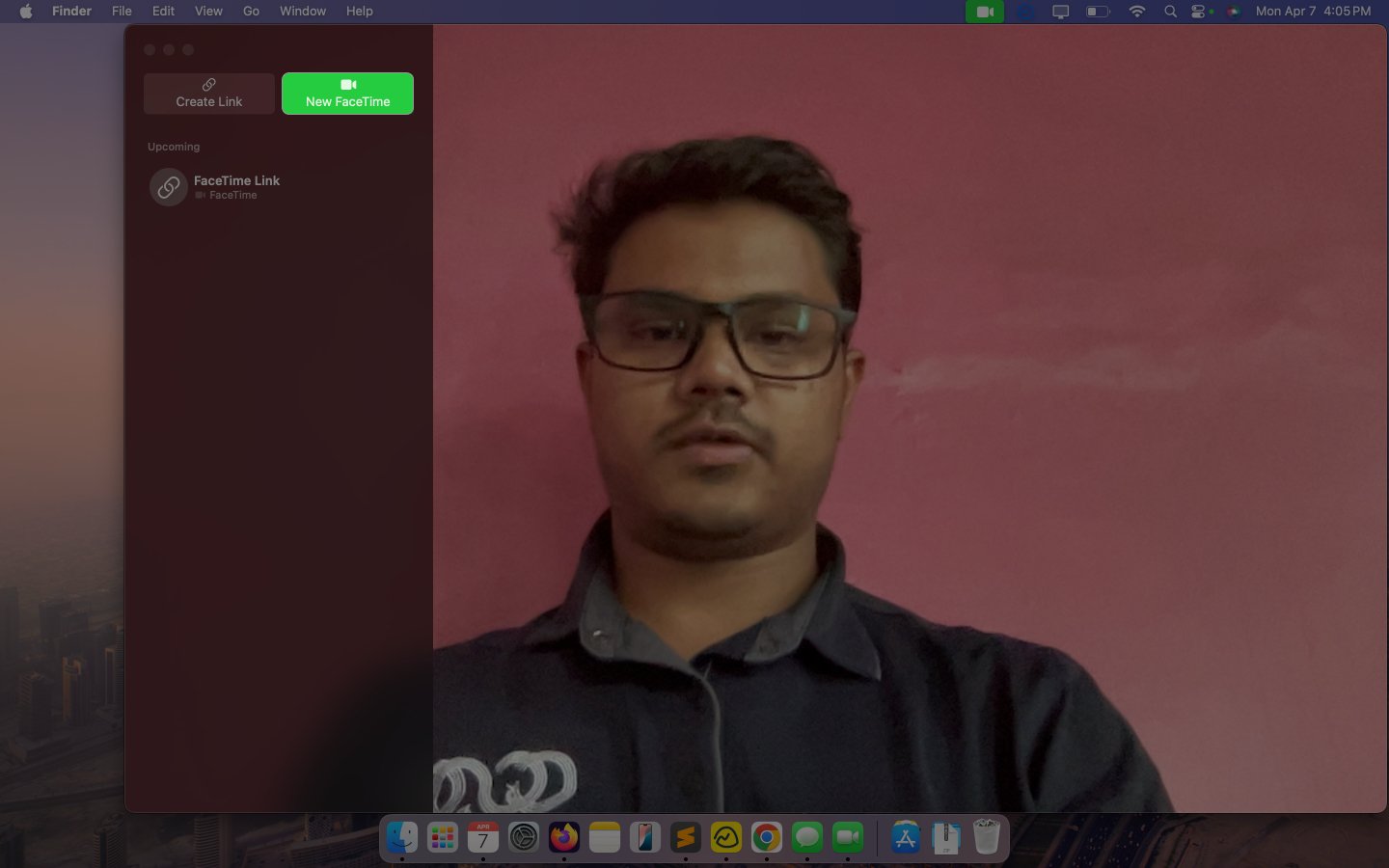
- Escriba el nombre de los contactos con los que desea realizar una llamada grupal con FaceTime. O haga clic en el + + icono y elija las personas de la lista de contactos.
- Haga clic en el FaceTime ícono para iniciar la llamada.
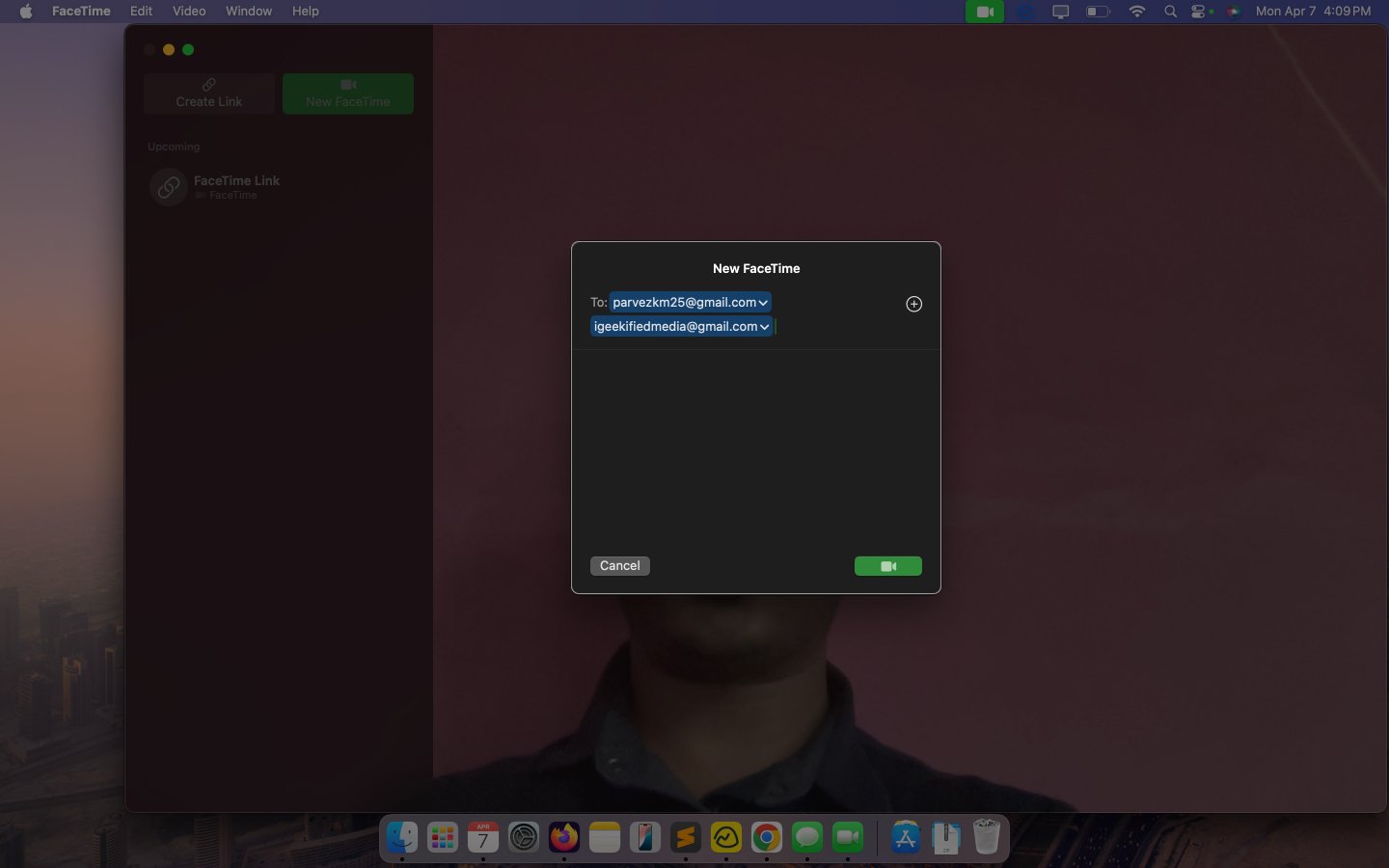
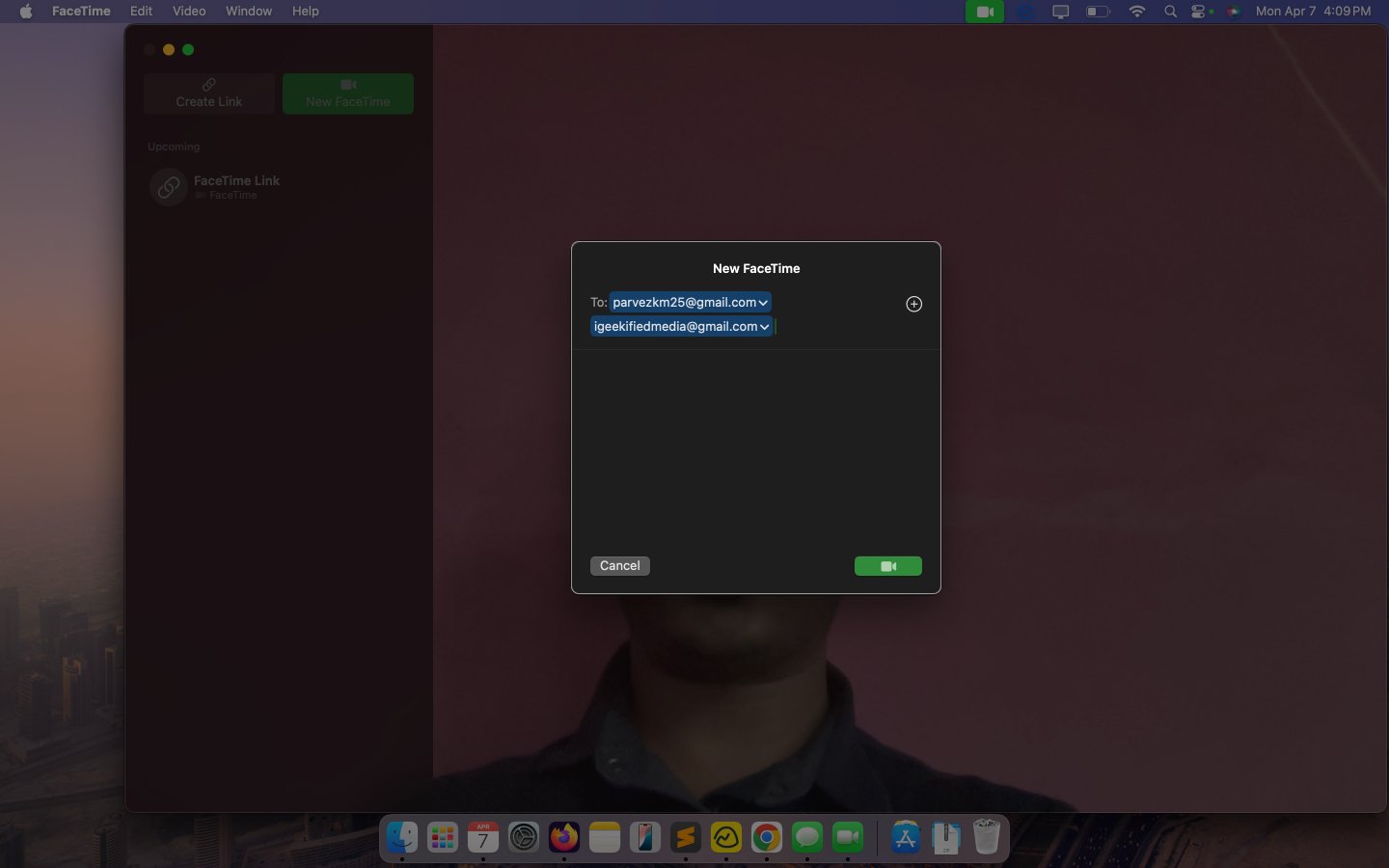
Haga clic en el grupo que le acaba de crear la próxima vez que desee volver a hablar con las mismas personas.
Uso de la aplicación Mensajes:
- Abrir el Mensajes aplicación en tu mac.
- Abra una conversación grupal existente o haga clic en el nuevo icono de mensaje y agregue personas para crear un nuevo chat grupal.
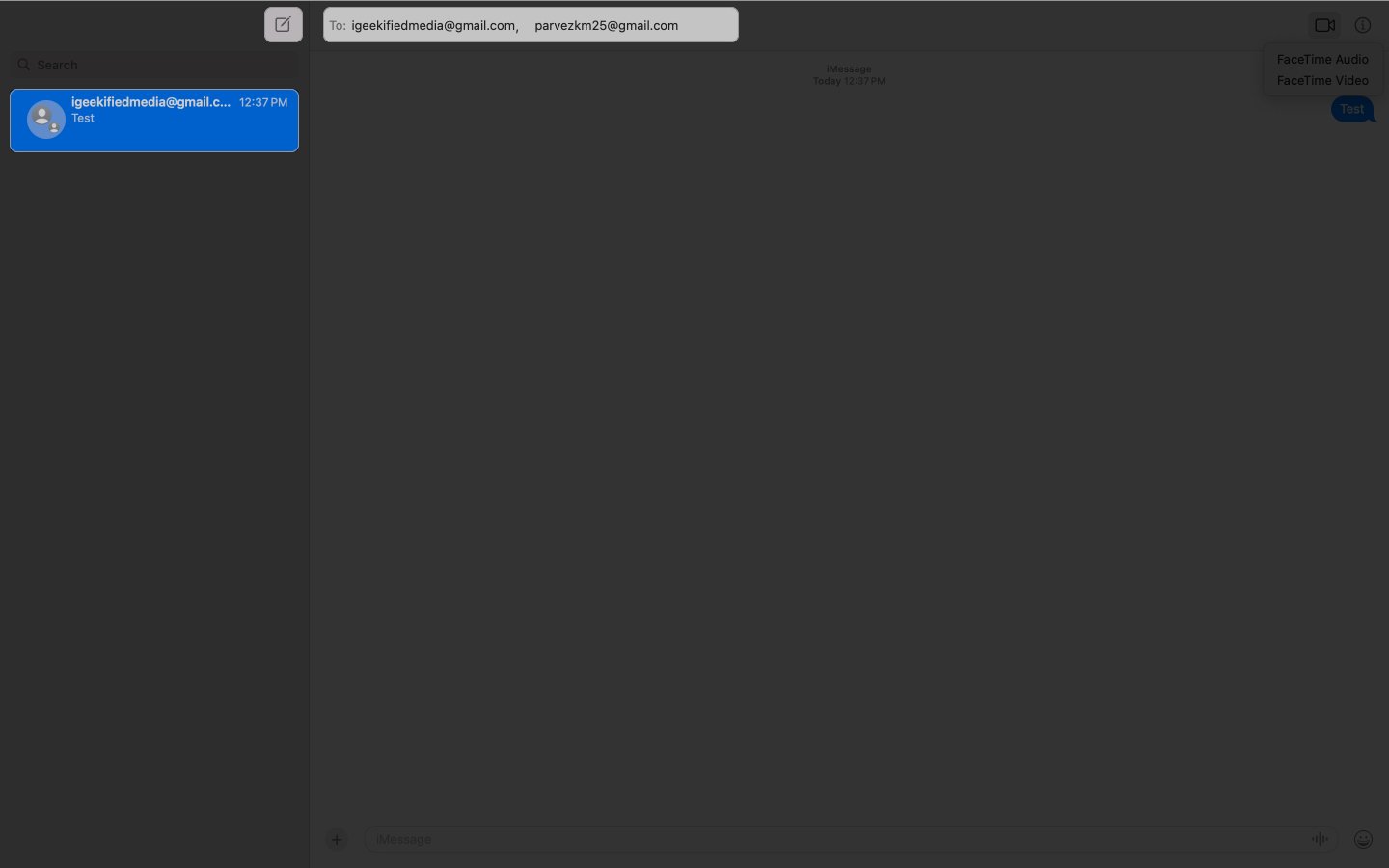
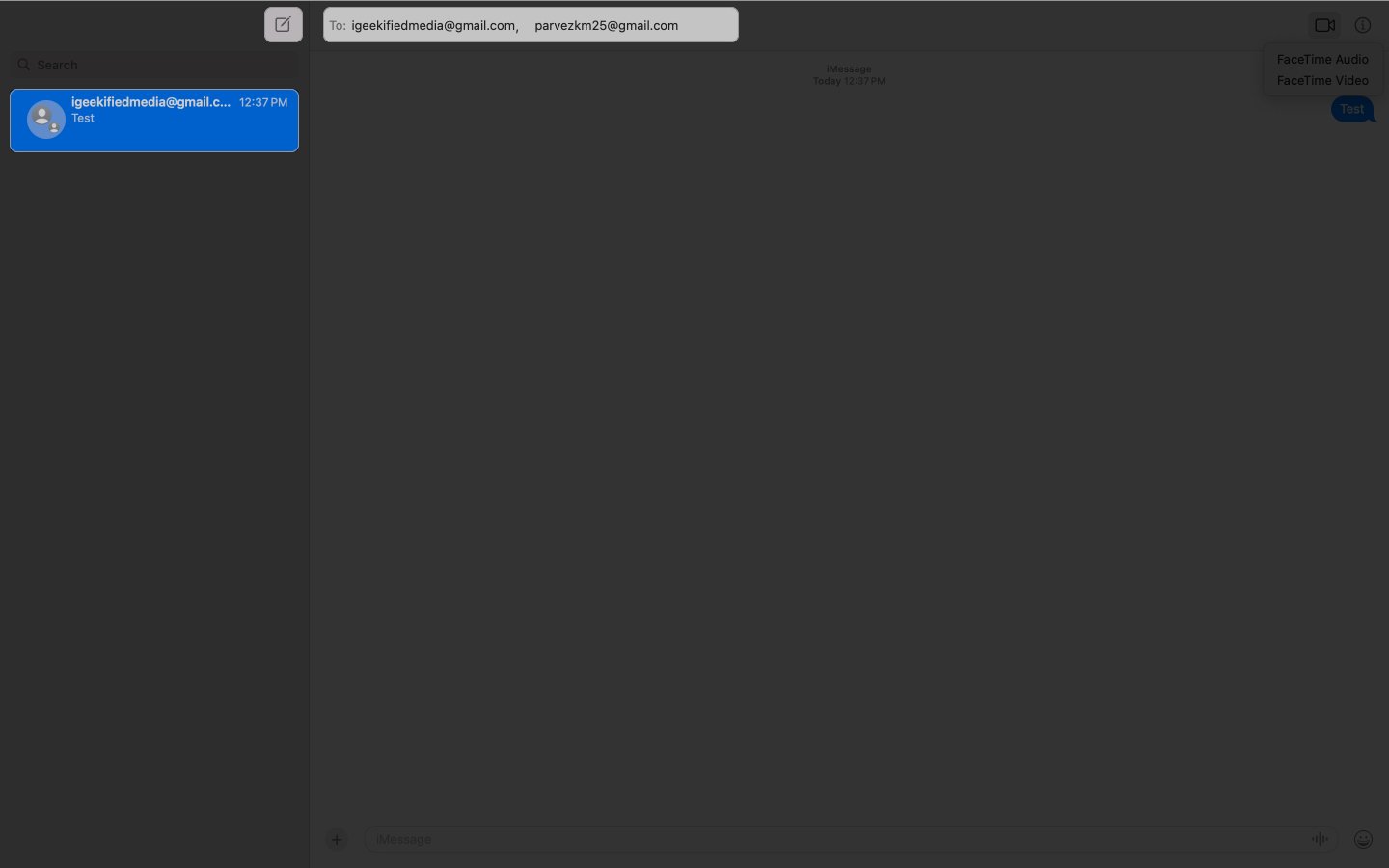
- Haga clic en el icono de la cámara de video en la esquina superior derecha y seleccione Video de FaceTime Para comenzar una videollamada grupal con todos en el chat.
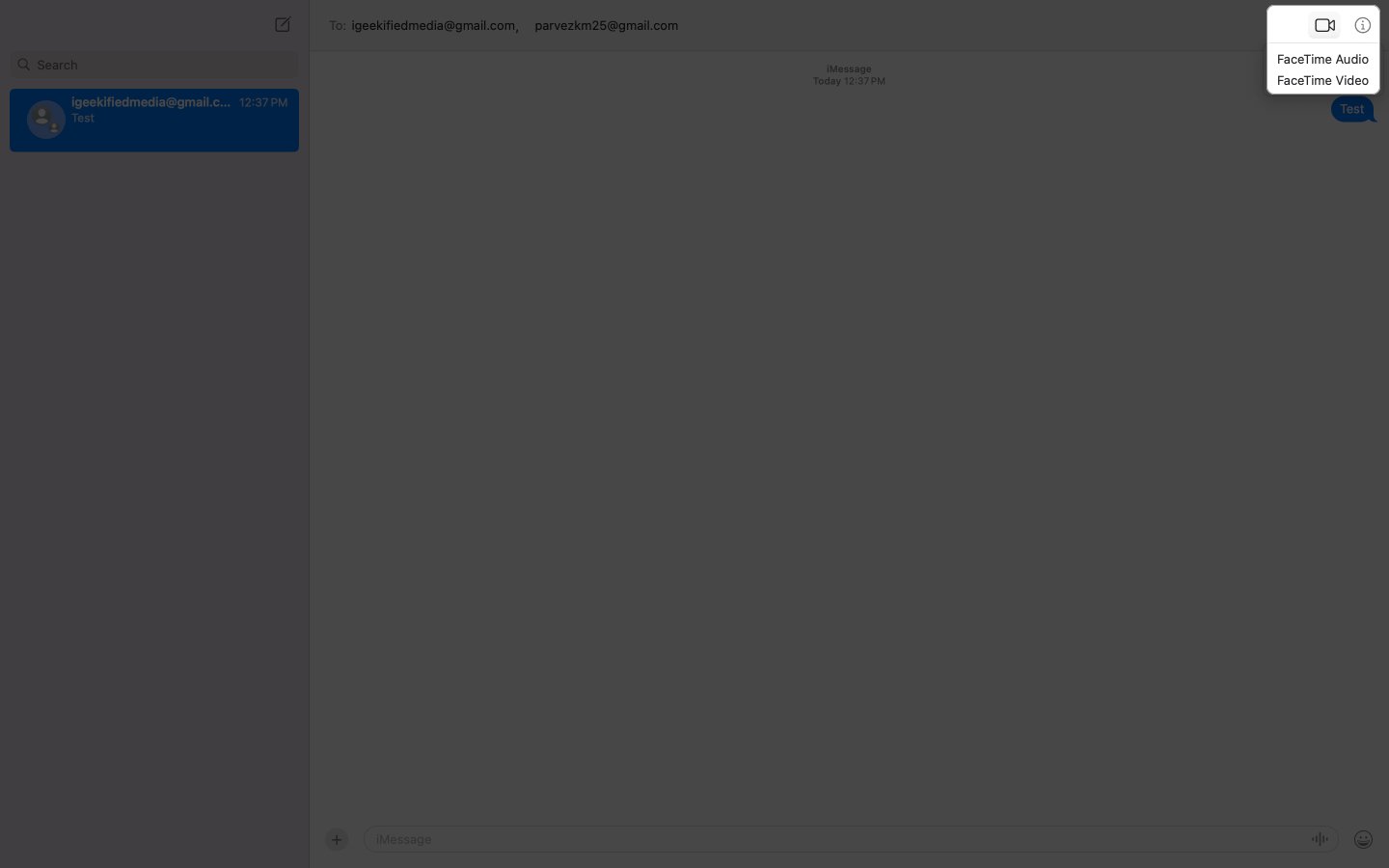
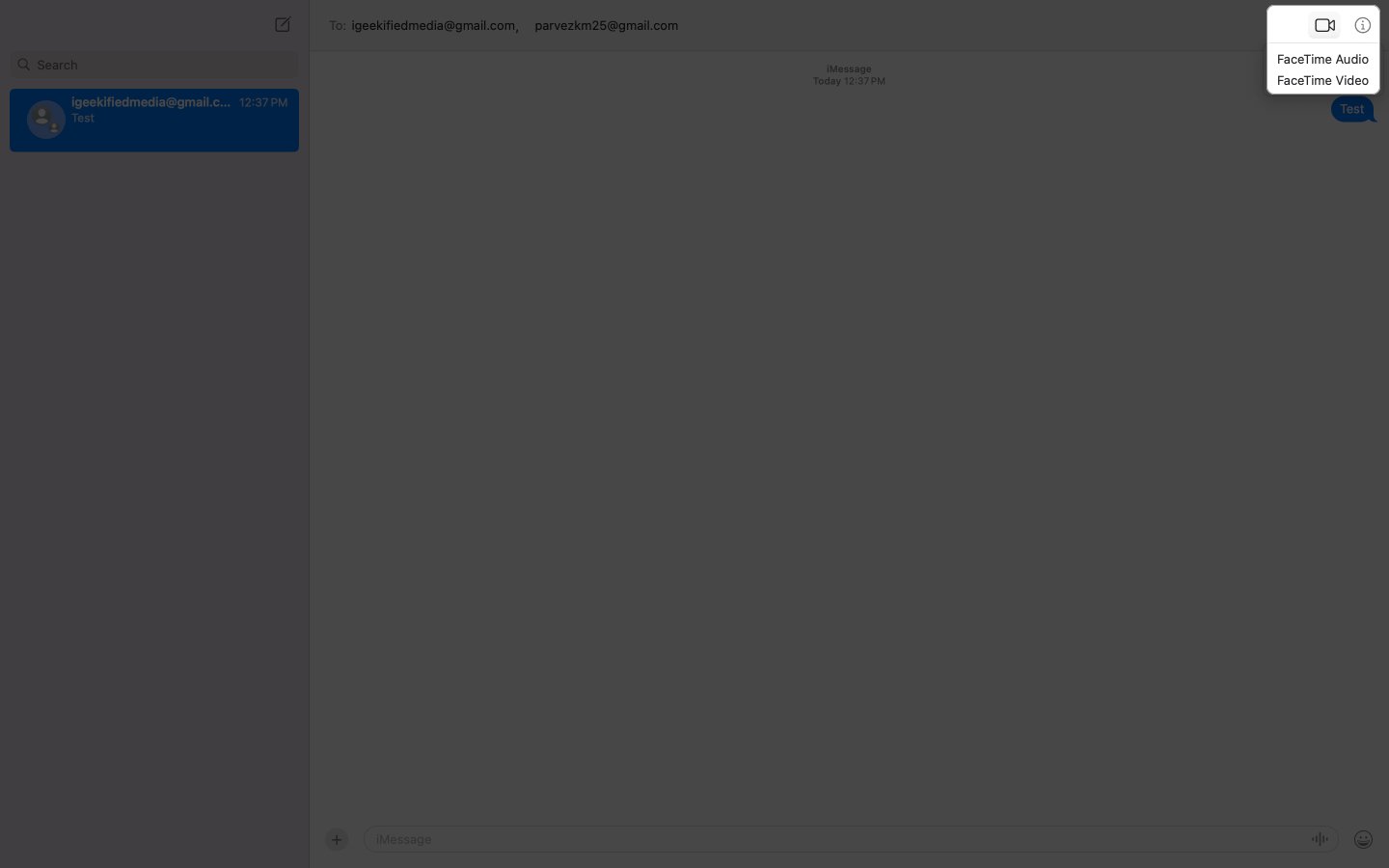
Cómo administrar una llamada grupal FaceTime
Una vez que esté en una llamada grupal FaceTime, obtendrá un montón de opciones para administrar la llamada. Veamos cómo usarlos y qué te dejan hacer.
Agregue personas durante una llamada continua de FaceTime
Si ya está en una llamada de FaceTime, puede agregar fácilmente más personas tocando los nombres de arriba, luego toque el + Agregar gente botón, y escribir sus datos de contacto o elegir entre la lista tocando el + + botón.


Cambiar entre cámaras delanteras y traseras
En cualquier momento, si desea dar a las personas en la llamada una mejor vista de su entorno o mostrarles algún objeto en su escritorio, puede cambiar la cámara. Simplemente toque el ícono de la cámara en la esquina inferior derecha, y FaceTime cambiará automáticamente a la otra cámara.
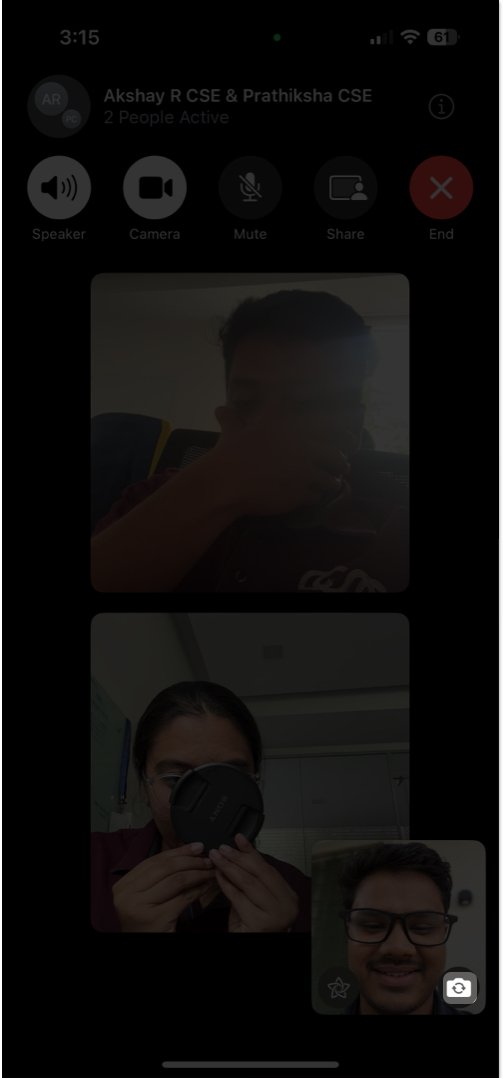
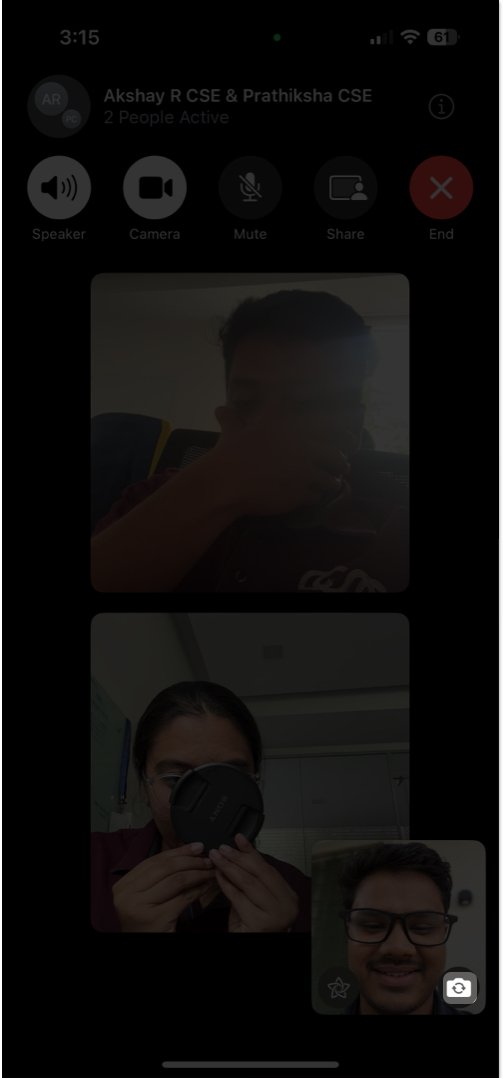
Silenciar, apagar el video o dejar la llamada
FaceTime le ofrece controles seguidos en la parte superior de la pantalla para silenciar rápidamente el audio, apagar el video o dejar la llamada.
- Toque el icono de silencio para silenciar su micrófono.
- Toque el icono de la cámara de video para apagar su feed de video.
- Toque el botón Red X para finalizar la llamada cuando haya terminado.
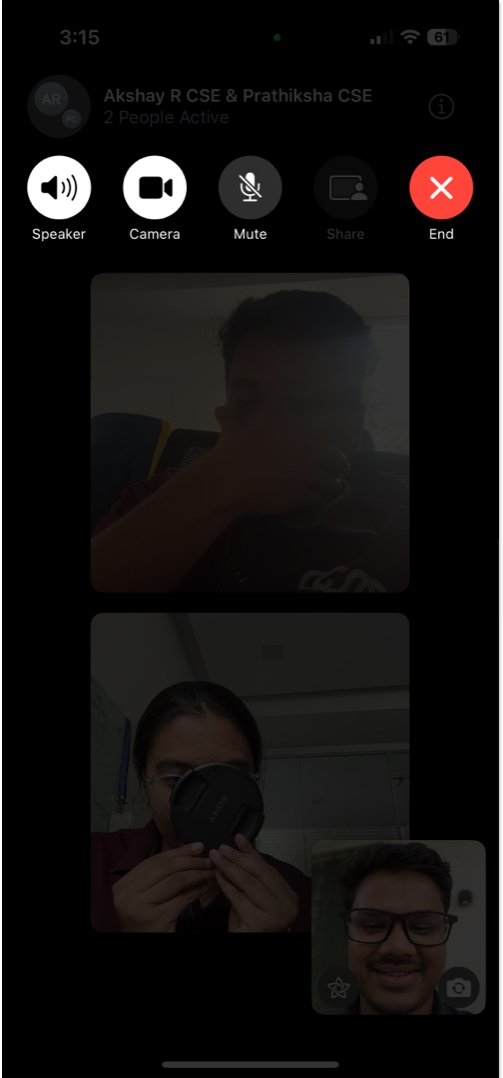
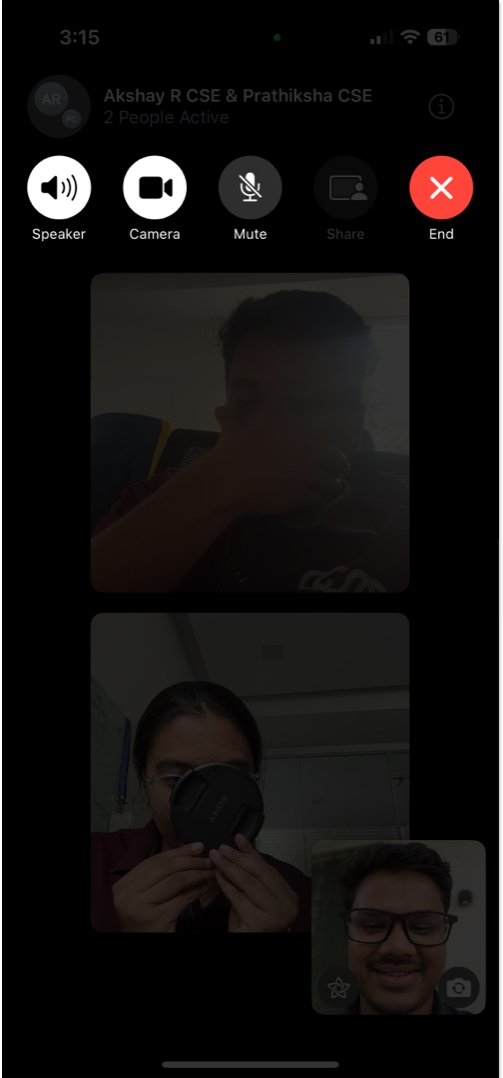
El grupo FaceTime no funciona? Prueba estas correcciones
Si tiene problemas para hacer una llamada FaceTime, estas correcciones pueden ahorrar su día:
- Asegúrese de que se registre con su cuenta de Apple y FaceTime está activado.
- Verifique que su conexión a Internet sea estable.
- Reinicie su dispositivo para borrar cualquier falla.
- Actualice a la última versión de iOS, iPados o MacOS.
Si ninguno de estos métodos funciona, comuníquese con Soporte de manzana por ayuda.
Firmar
Ya sea que se trate de un lugar de reunión virtual, un ponerse al día con la familia o una reunión espontánea en línea con amigos, las llamadas de FaceTime grupales hacen que sea fácil conectarse con varias personas a la vez, sin importar en qué parte del mundo se encuentren. Ahora que sabe cómo comenzar y administrar las llamadas de FaceTime de grupos en su iPhone, iPad y Mac, todos están preparados para los chats de video sin problemas. Continúa, reúne a tu tripulación y disfruta de conversaciones en tiempo real.
Preguntas frecuentes
¿Pueden los usuarios de Android o Windows unirse a una llamada grupal FaceTime?
Sí. Con iOS 15 y posterior, puede crear un enlace FaceTime que los usuarios de Android y Windows puedan usar para unirse a la llamada a través de un navegador web. Siga nuestra guía sobre cómo usar FaceTime en su Android o PC para saber cómo.
¿Puedo usar efectos como memoji o filtros durante el grupo FaceTime?
¡Absolutamente! Puede usar memoji, filtros y otros efectos para que sus llamadas sean más divertidas. Consulte nuestra guía sobre cómo usar los efectos de FaceTime para obtener más detalles.
¿Puedo programar una llamada grupal FaceTime por adelantado?
Si bien no puede programar una llamada grupal FaceTime directamente en la aplicación FaceTime, puede crear un enlace de FaceTime, compartirlo con los participantes y pedirles que se unan a un momento específico.
Otras publicaciones útiles de FaceTime:
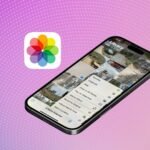 Cómo eliminar la ubicación de las fotos y videos en el iPhone
Cómo eliminar la ubicación de las fotos y videos en el iPhone Cómo transferir fotos del iPhone a la unidad externaApple para enfrentar el 90% de aumento de costos Si la producción de iPhone se mueve hacia nosotros, advierte BofA
Cómo transferir fotos del iPhone a la unidad externaApple para enfrentar el 90% de aumento de costos Si la producción de iPhone se mueve hacia nosotros, advierte BofA Cómo configurar el reemplazo de texto en su iPhone, iPad y Mac
Cómo configurar el reemplazo de texto en su iPhone, iPad y Mac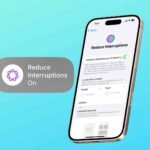 Cómo usar reducir las interrupciones en iPhone
Cómo usar reducir las interrupciones en iPhone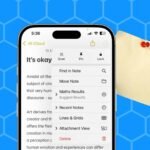 Cómo fijar las notas en la aplicación Apple Notes
Cómo fijar las notas en la aplicación Apple Notes
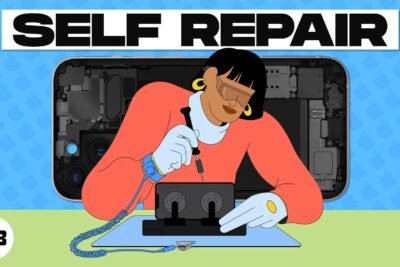




Deja una respuesta