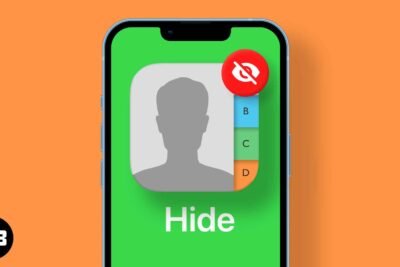
Cómo personalizarlo en tu iPhone
hace 4 meses

Con iOS 18, Apple revisó por completo el Centro de control, dándole una apariencia y capacidades de personalización completamente nuevas. Desde múltiples pantallas del Centro de control hasta nuevos controles incluso de aplicaciones de terceros y restringir el acceso al Centro de control dentro de las aplicaciones, hay muchas cosas nuevas que comprender. Entonces, para ahorrarle tiempo, hemos preparado esta guía que habla sobre cómo usar y personalizar el Centro de control en iOS 18 en su iPhone.
Cómo usar el Centro de control en iPhone en iOS 18
Apple introdujo el Centro de control en el iPhone con iOS 7 y siguió con un cambio de diseño importante en iOS 11. Desde entonces, el Centro de control se ha mantenido prácticamente igual. iOS 18 cambia esto e introduce una revisión significativa de sus capacidades de accesibilidad y personalización.
Como parte de este cambio, ahora obtienes varias pantallas del Centro de control, con el Centro de control habitual como primera pantalla, seguido de Música y Conectividad. Si bien el orden de las páginas seguirá siendo el mismo, puedes eliminar los controles de música y conectividad y luego agregar nuevos controles juntos.
Además, hay una nueva Botón de encendido en la esquina superior derecha de la página del Centro de control para ayudarlo a apagar rápidamente su iPhone sin presionar ningún botón. Además, Apple también abrió el Centro de control para desarrolladores de aplicaciones de terceros, lo que significa que los desarrolladores ahora pueden crear botones personalizados del Centro de control para sus aplicaciones.
A continuación se explica cómo utilizar el nuevo Centro de control en iOS 18:
- Desliza el dedo hacia abajo desde la parte superior derecha de la pantalla para acceder al Centro de control de tu iPhone.
- Verá el Centro de control típico al que está acostumbrado como la primera pantalla del Centro de control. Puede agregar fácilmente nuevos controles o eliminar los existentes en esta pantalla. Y, para realizar una acción, simplemente toque el botón de control correspondiente.
- Desliza hacia arriba nuevamente en la pantalla predeterminada del Centro de control para acceder a Música pantalla de control. Aquí puedes tocar el Salida en antena icono para elegir el dispositivo en el que desea reproducir la música.
- Desliza hacia arriba nuevamente para acceder a Conectividad controles para alternar el modo Avión, AirDrop, Wi-Fi y más.
Esas son las nuevas pantallas de control que Apple ofrece en iOS 18. Puede personalizar estas pantallas según sus requisitos o agregar una pantalla del Centro de control completamente nueva. Hemos detallado todo en las secciones posteriores.
Cómo editar el Centro de control en iOS 18
Si bien siempre puedes agregar o eliminar un control desde el Centro de control, iOS 18 eleva la personalización a otro nivel. No solo puede agregar o eliminar un control, sino que también puede cambiar su tamaño y crear una nueva pantalla del Centro de control en un iPhone compatible con iOS 18.
Agregar o eliminar un botón del Centro de control en iOS 18
- Desliza el dedo hacia abajo desde la parte superior derecha para abrir el Centro de control.
- Toca el + en la esquina superior izquierda o toque y cualquier área vacía para ingresar al modo de edición del Centro de control.
- A continuación, toque Agregar un control en la parte inferior y luego elija un nuevo control entre las opciones disponibles.
- Para eliminar un control del Centro de control, simplemente toque el"-"en la esquina superior izquierda de cualquier botón del Centro de control.
- Finalmente, toque el área vacía para guardar los cambios y salir del modo de edición.
Cambiar el tamaño de un botón del Centro de control en iOS 18
- Toque y mantenga presionada cualquier área vacía en el Centro de control para ingresar al modo de edición del Centro de control.
- A continuación, toque y arrastre la esquina redondeada y en negrita de cualquier botón de control para hacerlo más grande o más pequeño.
- Una vez hecho esto, salga del modo de edición.
Cómo agregar o eliminar la nueva pantalla del Centro de control
Como se mencionó, lo habitual Centro de control, Músicay Conectividad son las tres pantallas del Centro de control disponibles en iOS 18 de forma predeterminada. Sin embargo, Apple le permite agregar una nueva página o eliminar los controles de las predeterminadas y agregarle sus controles preferidos.
Agregar una nueva pantalla del Centro de control
- Ingrese al modo de edición del Centro de control.
- A continuación, toque el circulo punteado debajo de la pantalla Conectividad para agregar una nueva pantalla del Centro de control.
- Una vez hecho esto, toque el Agregar un control en la nueva pantalla vacía del Centro de control y agregue los controles deseados de las opciones disponibles.
Eliminar una pantalla del Centro de control
- Accede a la pantalla del Centro de control que deseas eliminar.
- Aquí, toca el + en la esquina superior izquierda o toque y mantenga presionada cualquier área vacía para ingresar al modo de edición.
- A continuación, toque el – en la esquina superior izquierda del control de pantalla completa para eliminarlo.
- Para eliminar una pantalla personalizada del Centro de control, debe eliminar cada control agregado individualmente.
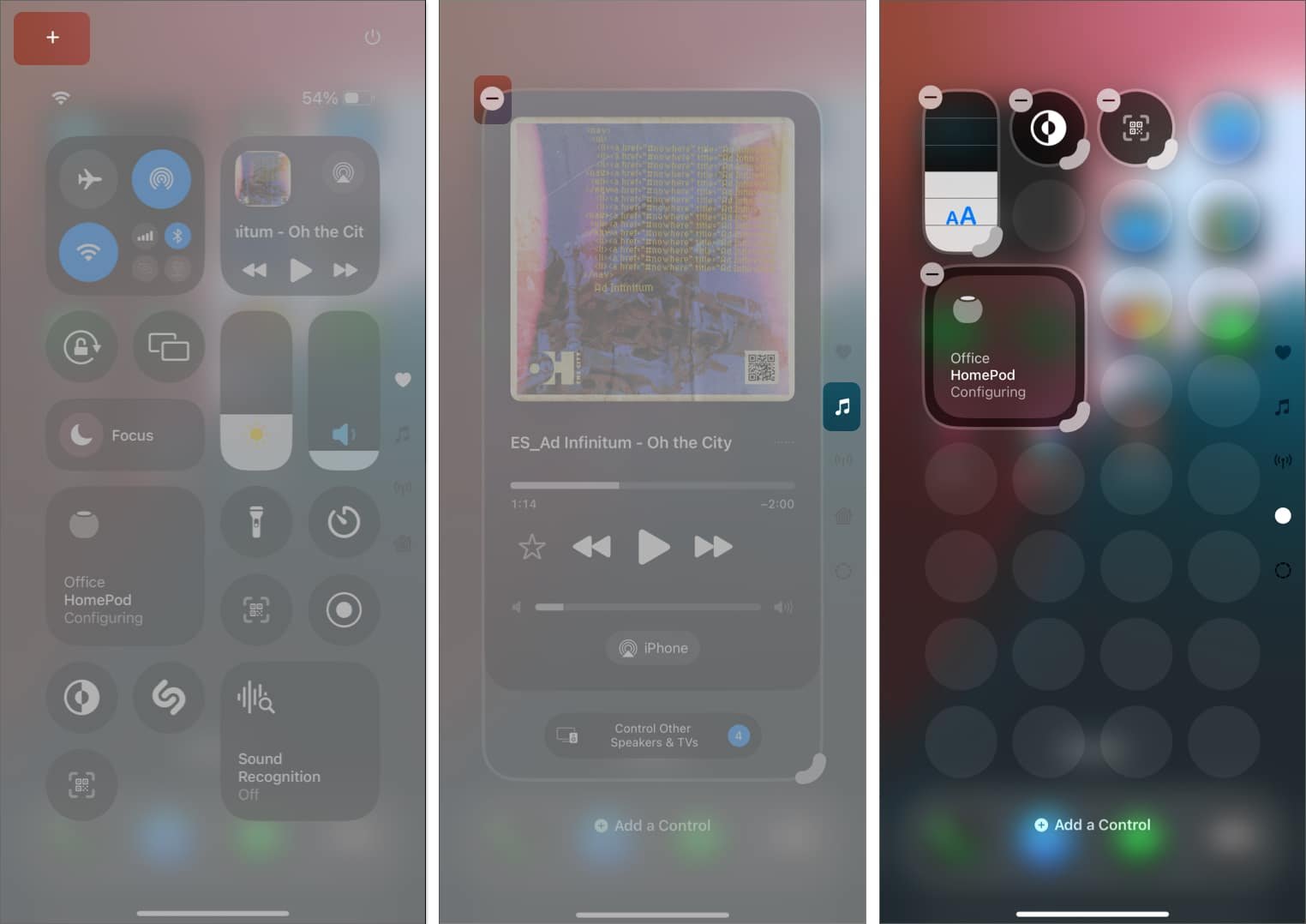
Cómo restablecer el Centro de control de iOS 18 a sus valores predeterminados
¿Quiere revertir toda la personalización de su Centro de control? Cambiar y reorganizar todos los mosaicos de control puede resultar confuso. ¡Pero no te preocupes! Para ayudarte, Apple ofrece una opción de reinicio para volver a la configuración predeterminada del Centro de control de iOS 18. Para hacerlo,
- Abre el Ajustes aplicación y seleccione Centro de control.
- Toca Restablecer el centro de control.
- Finalmente, seleccione Restablecer el centro de control para confirmar su elección.
Esto restablecerá el diseño del Centro de control a los valores predeterminados de fábrica.
Vídeo: Cómo utilizar el Centro de control de iOS 18 en iPhone
Cerrando sesión...
Eso es todo lo que necesitas saber sobre el uso del nuevo Centro de control de iOS 18. Continúe y personalice el Centro de control de su iPhone para facilitar sus interacciones diarias.
Claro, viniendo del antiguo Centro de control, algunos cambios pueden parecer un poco difíciles de comprender al principio, pero los dominarás con el tiempo.
Personalmente, me parece absurdo que Apple haya reemplazado el mosaico de datos móviles con el mosaico de AirDrop en la pantalla principal del Centro de control. ¿Qué opinas del nuevo Centro de control en iOS 18? Háganos saber en los comentarios a continuación.
Lea más sobre iOS 18:
 Cómo activar el aislamiento de voz en un iPhone en iOS 18
Cómo activar el aislamiento de voz en un iPhone en iOS 18 Cómo mostrar aplicaciones en iOS 18 en iPhone
Cómo mostrar aplicaciones en iOS 18 en iPhone Cómo activar el aislamiento de voz en un iPhone en iOS 18
Cómo activar el aislamiento de voz en un iPhone en iOS 18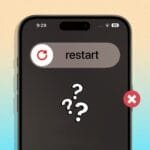 Cómo reiniciar el iPhone sin usar los botones de encendido y de inicio
Cómo reiniciar el iPhone sin usar los botones de encendido y de inicio Cómo personalizar la pantalla de bloqueo en iOS 18 e iOS 17 (Guía definitiva)
Cómo personalizar la pantalla de bloqueo en iOS 18 e iOS 17 (Guía definitiva)
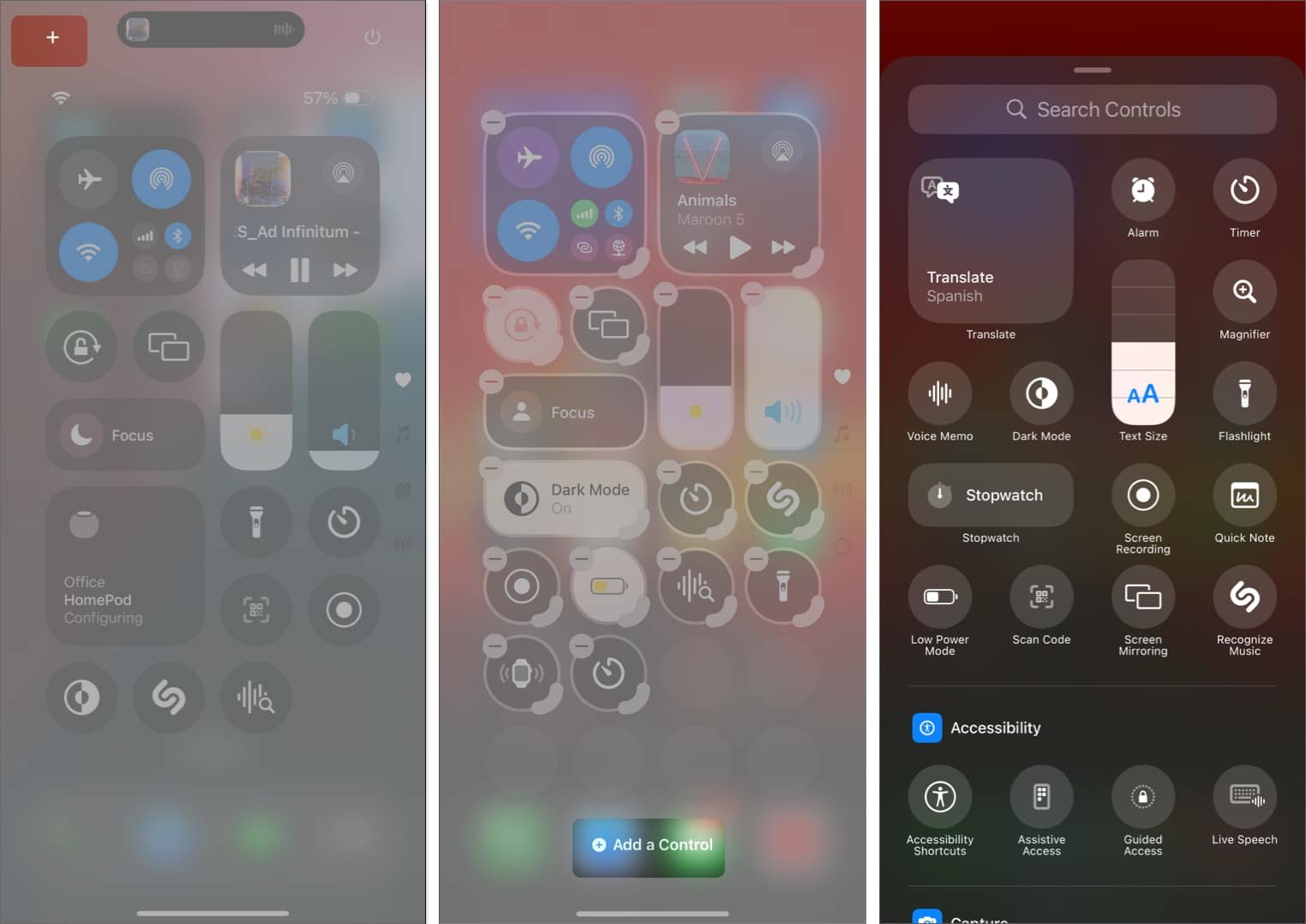
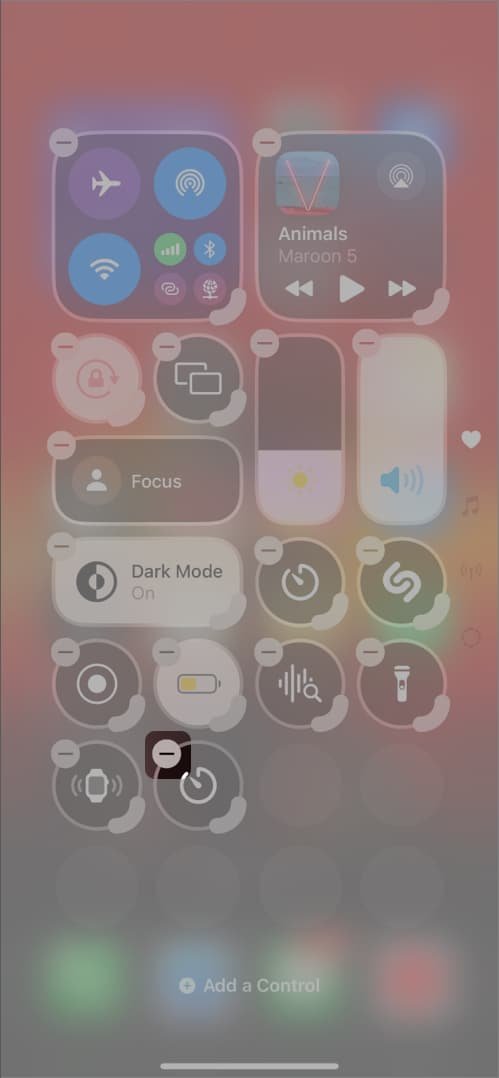
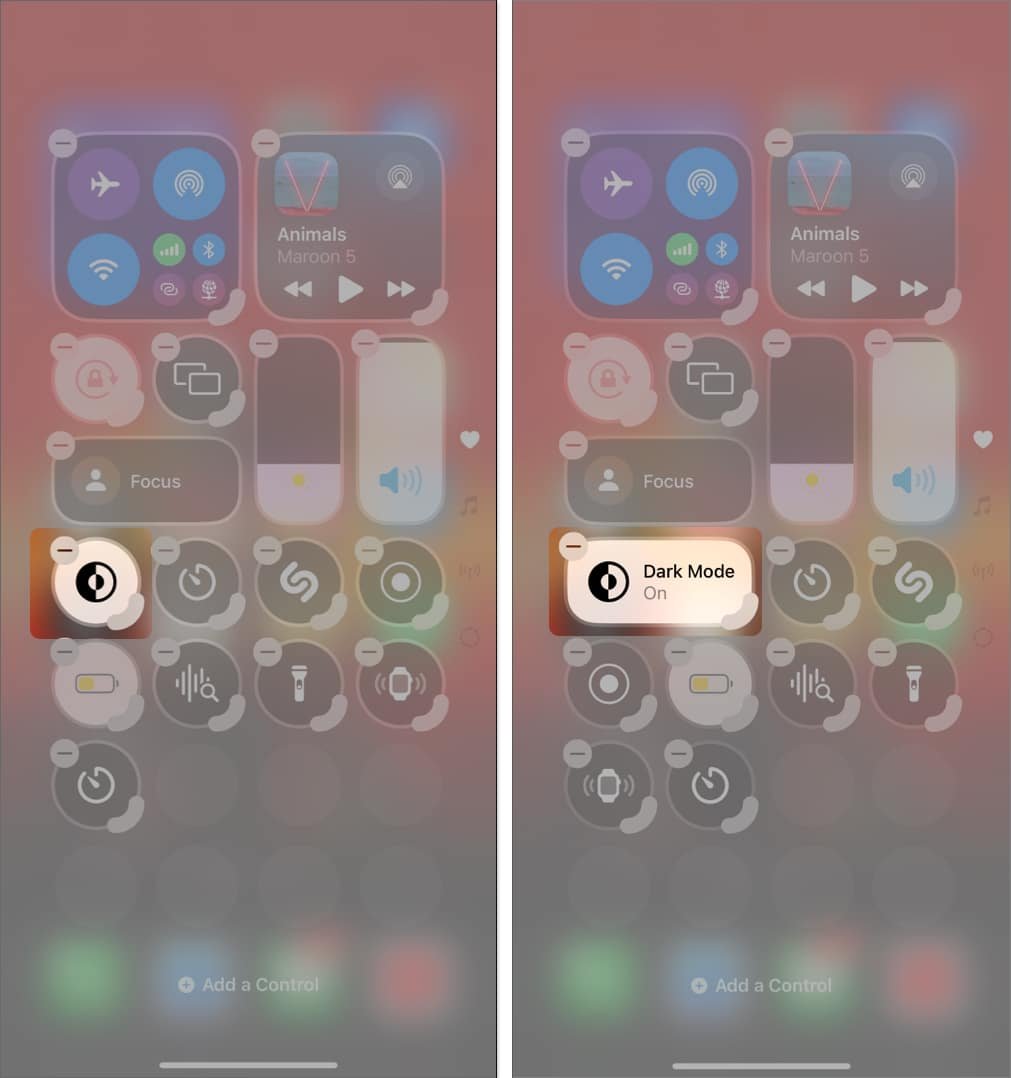
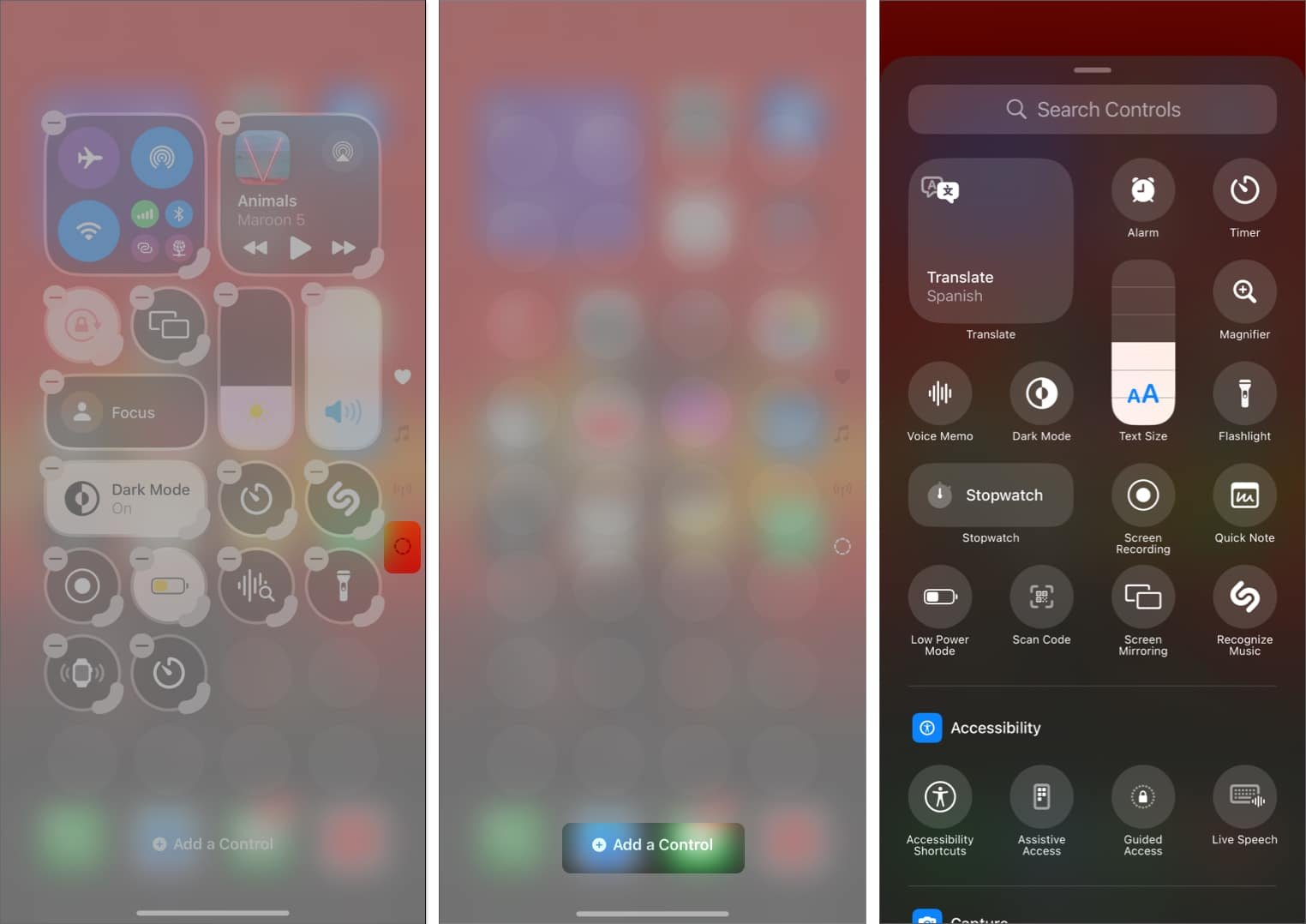
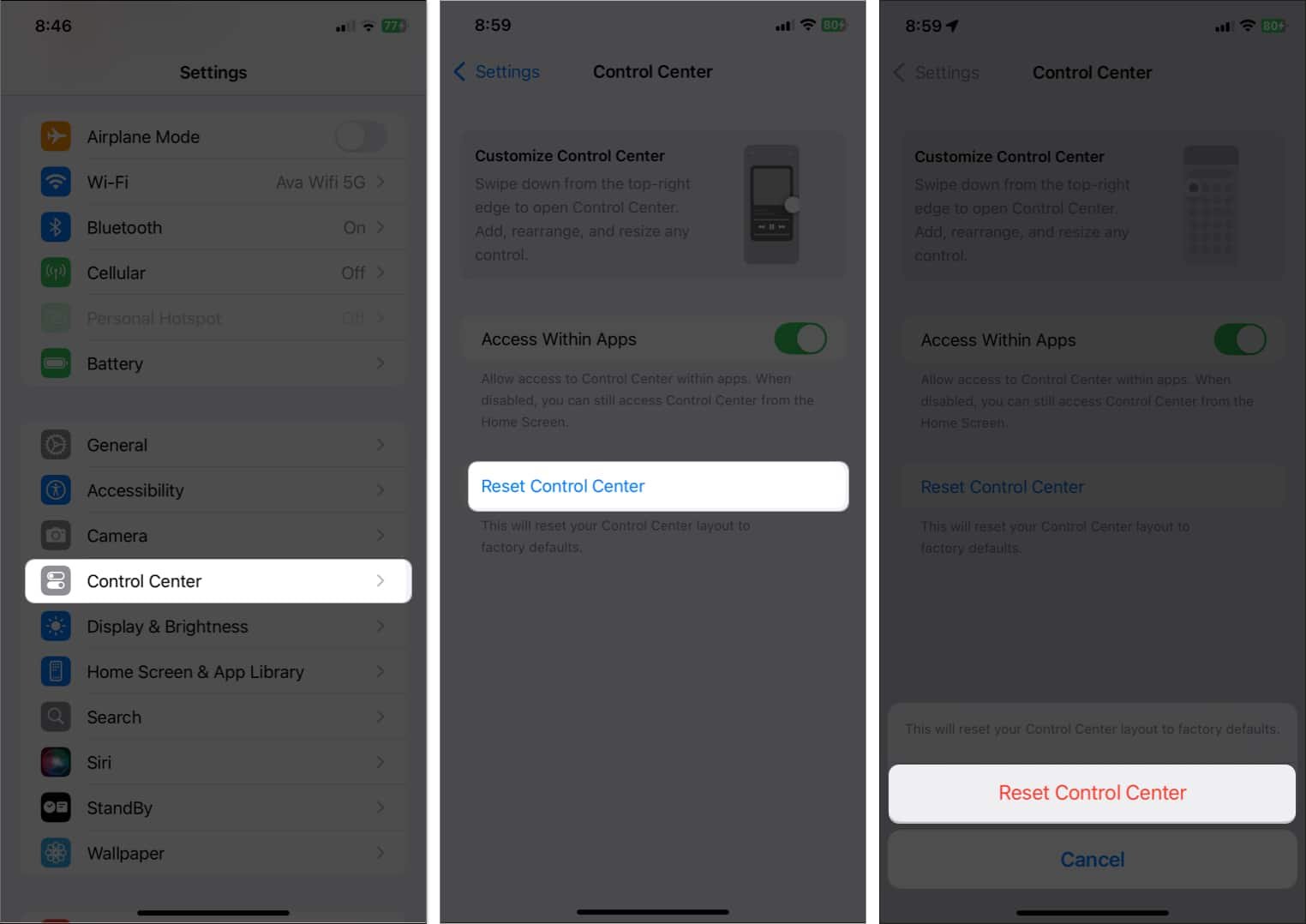

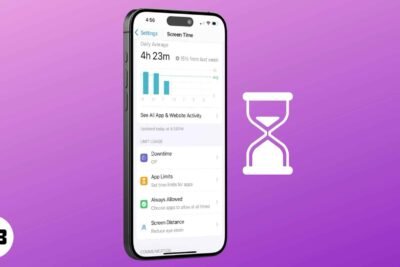


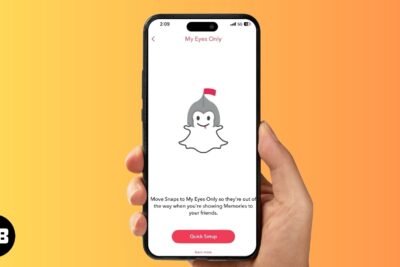
Deja una respuesta