Cómo transferir fotos del iPhone a la unidad externa
hace 5 días
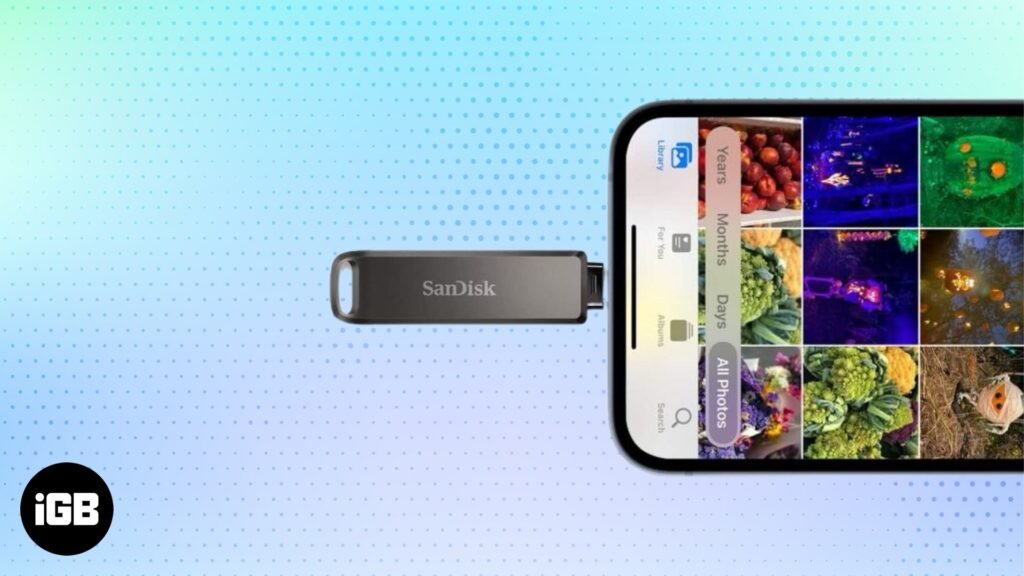
Imagine que está en medio de unas vacaciones, y el almacenamiento de su iPhone está completamente lleno de fotos y videos. Claro, podría usar el almacenamiento en la nube para tomar una copia de seguridad y liberar espacio, pero ¿qué pasa si está fuera de línea?
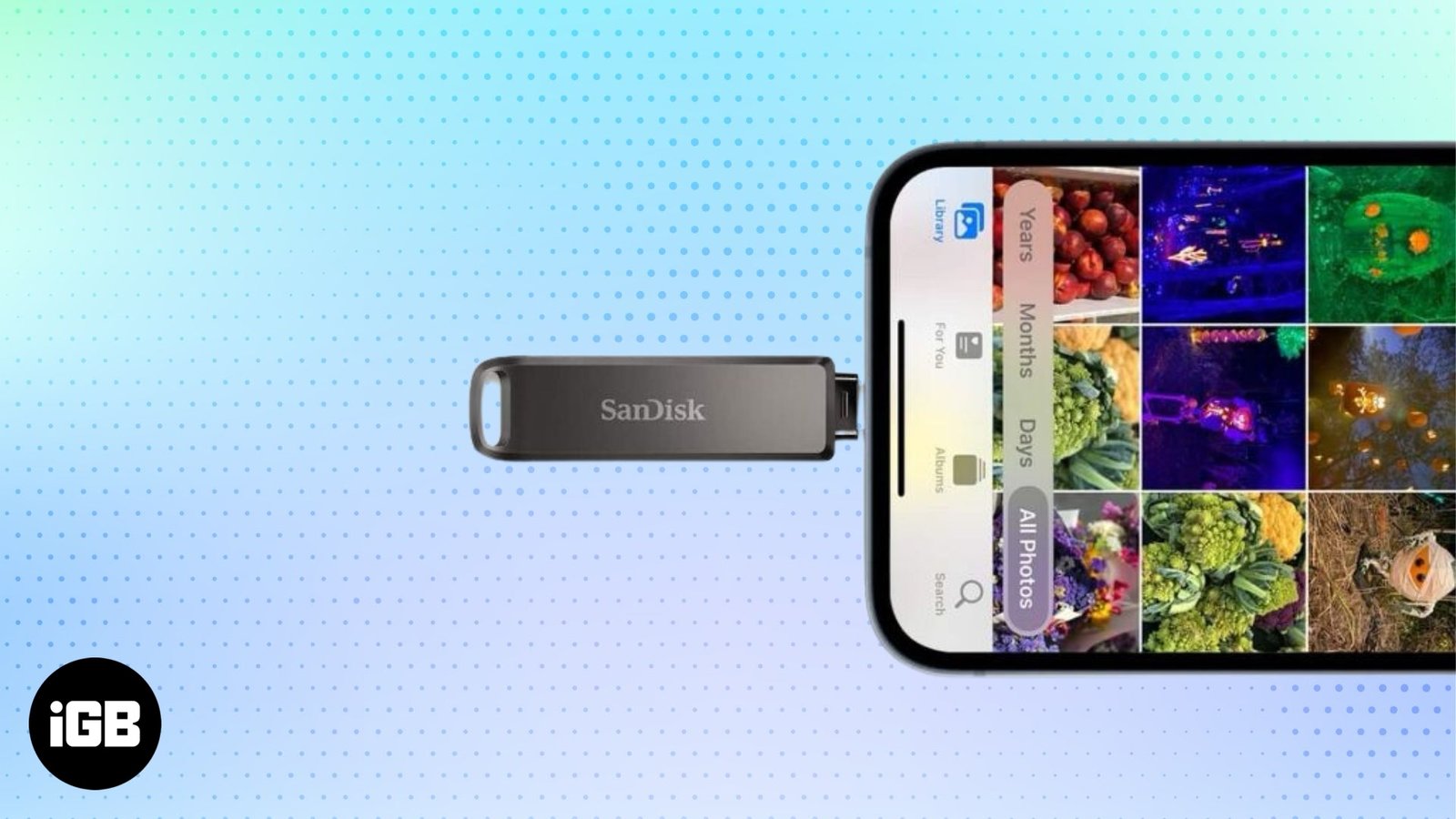
Obtenga una unidad externa y transfiera fotos de su iPhone a él. Veamos cómo hacerlo en su iPhone y en una Mac o en una PC con Windows.
¿Qué necesita para transferir fotos del iPhone a la unidad externa?
Antes de saltar al proceso, esto es lo que necesita para transferir fotos de su iPhone a una unidad externa:
- Un iPhone que ejecuta iOS 13 o posterior para transferencias USB directas
- Una unidad externa, SSD o una unidad flash formateada a APFS, APFS (encriptado), macOS extendido (HFS+), exfat (FAT64), FAT32 o grasa, como SSK SSK SSD
- Dependiendo de su modelo de iPhone y la interfaz de la unidad externa, es posible que necesite un Lightning to Adapter USBHUB USB, o un Cable USB-C a USB (para iPhone 15 y posterior)
- Opcional: una computadora (Mac o Windows) y un cable compatible si va esa ruta
Cómo transferir fotos del iPhone a la unidad externa
Hay algunas formas diferentes de mover sus fotos del iPhone a la unidad externa. Todos ellos son bastante sencillos, así que elija el que se sienta bien para sus necesidades.
1. Transfiera las fotos del iPhone a la unidad externa directamente
La forma más fácil y rápida de mover fotos de su iPhone a una unidad externa es conectar la unidad directamente a su iPhone y usar la aplicación de archivos para acceder al almacenamiento externo y mover fotos allí. Aquí está como:
- Conecte su unidad externa a su iPhone usando el adaptador derecho (Lightning o USB-C).
- Dirígete al Fotos aplicación, toque Seleccionar En la esquina superior derecha y elige las imágenes o videos que desea mover.
- Presione el botón Compartir en la esquina inferior izquierda y seleccione Exportar originales no modificados de la hoja de acciones.
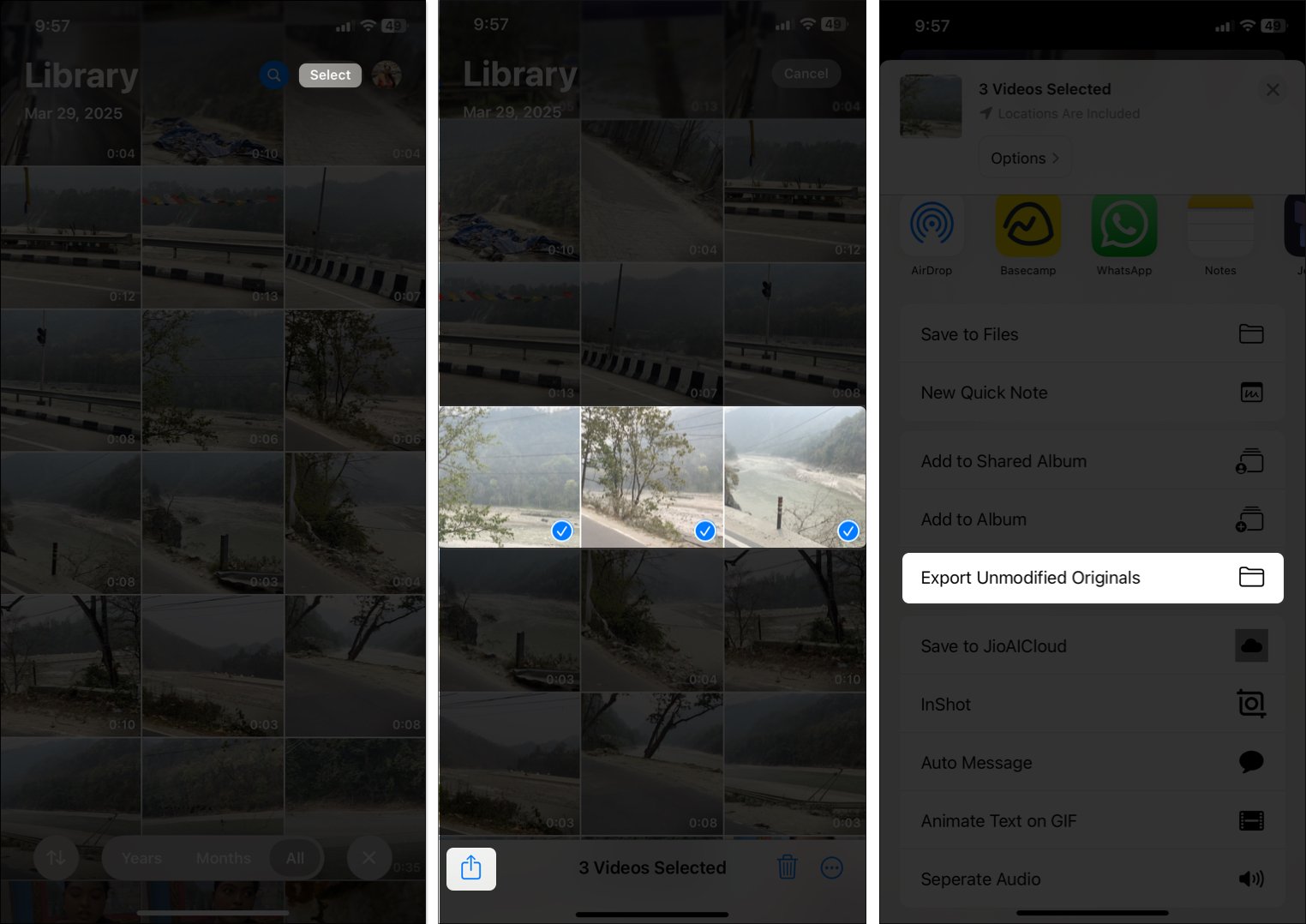
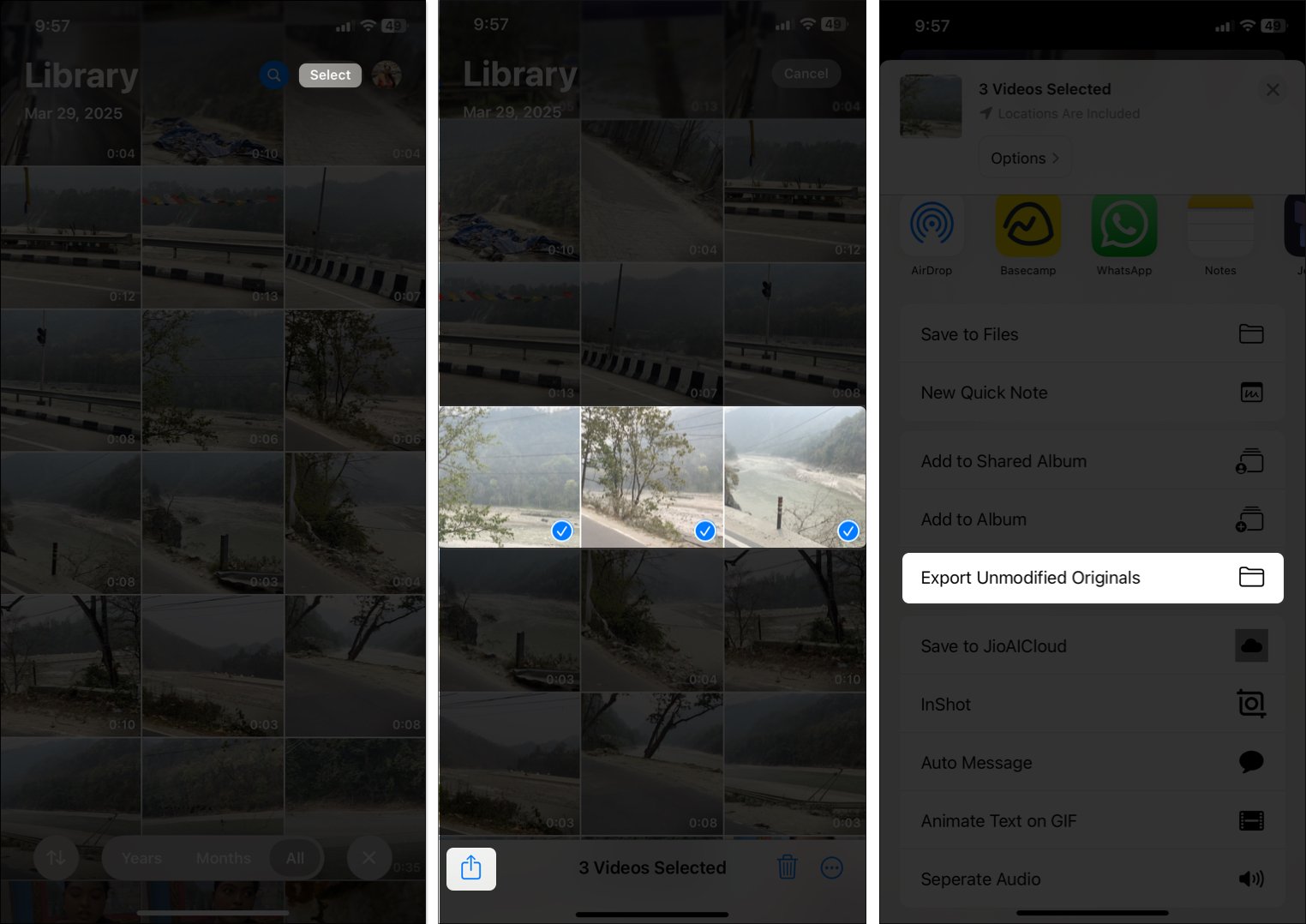
- Ahora, abrirá el Archivos aplicación Grifo Atrás o Navegar En la esquina superior izquierda, seleccione el nombre de su unidad externa y toque Ahorrar. Si no ve la unidad, desconecte y conecte nuevamente.
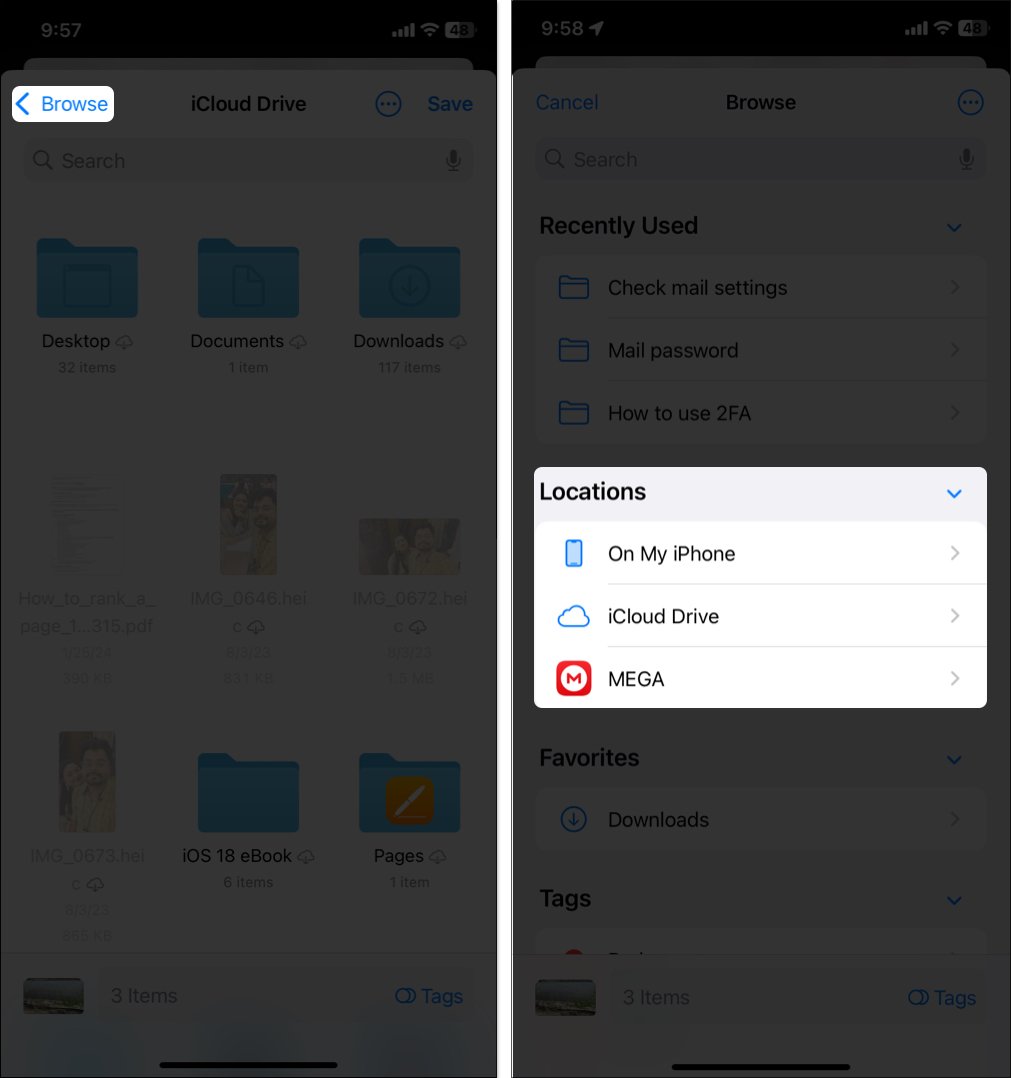
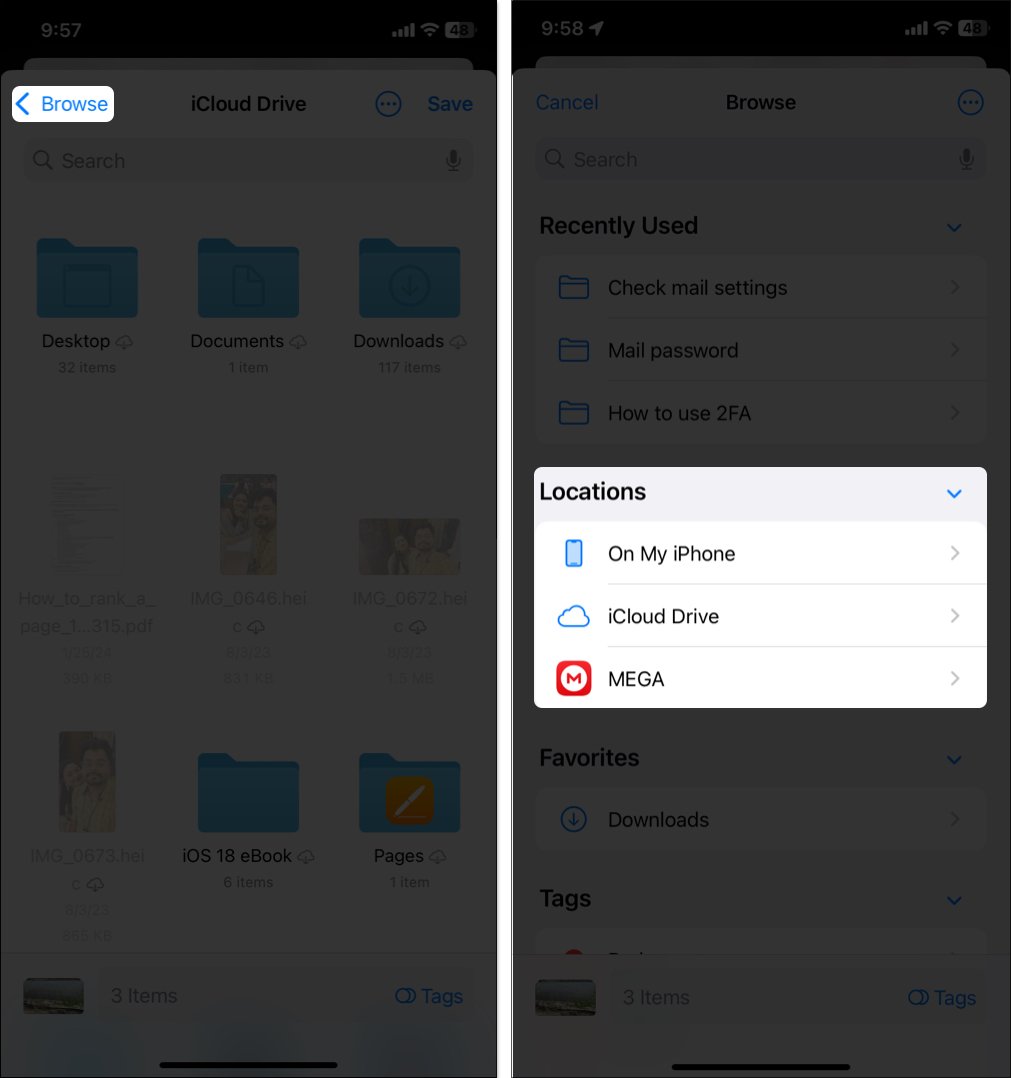
Todas las fotos de su iPhone seleccionadas se guardarán en su unidad externa. Ahora puede regresar a la aplicación Fotos y eliminar las fotos para liberar espacio en su iPhone. Asegúrese de verificar dos veces la carpeta de unidad externa para ver si tiene todas las imágenes primero.
Me encanta este método cuando estoy en movimiento y quiero descargar fotos rápidamente.
2. Transfiera fotos desde iPhone a unidad externa usando iCloud
¿Se guardan sus fotos y videos en su iCloud? No te preocupes; Puede exportar sus fotos de iCloud a su unidad externa. Si tiene espacio de almacenamiento local en su iPhone, puede descargarlos abriendo Ajustestocando tu nombre en la parte superior, y entrando en iCloud> Fotos y seleccionando Descargar y mantener originales. Una vez descargado, transfiéralos a su unidad externa utilizando el método anterior.
Por otro lado, si se está quedando sin almacenamiento, use su Mac o PC para copiar directamente toda su biblioteca de fotos iCloud a una unidad externa. Aquí, estoy mostrando los pasos usando mi MacBook. Asegúrese de tener una conexión a Internet estable para descargar los medios correctamente.
- Conecte su unidad externa a la computadora con el adaptador o cubo derecho.
- Abra un navegador, visita sitio web de iCloudhaga clic Iniciar sesióne ingrese credenciales de la misma cuenta de Apple que está utilizando en su iPhone.
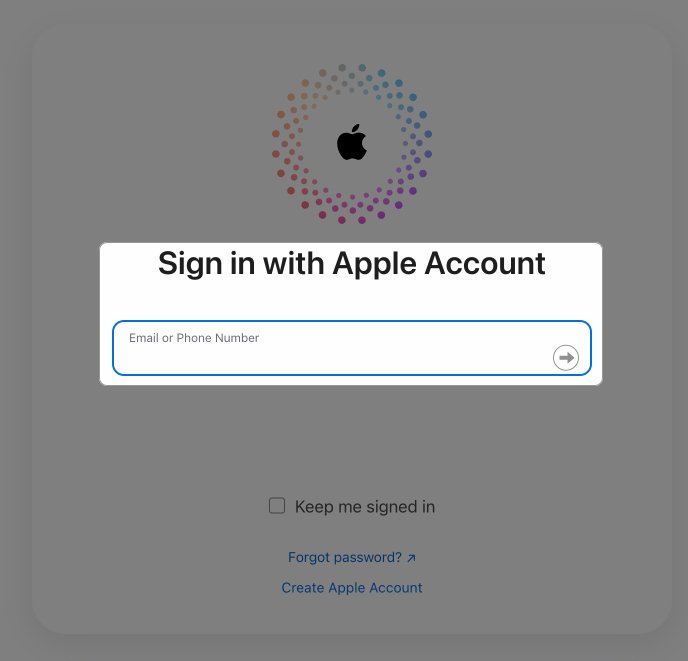
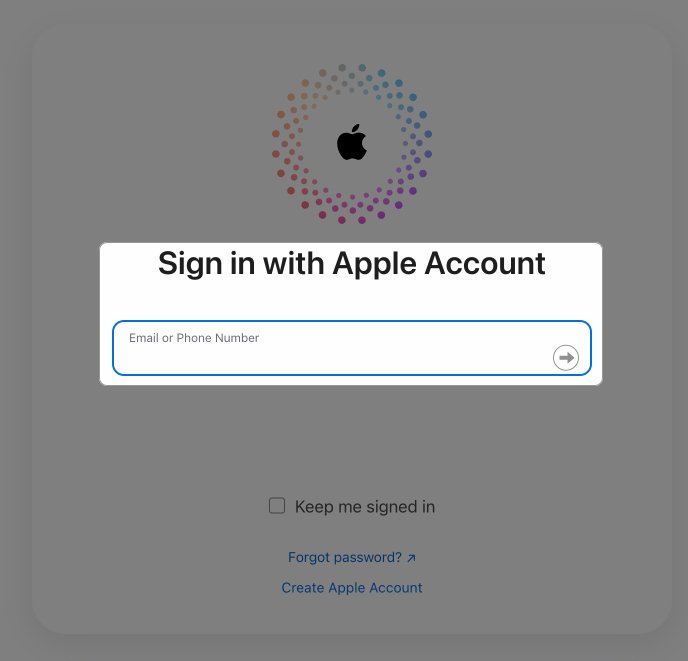
- Haga clic en el Fotos pestaña, seleccione las fotos o videos que desea transferir (Comando+A para seleccionar todo) y haga clic en el botón Descargar en la parte superior.


- Ahora, aparecerá un cuadro de diálogo. Haga clic en la flecha de punta hacia abajo al lado del Dónde Sección, seleccione su unidad externa y haga clic en Ahorrar.
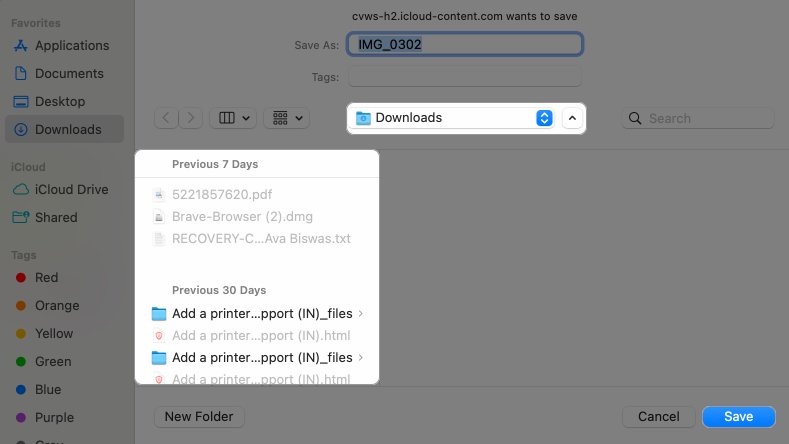
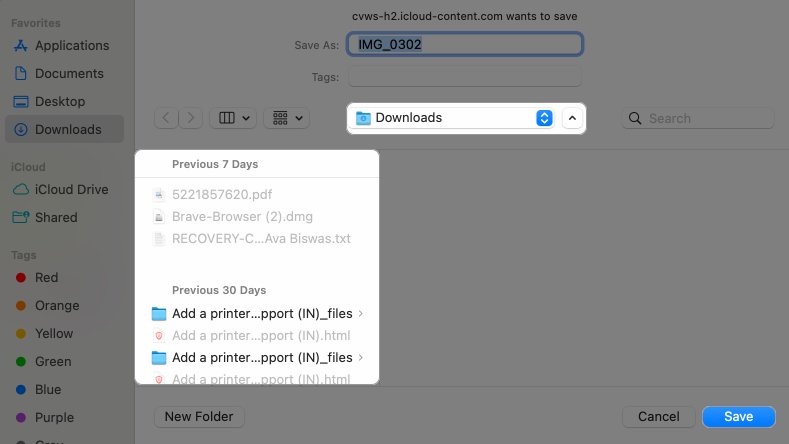
Mi iCloud ya está lleno y ya no puedo sincronizar imágenes. Por lo tanto, evito este método.
3. Transfiera fotos de iPhone a unidad externa usando Mac o PC con Windows
También puede usar su Mac o PC con Windows para transferir fotos desde su iPhone a una unidad externa. Veamos cómo.
MacOS tiene una herramienta incorporada llamada Captura de imágenes que le permite exportar fotos y videos desde su iPhone. Este método hace que sea muy fácil mover rápidamente fotos y videos de iPhone a una unidad externa.
- Conecte su iPhone a su Mac con su cable y mantenga su pantalla encendida. Además, asegúrese de que su unidad externa esté conectada a su Mac.
- Ir a Lanzadorbuscar Captura de imágenesy haga clic en la aplicación para iniciarla.
- Deberías ver el nombre de tu iPhone bajo el Dispositivos sección y todos sus medios en el lado derecho. Si no lo hace, intente enchufar el dispositivo nuevamente.
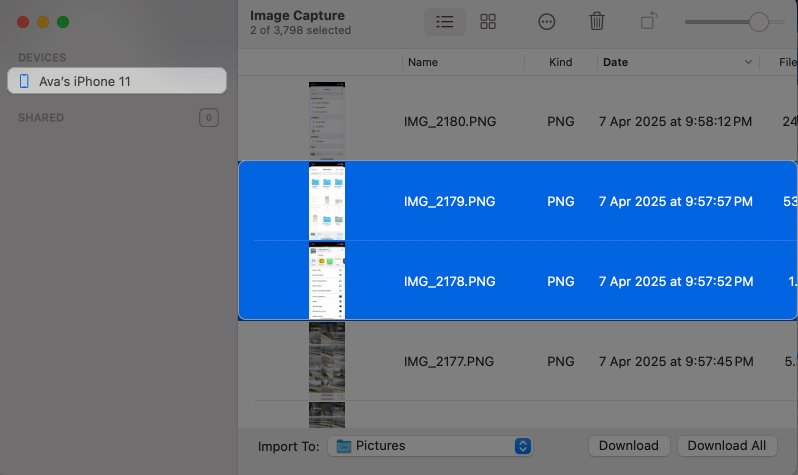
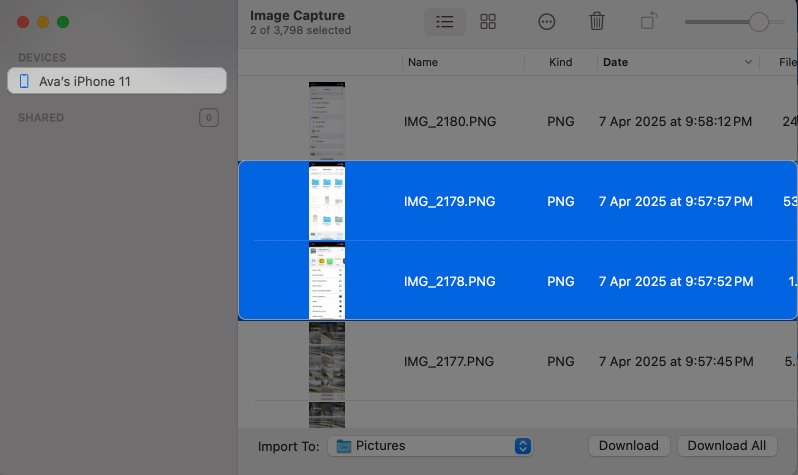
- Elija las fotos que desee, haga clic en el menú desplegable al lado del Importar a Cuadro y seleccione su unidad externa. Si no lo ve, seleccione Otros En la parte inferior del menú desplegable, haga clic en el nombre de la unidad en el panel izquierdo y presione Elegir.
- Finalmente, haga clic en el Descargar botón para comenzar a descargar las fotos en su unidad conectada.
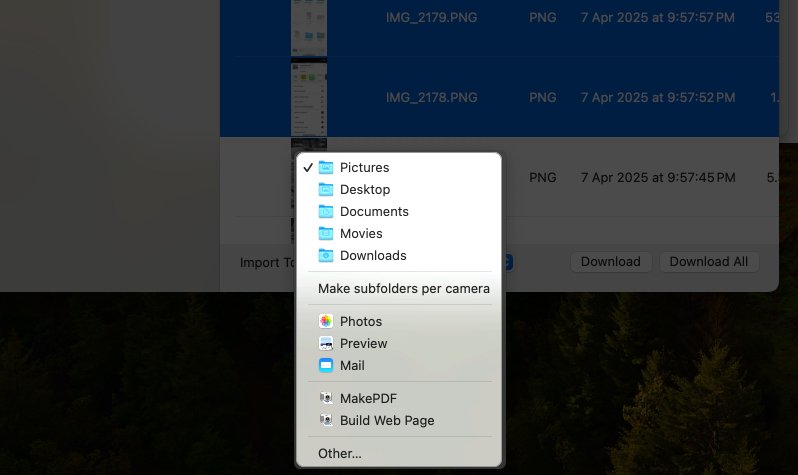
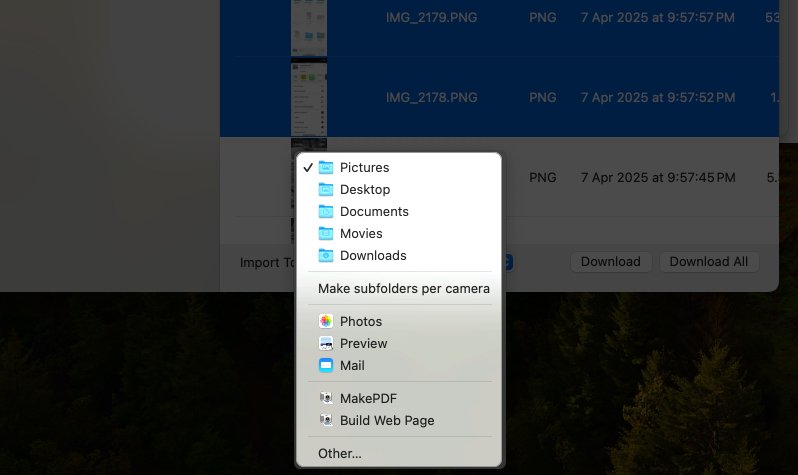
Alternativamente, si se encuentra en una PC con Windows, puede usar la aplicación Fotos que viene incorporada en Windows para transferir fotos a su unidad externa.
- Conecte su iPhone y su unidad externa a través de USB a su PC.
- Cuando se le solicite, toque el Confianza Botón que aparece en una solicitud en su iPhone para permitir que la computadora acceda a todos sus archivos.
- Haga clic en el Comenzar menú y buscar y iniciar el Fotos aplicación
- Haga clic en el Importar botón en la esquina superior derecha y seleccionar Desde un dispositivo conectado.
- Finalmente, seleccione su unidad externa y la transferencia debe comenzar.
¿Qué hacer si su unidad externa no aparece en su iPhone?
A veces, es posible que su unidad no aparezca en la aplicación de archivos en su iPhone. No se preocupe, generalmente es algo simple. Esto es lo que ver:
- Verifique la conexión: Desenchufe y vuelva a colocar el adaptador, el cubo o el cable. Mueva un poco, a veces es solo un ajuste suelto.
- Problemas de poder: Si su unidad necesita más de 4.5 vatios de energía, su iPhone no puede entregarlo. Conecte grandes unidades de almacenamiento (no una unidad flash) en un cubo USB alimentado primero.
- Verifique el formato de la unidad: Su disco debe ser FAT32 o exfat. Si es NTFS, necesitará reformatearlo en una computadora (¡respalde sus datos primero!).
- Actualización de iOS: Es posible que un sistema antiguo no juegue bien con nuevas unidades. En tu iPhone, ve a Configuración> General > Actualizar e instale cualquier actualización pendiente.
He presionado este enganche antes. Por lo general, desconectar y reemplazar hace el truco, y volverá a la pista en poco tiempo.
Firmar
Allí lo tiene: sus fotos de iPhone ahora son sanas y sólidas en una unidad externa, y su almacenamiento local es gratuito nuevamente. Las unidades externas son confiables, le brindan mucho espacio y no necesitan Internet para acceder a los archivos. Entonces, la próxima vez que se vaya de vacaciones, ¡no olvide llevar uno para evitar una crisis de almacenamiento!
Otras publicaciones útiles:
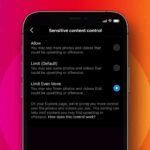 Por qué ves contenido sensible en Instagram y cómo controlarlo
Por qué ves contenido sensible en Instagram y cómo controlarlo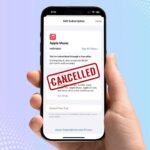 Cómo cancelar su suscripción de Apple Music (guía 2025)
Cómo cancelar su suscripción de Apple Music (guía 2025)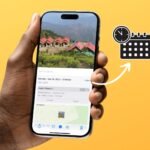 Cómo cambiar la fecha y la hora de la foto o el video en iPhone
Cómo cambiar la fecha y la hora de la foto o el video en iPhone Cómo poner tu iPhone en modo de recuperación (todos los modelos)
Cómo poner tu iPhone en modo de recuperación (todos los modelos)





Deja una respuesta