
El Wi-Fi no funciona en el iPhone después de la actualización de iOS 18
hace 7 meses
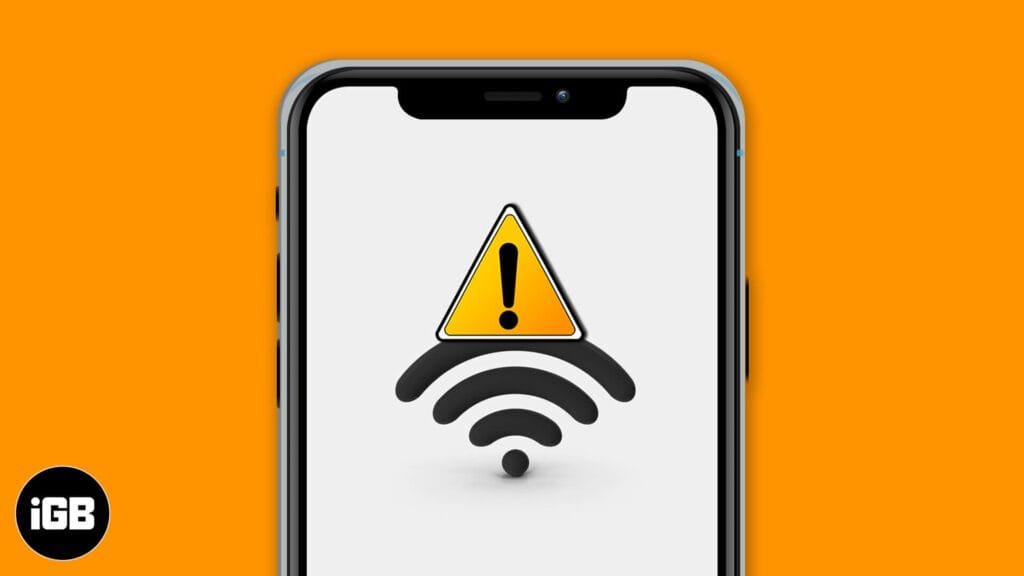
Experimentar problemas de Wi-Fi en su iPhone después de actualizar a iOS 18 puede ser frustrante, especialmente cuando su dispositivo ha estado funcionando bien antes. Es bastante común experimentar algunos problemas de conectividad Wi-Fi después de una actualización importante de software porque las nuevas funciones y cambios a veces pueden introducir errores o fallas inesperadas.
Si no puede conectarse a Wi-Fi en su iPhone o enfrenta desconexiones frecuentes, existen varios pasos de solución de problemas que puede seguir para resolver el problema. Veamos cómo solucionar que el W-Fi no funcione en un iPhone después de la actualización de iOS 18.
- ¿Por qué el Wi-Fi no funciona en mi iPhone?
-
Cómo arreglar que el Wi-Fi no funcione después de la actualización de iOS 18
- 1. Reinicie el enrutador
- 2. Apague el Wi-Fi y vuelva a conectarse
- 3. Activar y desactivar el modo avión
- 4. Reinicia tu iPhone
- 5. Olvídate de la red Wi-Fi y vuelve a unirte
- 6. Apague la VPN
- 7. Verifique si hay algún problema con el proveedor de servicios de Internet.
- 8. Actualiza tu iPhone a la última versión de iOS.
- 9. Restablecer la configuración de red
- 10. Póngase en contacto con el soporte técnico de Apple
- Vídeo: Cómo arreglar el Wi-Fi que no funciona en iPhone o iPad
¿Por qué el Wi-Fi no funciona en mi iPhone?
Los problemas de Wi-Fi después de actualizar a iOS 18 pueden ocurrir debido a varias razones, desde fallas de software hasta problemas de configuración. A continuación se detallan algunas razones comunes por las que es posible que Wi-Fi no funcione en su iPhone:
- Errores de software: En ocasiones, las nuevas actualizaciones de iOS pueden introducir errores que afectan el rendimiento de Wi-Fi. Esto puede hacer que su iPhone tenga dificultades para mantener una conexión estable, no se conecte a las redes o incluso deje de detectar las redes disponibles por completo.
- Conflictos de configuración de red: Actualizar su iPhone puede restablecer ciertas configuraciones de red o crear conflictos con las configuraciones existentes. Si la configuración de su red no está alineada correctamente después de la actualización, su conexión Wi-Fi puede volverse inestable o no poder conectarse.
- Problemas con el enrutador o la red: Es posible que el problema no esté en absoluto en tu iPhone. Su enrutador Wi-Fi podría tener problemas como tiempo de inactividad temporal, interferencia de señal o firmware desactualizado. Estos problemas pueden manifestarse como problemas de conectividad en su dispositivo.
- Archivos de configuración de red obsoletos o dañados: Las actualizaciones de iOS a veces pueden sobrescribir o dañar los datos de red guardados. Si los archivos de configuración de su teléfono para una red Wi-Fi específica se han dañado, es posible que impida una conexión adecuada.
- Problemas de compatibilidad con determinadas aplicaciones o configuraciones: Algunas aplicaciones que dependen en gran medida de Wi-Fi pueden tener problemas de compatibilidad con la última actualización de iOS, lo que afecta la conectividad general de la red. Además, ciertas configuraciones personalizadas o VPN de terceros también pueden interferir con la funcionalidad Wi-Fi.
Cómo arreglar que el Wi-Fi no funcione después de la actualización de iOS 18
Aquí hay algunas soluciones sencillas para resolver problemas de Wi-Fi en su iPhone.
1. Reinicie el enrutador
Esta es una de las formas más fáciles y rápidas de solucionar problemas de Wi-Fi. Simplemente apague su enrutador, espere aproximadamente un minuto y luego vuelva a encenderlo.
Ahora, asegúrese de que su iPhone esté conectado a la red. Abra Configuración en su teléfono y toque Wi-Fi. Asegúrese de estar conectado a la red correcta. Una marca azul antes del nombre significa que está conectado. Después de esto, toque el información (yo) junto al nombre de Wi-Fi correcto y active la opción para Unirse automáticamente.
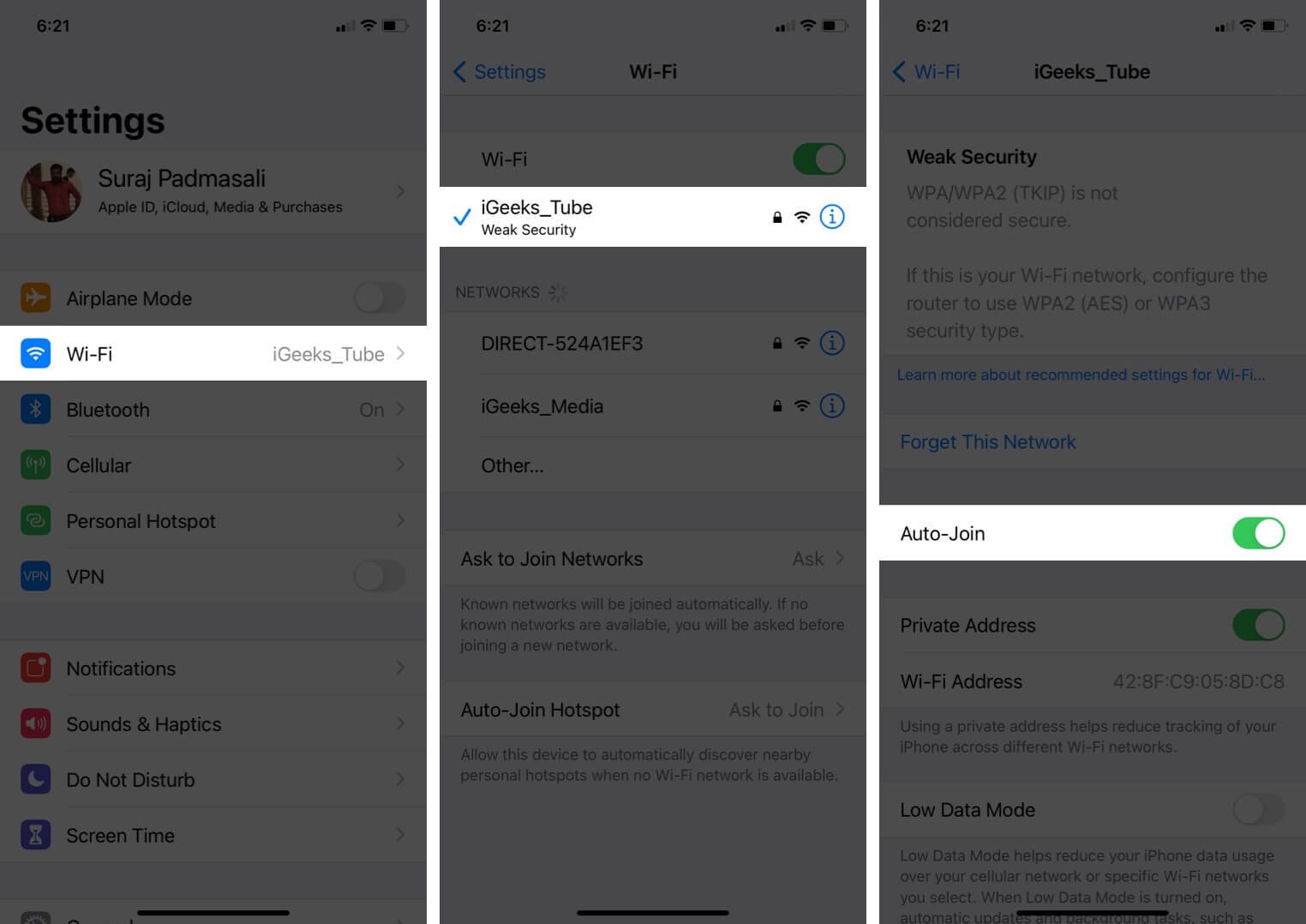
2. Apague el Wi-Fi y vuelva a conectarse
Si reiniciaste tu enrutador pero aún no puedes conectarte a tu red Wi-Fi, intenta deshabilitar y habilitar el Wi-Fi en tu teléfono. Esto obliga a su iPhone a restablecer la conexión con el enrutador, lo que puede solucionar cualquier problema temporal.
- Abierto Ajustes en tu iPhone → Toca wifi.
- Doblar apagado el interruptor para Wi-Fi.
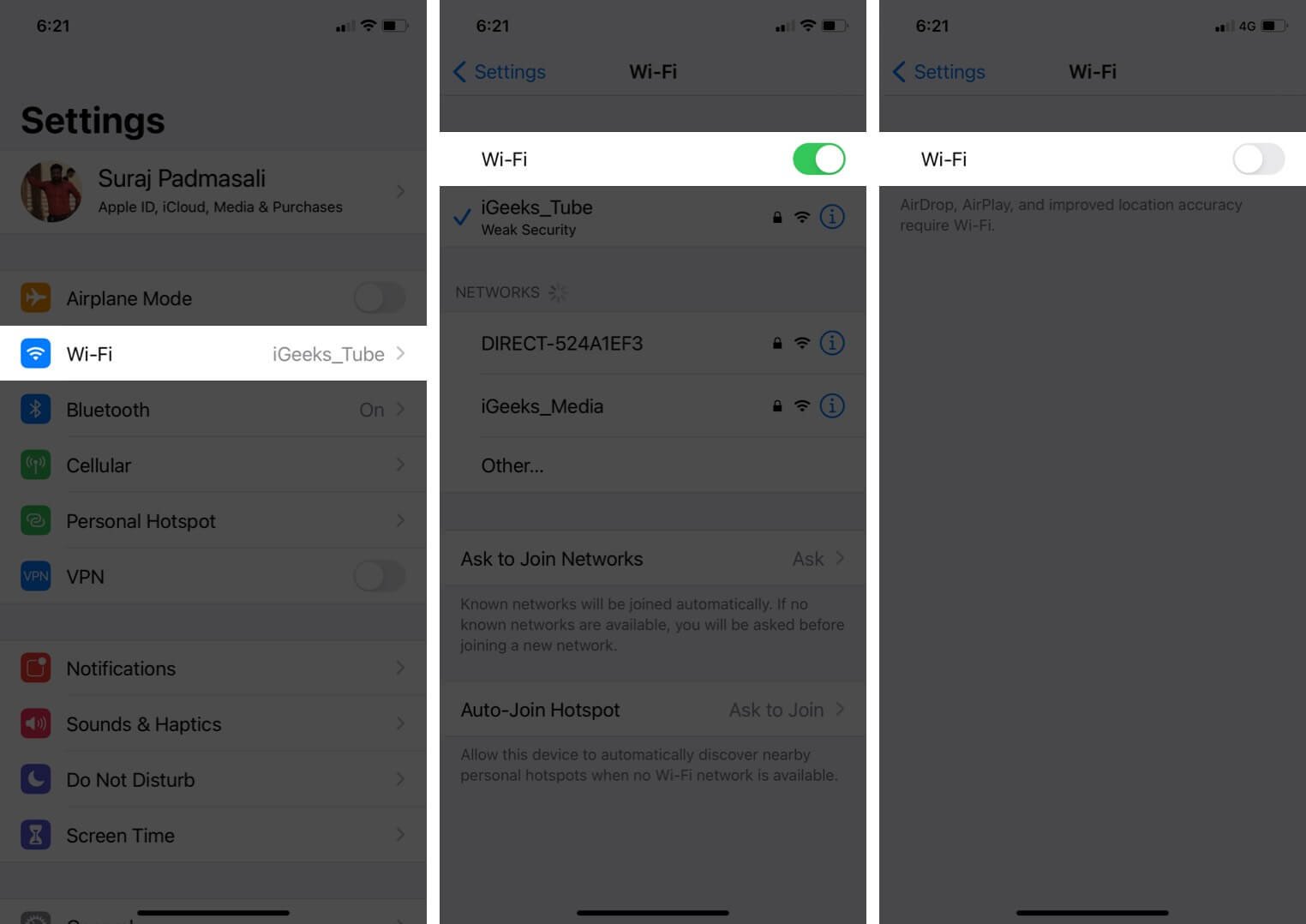
- Después de unos segundos, active Wi-Fi para habilitarlo.
- Conecta tu iPhone a la red. Si no se conecta automáticamente, toque el nombre de Wi-Fi para unirse. Si se le solicita, ingrese la contraseña de Wi-Fi.
3. Activar y desactivar el modo avión
Al igual que el método anterior, habilitar y deshabilitar el Modo avión actualiza la conexión de su iPhone con el enrutador y puede resolver el problema de que Wi-Fi no se conecta.
- Para abrir el Centro de control: En un iPhone con Face ID, deslízate hacia abajo desde la parte superior derecha de la pantalla. En modelos con botón Inicio, deslícese hacia arriba desde la parte inferior de la pantalla.
- Toca el icono de avión para habilitarlo.
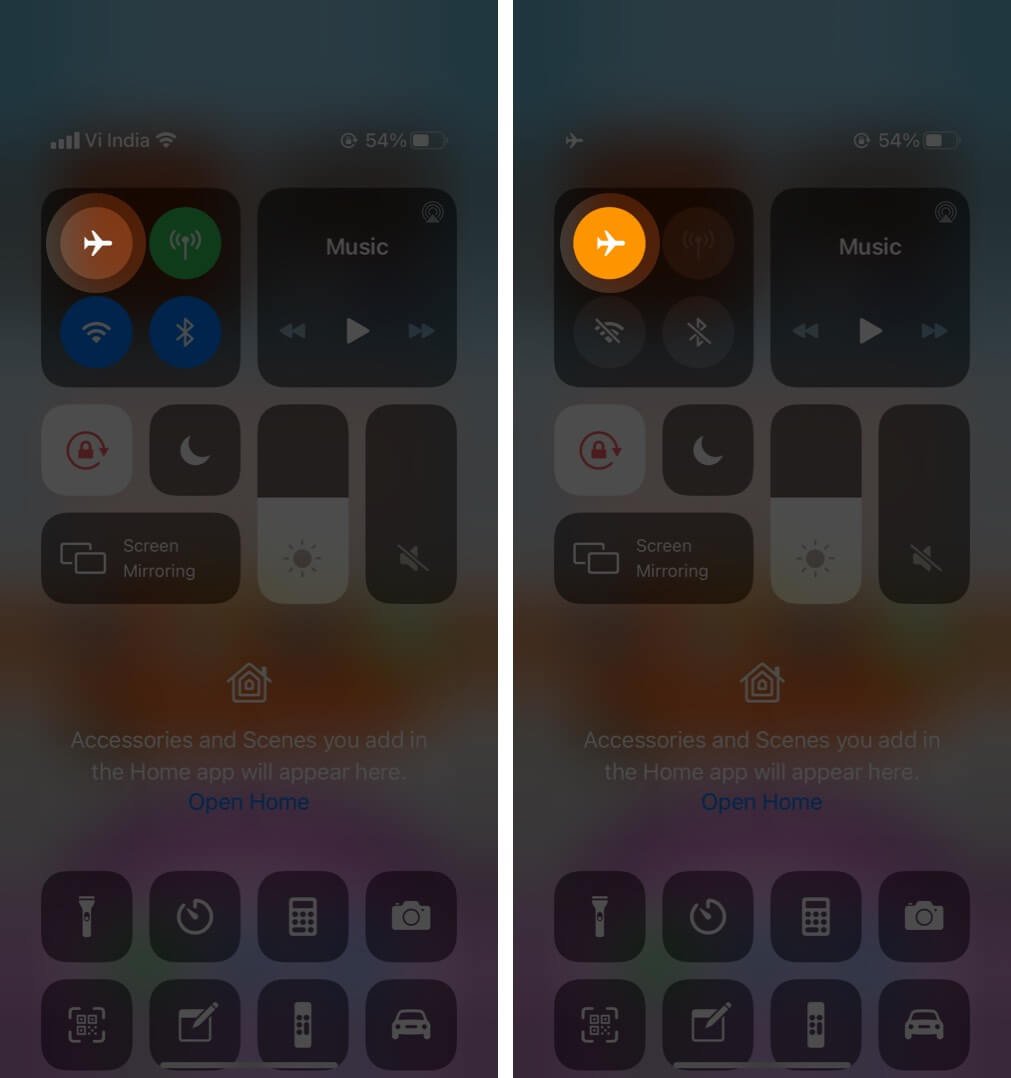
- Después de 15 segundos, toque el mismo icono para desactivarlo.
Su iPhone debería conectarse automáticamente a una red Wi-Fi y funcionar correctamente. Si es necesario, conéctese a Wi-Fi manualmente desde la aplicación Configuración.
4. Reinicia tu iPhone
Esta es una solución eficaz para solucionar varios problemas de red del iPhone. Cuando reinicia el dispositivo, la RAM se borra, las tareas rotas se restablecen, las aplicaciones que se comportan mal comienzan de nuevo y más. Como resultado, se resuelven fallos temporales.
Para reiniciar su iPhone, mantenga presionado el botón Fuerza + Volumen abajo botones → Deslice para apagar → Espere unos 30 segundos., y luego encienda su teléfono nuevamente.

Si está utilizando un dispositivo iOS con un botón de Inicio, consulte nuestra guía sobre cómo reiniciar su iPhone para obtener instrucciones completas.
5. Olvídate de la red Wi-Fi y vuelve a unirte
En este paso, volverás a agregar la red Wi-Fi a tu iPhone. Asegúrese de conocer su contraseña de Wi-Fi antes de seguir los pasos a continuación.
- Abierto Ajustes → Toque wifi.
- Toca el icono de información (i) al lado de la red unida.
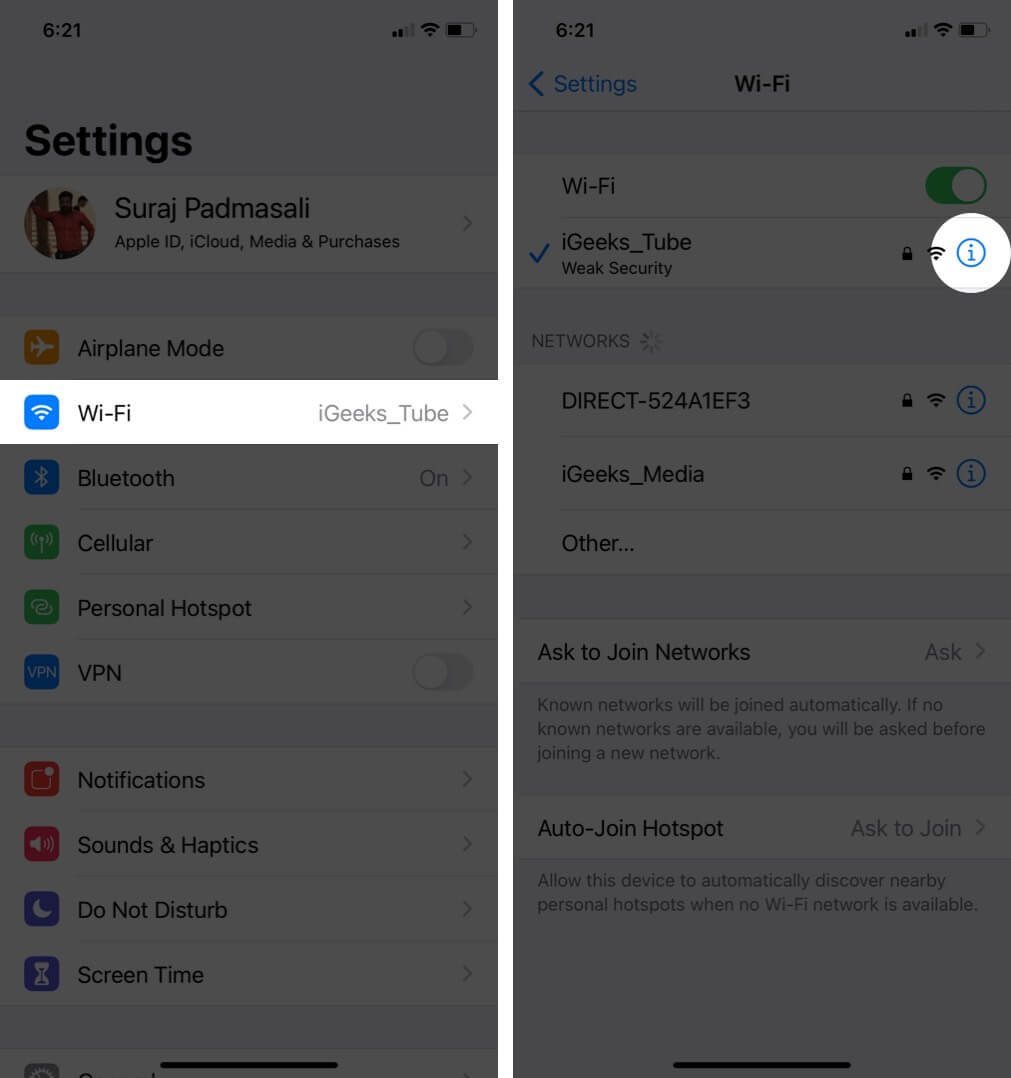
- Grifo Olvídate de esta red → Olvidar.
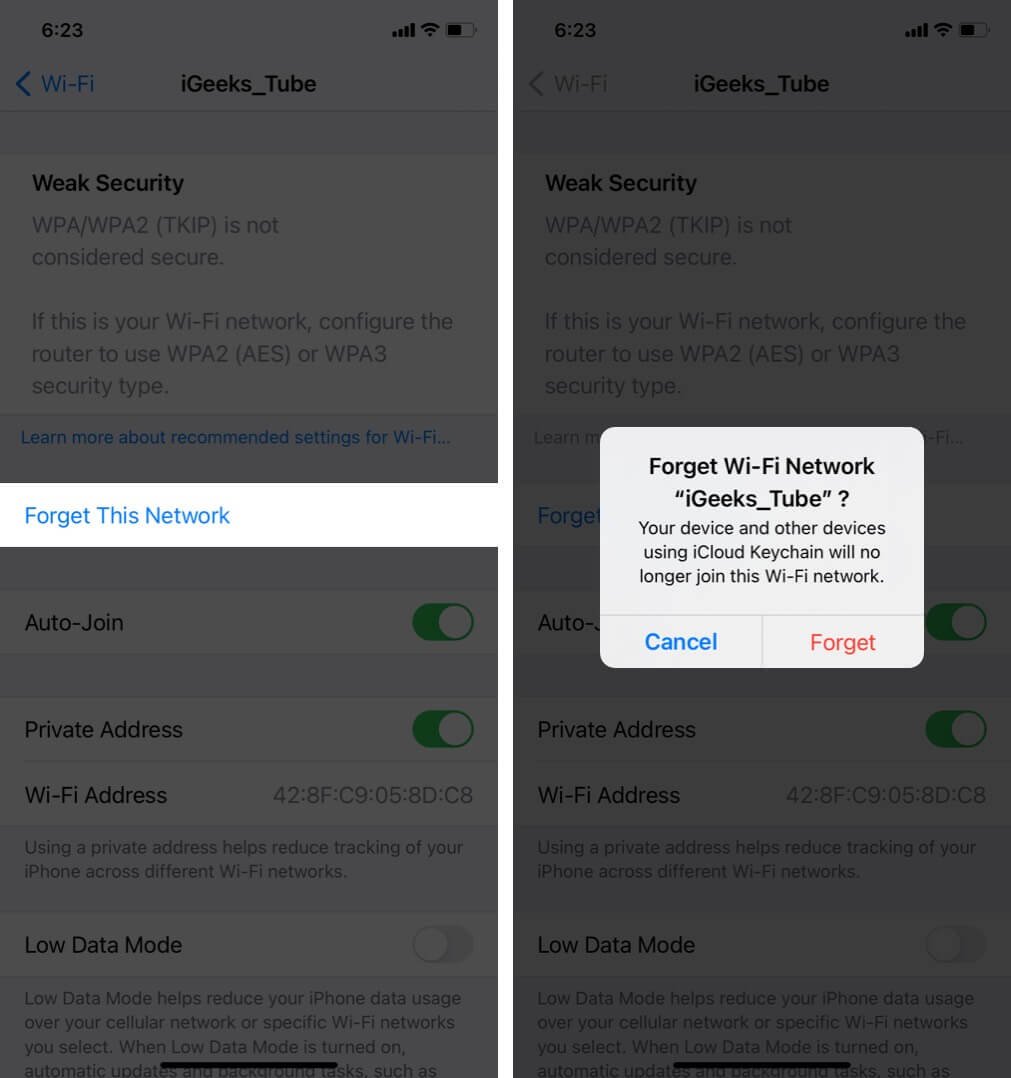
- Opcional pero recomendado: Reinicia tu iPhone.
- Abierto Ajustes → wifi. Toque el nombre de Wi-Fi e ingrese su contraseña para volver a conectarse.
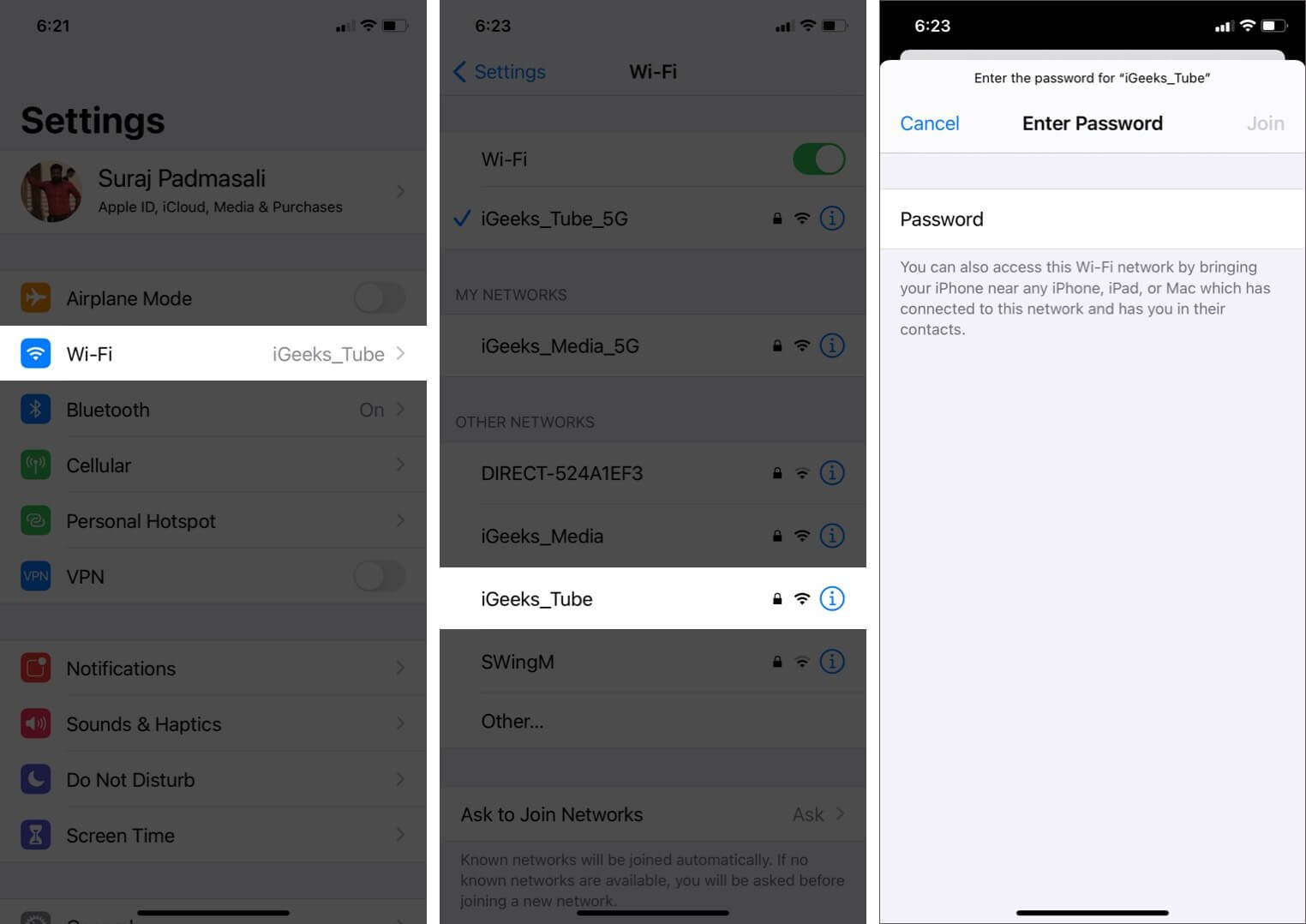
6. Apague la VPN
A veces, cuando usas una VPN en tu iPhone, puede interferir con el Wi-Fi y causar problemas de conectividad con algunas aplicaciones y sitios web.
Para comprobar esto, intente apagar la VPN usando su aplicación específica o abra Ajustes en tu iPhone y enciende apagado el interruptor para VPN.
7. Verifique si hay algún problema con el proveedor de servicios de Internet.
Es posible que el problema no esté en su dispositivo o enrutador sino en toda la red. Verifique si hay interrupciones comunicándose con su proveedor de servicios de Internet y explicándole su problema. Además, confirme que tiene un plan de Internet válido y que su cuenta funciona como se esperaba. Los proveedores de servicios pueden restringir o bloquear su acceso si no ha pagado sus facturas.
8. Actualiza tu iPhone a la última versión de iOS.
Le recomendamos que actualice su iPhone tan pronto como Apple publique una actualización de iOS. Esto garantiza que tenga las últimas funciones y correcciones de errores.
Para buscar actualizaciones, vaya a Ajustes → General → Software Actualizar. Descargue e instale las actualizaciones si están disponibles.
9. Restablecer la configuración de red
Este paso eliminará todas las configuraciones de red de su iPhone, incluidos Wi-Fi guardados, dispositivos Bluetooth, configuraciones de VPN, etc., y las restaurará a sus valores predeterminados. Sin embargo, los datos personales como fotos, vídeos, contactos y aplicaciones no se verán afectados.
- Abierto Ajustes y toque General.
- Ve al final y toca Transferir o restablecer iPhone → Reiniciar.
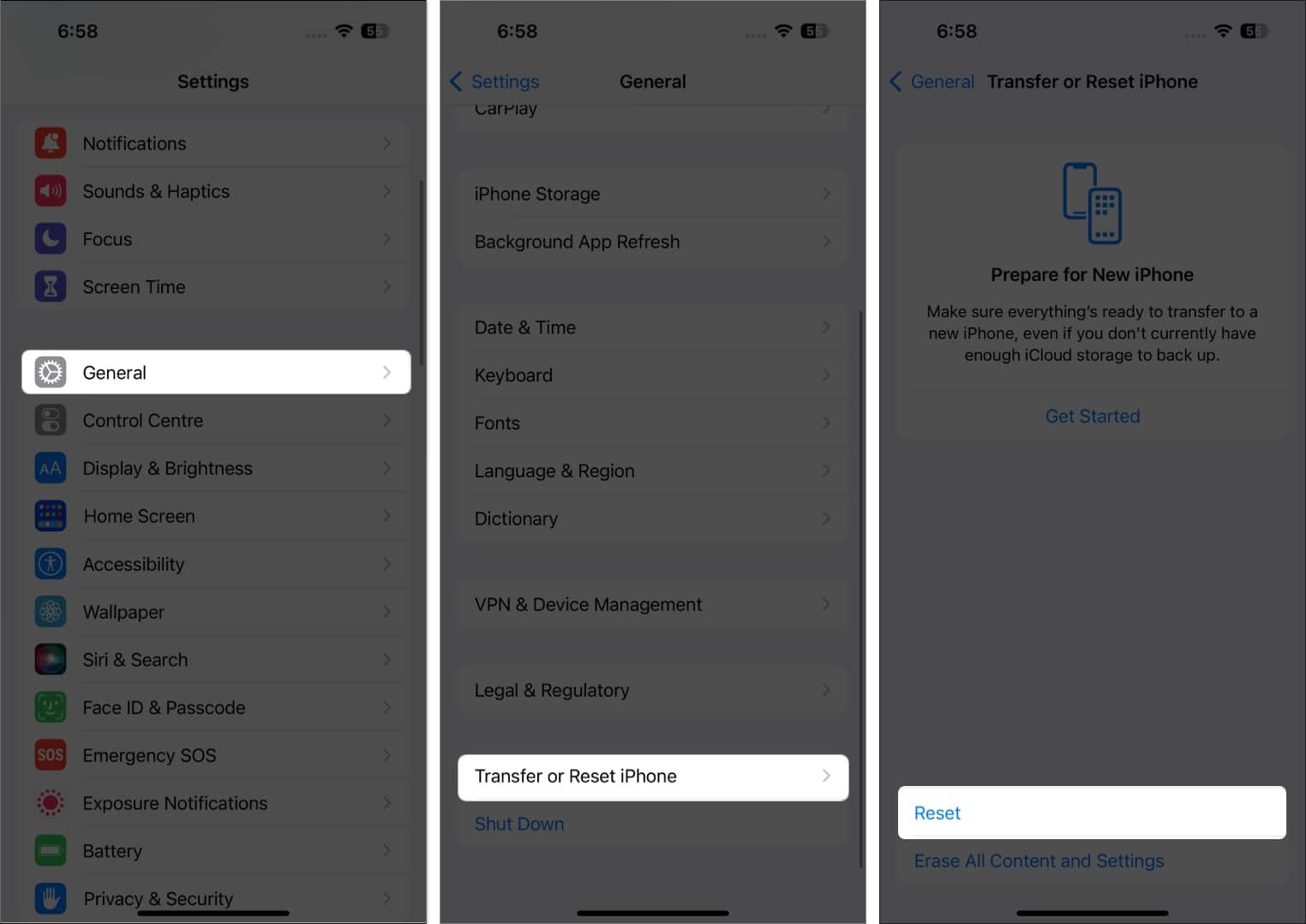
- Grifo Restablecer la configuración de red.
- Ingresa tu dispositivo código de acceso y confirma tu elección.
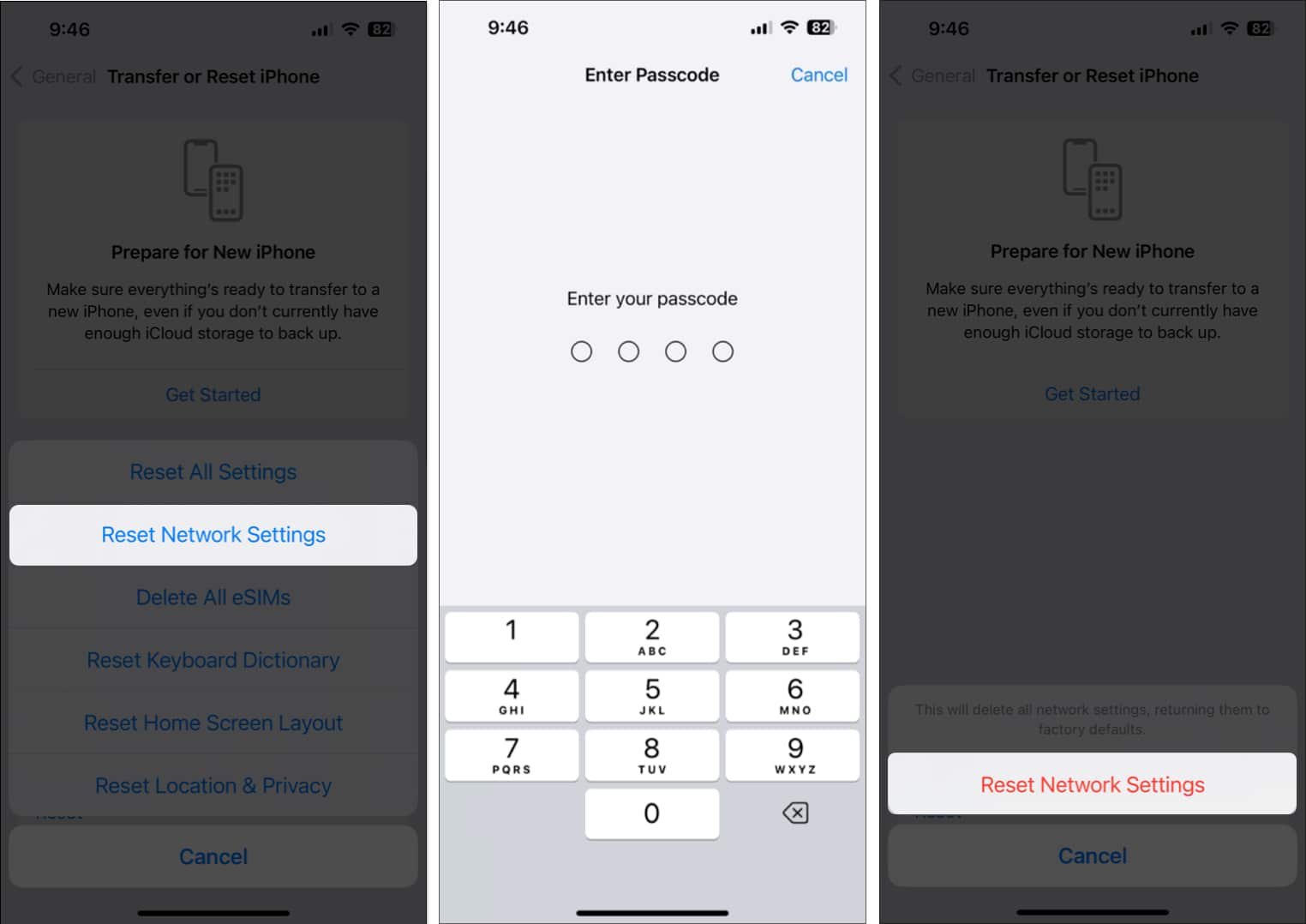
Para obtener más detalles sobre este proceso, consulte nuestra guía completa sobre cómo restablecer la configuración de red en su iPhone.
10. Póngase en contacto con el soporte técnico de Apple
Finalmente, cuando nada parece resolver el problema, lo mejor que puede hacer es póngase en contacto con el soporte técnico de Apple para obtener ayuda. Puede comunicarse con ellos a través de chat en línea, llamadas o incluso Twitter.
Vídeo: Cómo arreglar el Wi-Fi que no funciona en iPhone o iPad
Cerrar sesión
Espero que este artículo te haya ayudado a solucionar problemas de Wi-Fi en tu iPhone. Déjame saber en los comentarios a continuación si tienes más preguntas.
Lea también:



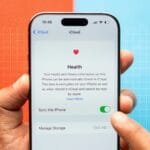
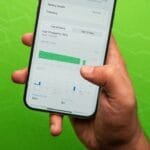

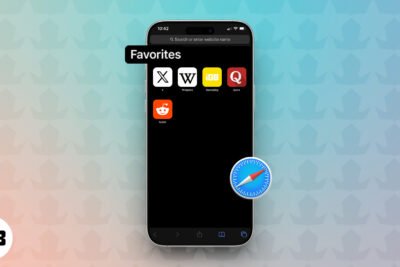





Deja una respuesta