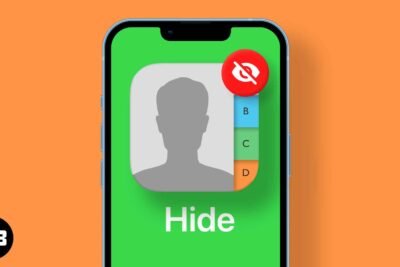
¿La duplicación de pantalla de iPhone en macOS Sequoia no funciona? Cómo solucionarlo
hace 4 meses
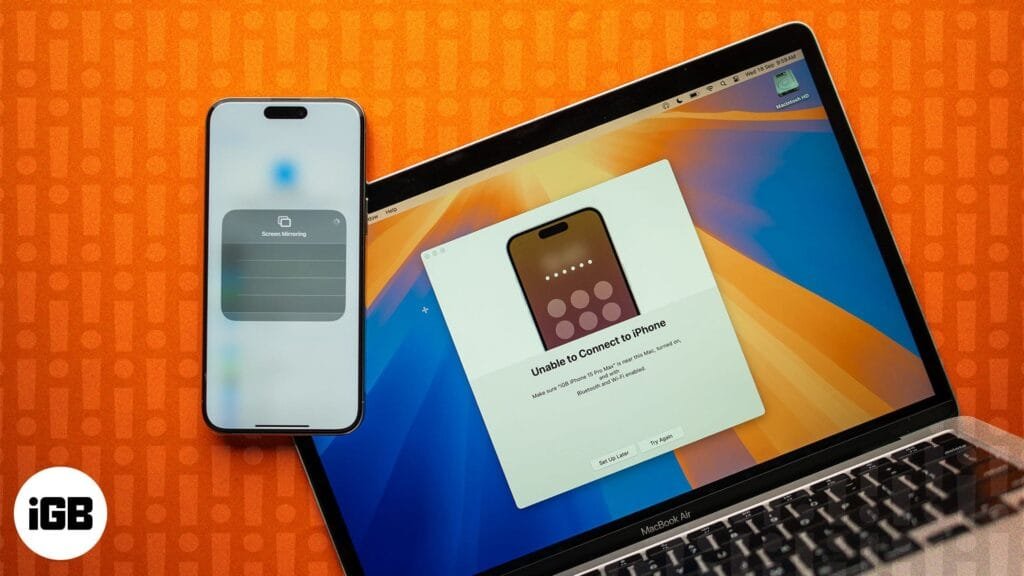
Presentada en la WWDC 2024, Apple, con macOS Sequoia, agregó una nueva aplicación iPhone Mirroring al dock de tu Mac. Esta aplicación te permite duplicar la pantalla y controlar de forma inalámbrica tu iPhone desde tu Mac. Si bien la función ofrece una experiencia más conectada en todos tus dispositivos Apple, recientemente me enfrenté al problema de que iPhone Mirroring no funcionaba o me aparecía un error que decía "No se puede conectar al iPhone".
Entonces, decidí investigar y se me ocurrió esta guía detallada sobre cómo solucionar el problema de que la duplicación de iPhone en macOS Sequoia no funciona.
- 1. Asegúrate de que tu iPhone y Mac estén actualizados a iOS 18 y macOS Sequoia
- 2. Habilite Bluetooth y Wi-Fi
- 3. Comprueba si hay otro iPhone seleccionado para la duplicación de pantalla
- 4. Verificar ID de Apple
- 5. Asegúrate de que tu iPhone no esté en uso
- 6. Asegúrate de no estar usando AirPlay o Sidecar
- 7. Consulta la lista de duplicación de pantalla del iPhone
- 8. Reinicie tanto el iPhone como el Mac
1. Asegúrate de que tu iPhone y Mac estén actualizados a iOS 18 y macOS Sequoia
En primer lugar, debes asegurarte de que tu iPhone y tu Mac tengan instalada la última actualización de firmware de iOS 18 y macOS Sequoia, ya que ambas actualizaciones son necesarias para la duplicación de iPhone. Esto significa que, incluso si tu Mac tiene macOS Sequoia, pero tu iPhone tiene iOS 17 o cualquier otra versión anterior, la duplicación de iPhone no funcionará.
Para poder hacerlo, primero debes saber si tu iPhone es compatible con iOS 18 y tu Mac es compatible con macOS Sequoia. Para iOS 18, debes tener al menos un iPhone XS y, en el caso de macOS Sequoia, debes tener un Mac con chip de seguridad Apple Silicon o T2.
2. Habilite Bluetooth y Wi-Fi
Al igual que muchas funciones del ecosistema de Apple, tanto el Bluetooth como el Wi-Fi deben estar habilitados en el iPhone y en la Mac para establecer una conexión inalámbrica. Ambos dispositivos también deben estar conectados a la misma red Wi-Fi para que la función Duplicación de pantalla del iPhone funcione. Si estás usando la aplicación Duplicación de pantalla del iPhone por primera vez, tu iPhone debe estar cerca de tu Mac; una vez que lo hayas hecho, podrás acceder y controlar completamente tu iPhone directamente desde la pantalla de tu Mac.
Para comprobar si Bluetooth y Wi-Fi están habilitados en su iPhone y Mac, haga lo siguiente:
- En tu iPhone, deslízate hacia abajo desde la esquina superior derecha para desplegar el Centro de control y verificar si Bluetooth y Wifi están habilitados; si no, habilite ambos.
- En tu Mac, haz clic en el botón Centro de control en la barra de menú superior y habilita Bluetooth y Wifi si no lo están ya.
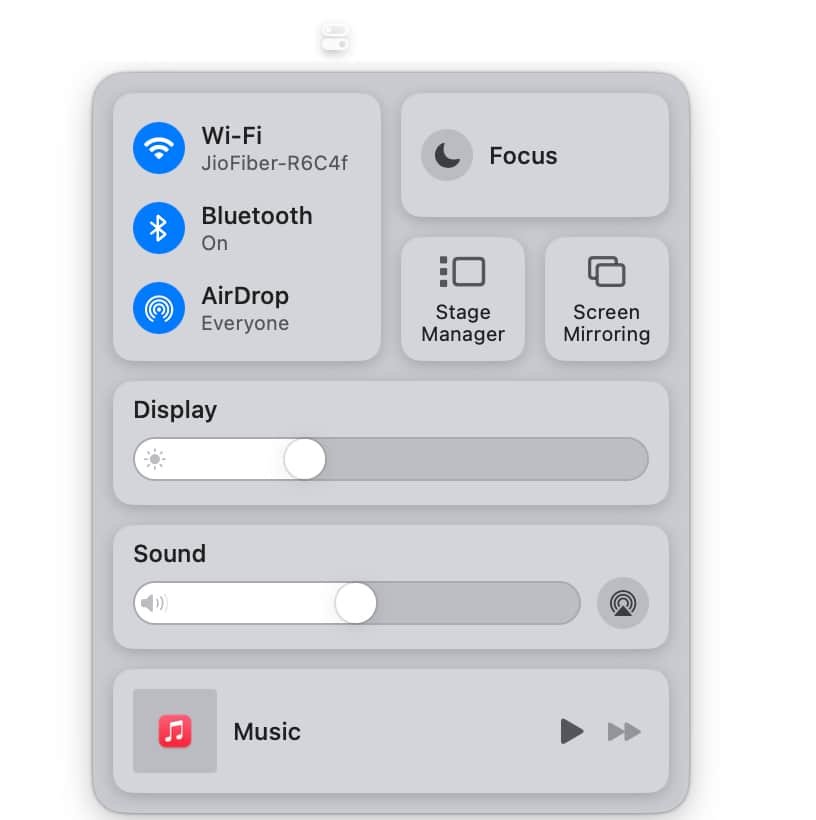
3. Comprueba si hay otro iPhone seleccionado para la duplicación de pantalla
Si tienes más de un iPhone y has iniciado sesión con la misma cuenta de Apple en ambos, es posible que tu iPhone no principal esté seleccionado para la función de duplicación de iPhone de forma predeterminada. Si ese iPhone no está en tu posesión en este momento, es posible que sientas que la función de duplicación de iPhone no está funcionando. Sin embargo, en el caso de varios iPhones con la misma ID de Apple iniciada sesión, debes comprobar manualmente qué iPhone está seleccionado para la función de duplicación de iPhone. Y si se selecciona el iPhone incorrecto de forma predeterminada, puedes cambiarlo por el correcto. A continuación, te indicamos cómo:
- Abrir el Ajustes aplicación en tu Mac y haz clic en Escritorio y base A la derecha.
- Aquí, desplácese hacia abajo hasta el Widgets sección y haga clic en el cuadro desplegable al lado del iPhone.
- Ahora, seleccione el iPhone Quieres usar la duplicación de iPhone.
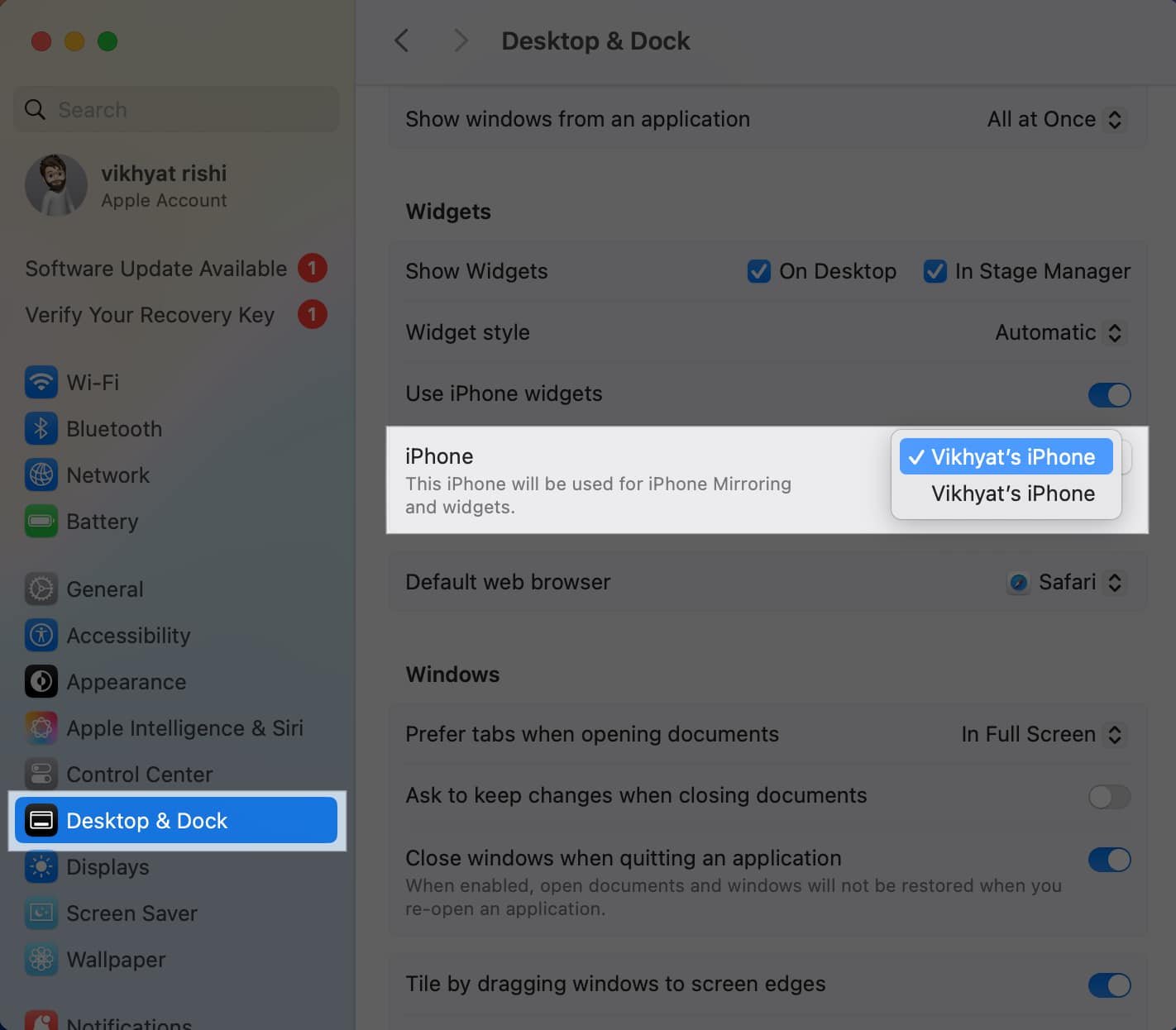
4. Verificar ID de Apple
De manera similar a la función Handoff, tanto tu iPhone como tu Mac deben estar registrados con el mismo ID de Apple, ya que es uno de los requisitos principales para que la función de duplicación de iPhone funcione. Si bien las probabilidades de tener diferentes ID de Apple en cada dispositivo son escasas, es posible si estás usando la Mac de otra persona. En ese caso, puedes pedirle al propietario de la Mac que cierre la sesión de su ID de Apple para que puedas iniciar sesión con la tuya.
Sin embargo, recuerde siempre que cambiar el ID de Apple en un dispositivo Apple borra y reemplaza todos los datos de iCloud existentes en el dispositivo.
A continuación te indicamos cómo puedes comprobar si tanto el iPhone como el Mac han iniciado sesión con el mismo ID de Apple:
- En tu iPhone, abre el Ajustes aplicación, toque el Cuenta de Apple pestaña en la parte superior y Comprueba tu ID de Apple.

- En tu Mac, inicia el Ajustes aplicación, seleccionar Cuenta de Apple En la parte superior izquierda, y comprobar ID de Apple.
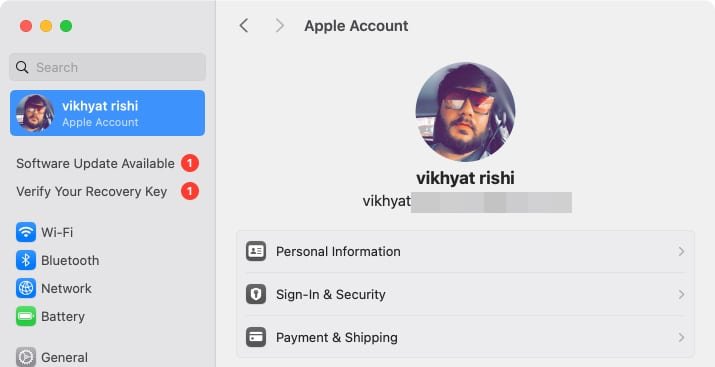
5. Asegúrate de que tu iPhone no esté en uso
Otro requisito previo fundamental para la duplicación de pantalla de iPhone es que el iPhone esté bloqueado y apartado. Si usted u otra persona ya está utilizando su iPhone para desbloquearlo y comienza a usarlo en medio de una sesión activa de duplicación de pantalla de iPhone, la duplicación de pantalla de iPhone se detendrá abruptamente. La duplicación de pantalla se reanudará solo cuando bloquee el iPhone y lo deje apartado.
También verá un mensaje de advertencia que indica que “La función de duplicación de pantalla de iPhone ha finalizado debido al uso del iPhone” al tiempo que le aconseja bloquear el iPhone y reiniciar la duplicación de pantalla.
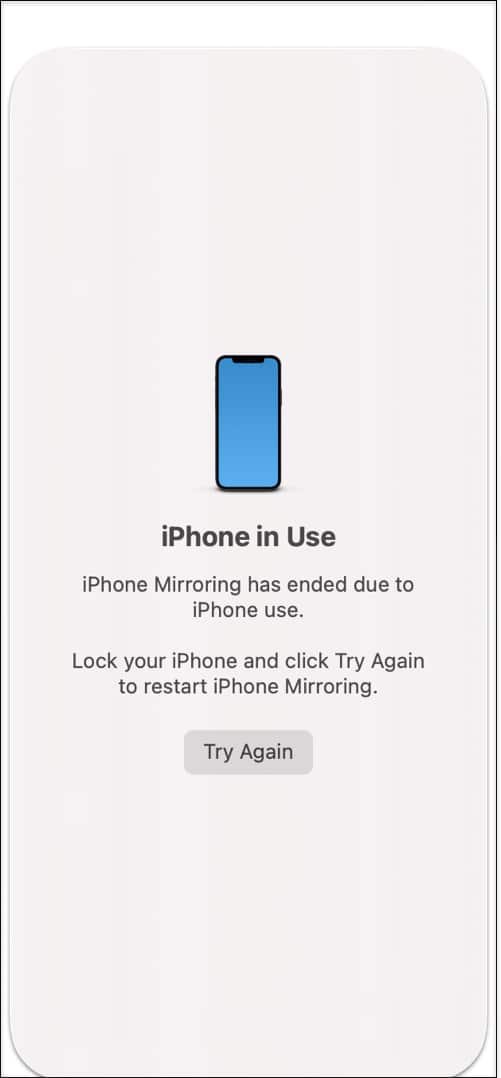
Una vez que el iPhone esté bloqueado, mostrará el “iPhone en uso”.
6. Asegúrate de no estar usando AirPlay o Sidecar
No podrás utilizar la aplicación iPhone Mirroring en tu Mac si AirPlay o Sidecar están activos. Por lo tanto, si estás usando AirPlay para transmitir música o contenido entre tus dispositivos o si usas Sidecar en tu Mac para usar tu iPad como pantalla secundaria, debes desactivar ambos. De lo contrario, iPhone Mirroring no funcionará.
7. Consulta la lista de duplicación de pantalla del iPhone
Si bien las probabilidades de que esto suceda son escasas, es posible que hayas eliminado tu Mac de la lista de duplicación de iPhone. Es posible que lo hayas hecho accidentalmente o por razones de privacidad y seguridad al prestarle tu Mac a un amigo o compañero. En ese caso, puedes dirigirte a la configuración de tu iPhone y verificar si tu Mac está en la lista de duplicación de iPhone. A continuación, te indicamos cómo:
- Abrir el Ajustes en tu iPhone y dirígete a General.
- Aquí, toca en AirPlay y Continuidad.
- A continuación, toque en Duplicación de pantalla de iPhone y comprueba si tu Mac está en la lista.
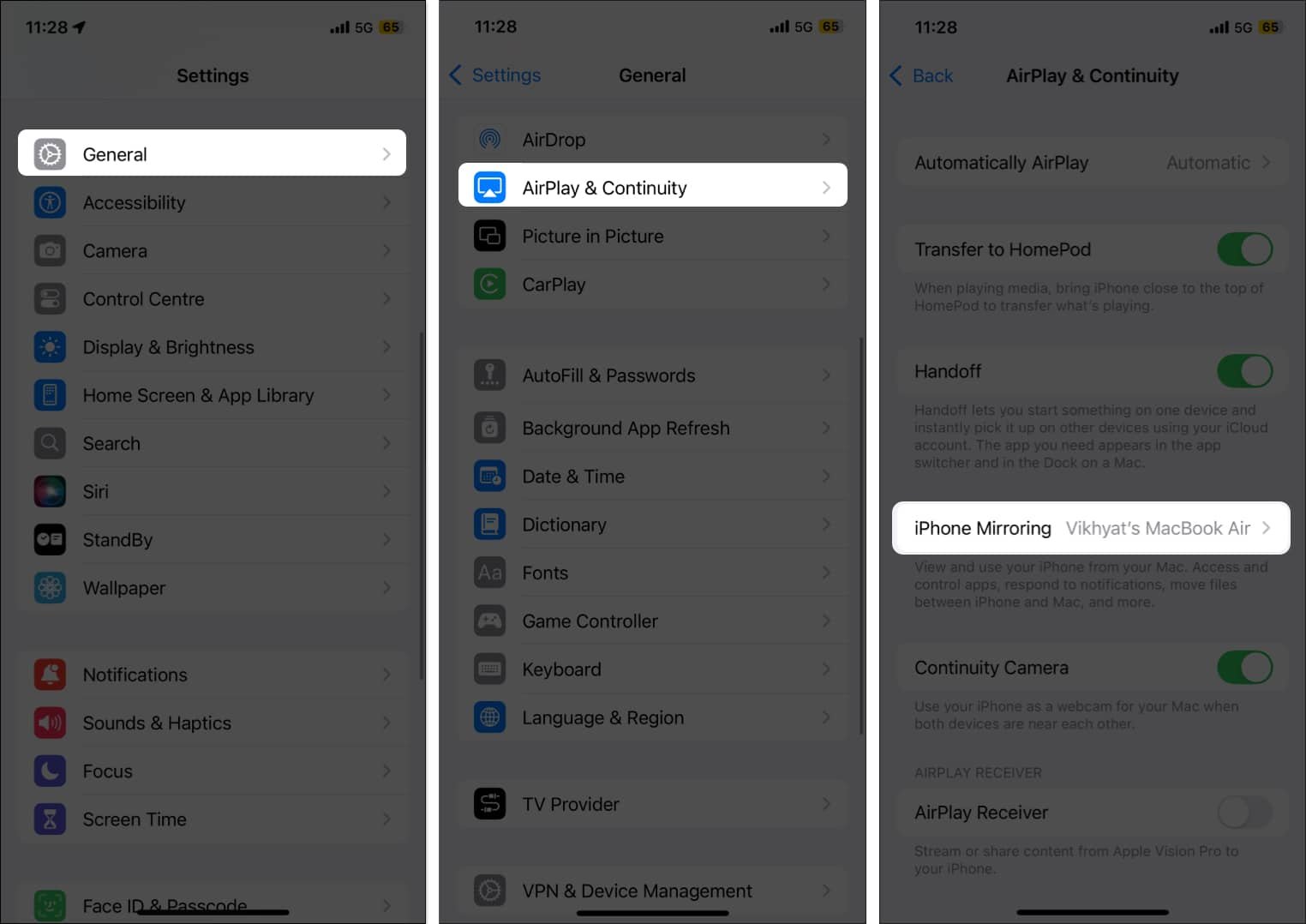
Si no es así, significa que tu Mac no puede duplicar y controlar tu iPhone de forma inalámbrica, y tendrás que habilitar nuevamente la duplicación de iPhone en tu Mac.
8. Reinicie tanto el iPhone como el Mac
Si bien la función de duplicación de iPhone debería funcionar bien en este momento, si el problema persiste, es posible que haya un error de software. En ese caso, reiniciar el iPhone y la Mac probablemente solucionará el problema. Reiniciar el dispositivo puede hacer maravillas y eliminar cualquier error o falla de software que provoque que la función de duplicación de iPhone no funcione en la Mac.
- Para reiniciar tu MacSimplemente haga clic en el Manzana menú en la esquina superior izquierda de su pantalla y seleccione Reanudar.
- Para reiniciar tu iPhone, Mantenga presionada la tecla Fuerza y Volumen hasta que aparezca un control deslizante en la pantalla. Espere unos momentos hasta que el iPhone se apague por completo y la pantalla se vuelva negra. Mantenga presionado el Fuerza botón hasta que aparezca el logotipo de Apple.
Despidiéndome…
Y eso es todo. Espero que con los consejos de solución de problemas que se ofrecen en esta publicación, puedas solucionar el problema de que la duplicación de iPhone en macOS Sequoia no funciona y ahora puedas duplicar y controlar tu iPhone desde tu Mac.
Entonces, ¿qué consejo te funcionó? Comparte tu experiencia en los comentarios a continuación para ayudar a otros usuarios de Apple.
Consulte otros artículos relacionados:






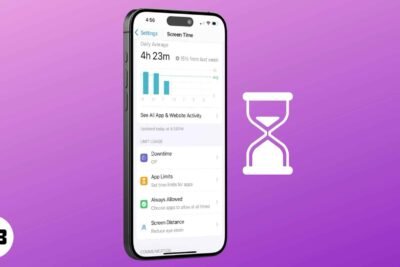


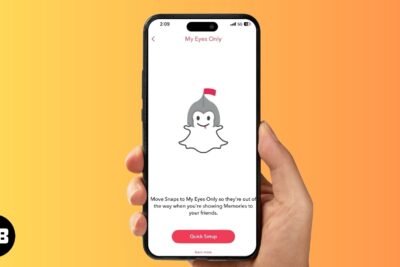
Deja una respuesta