
Las 10 mejores configuraciones de cámara de iPhone para tomar mejores fotos en 2024
hace 10 meses
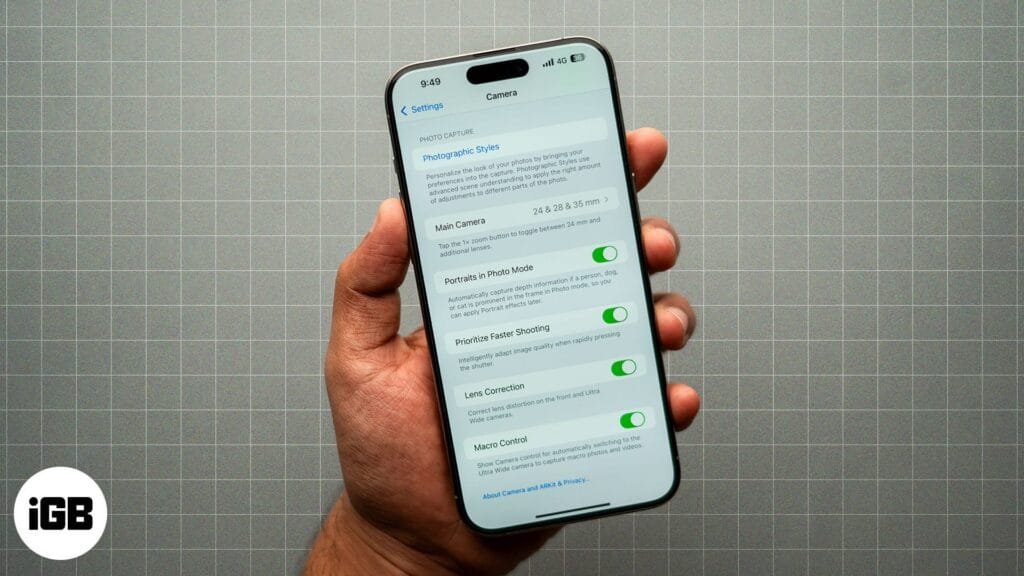
Las cámaras de iPhone siempre han sido consideradas como una de las mejores en el mundo de los teléfonos inteligentes, además de ser súper intuitivas. Sin embargo, para que la experiencia sea tan fácil de usar, muchas configuraciones están ocultas detrás de menús. Para aprovechar al máximo la cámara de tu iPhone, es esencial ajustar algunas configuraciones clave.
Ya sea que desee capturar retratos perfectos, paisajes de alto contraste o tomas de acción, la configuración correcta puede mejorar drásticamente la calidad de sus fotografías. A continuación, se muestran algunas de las mejores configuraciones que recomendamos encarecidamente para ayudarlo a capturar tomas increíbles.
Las 10 mejores configuraciones de cámara para iPhone
1. Habilite HDR para una exposición equilibrada
HDR (alto rango dinámico) es una función que ayuda a equilibrar la exposición en escenas de alto contraste. Esto es especialmente útil cuando se toman fotografías con cielos brillantes y sombras oscuras. Si se activa HDR, se garantizará que tanto las luces como las sombras estén expuestas correctamente.
De forma predeterminada, el iPhone toma fotos en HDR. Sin embargo, en los modelos iPhone XS, iPhone XR, iPhone 11, iPhone SE (2.ª generación) y iPhone 12, tendrás que habilitar el HDR manualmente. Para ello, simplemente dirígete a Ajustes → Cámaraluego habilite HDR inteligente.
2. Ajuste la exposición manualmente
Muchas veces, la configuración de exposición automática de tu iPhone puede no dar los mejores resultados. En este caso, puedes ajustar la exposición manualmente para recuperar el control. Esto es especialmente útil en condiciones de poca luz o cuando quieres expresar un estado de ánimo específico a través de tu foto.
Para ajustar la exposición manualmente, abra el Cámara y toca la pantalla para enfocar el sujeto. Verás un pequeño icono de sol junto al cuadrado de enfoque. Desliza el dedo hacia arriba para aumentar la exposición (hacerla más brillante) o hacia abajo para disminuirla (hacerla más oscura).
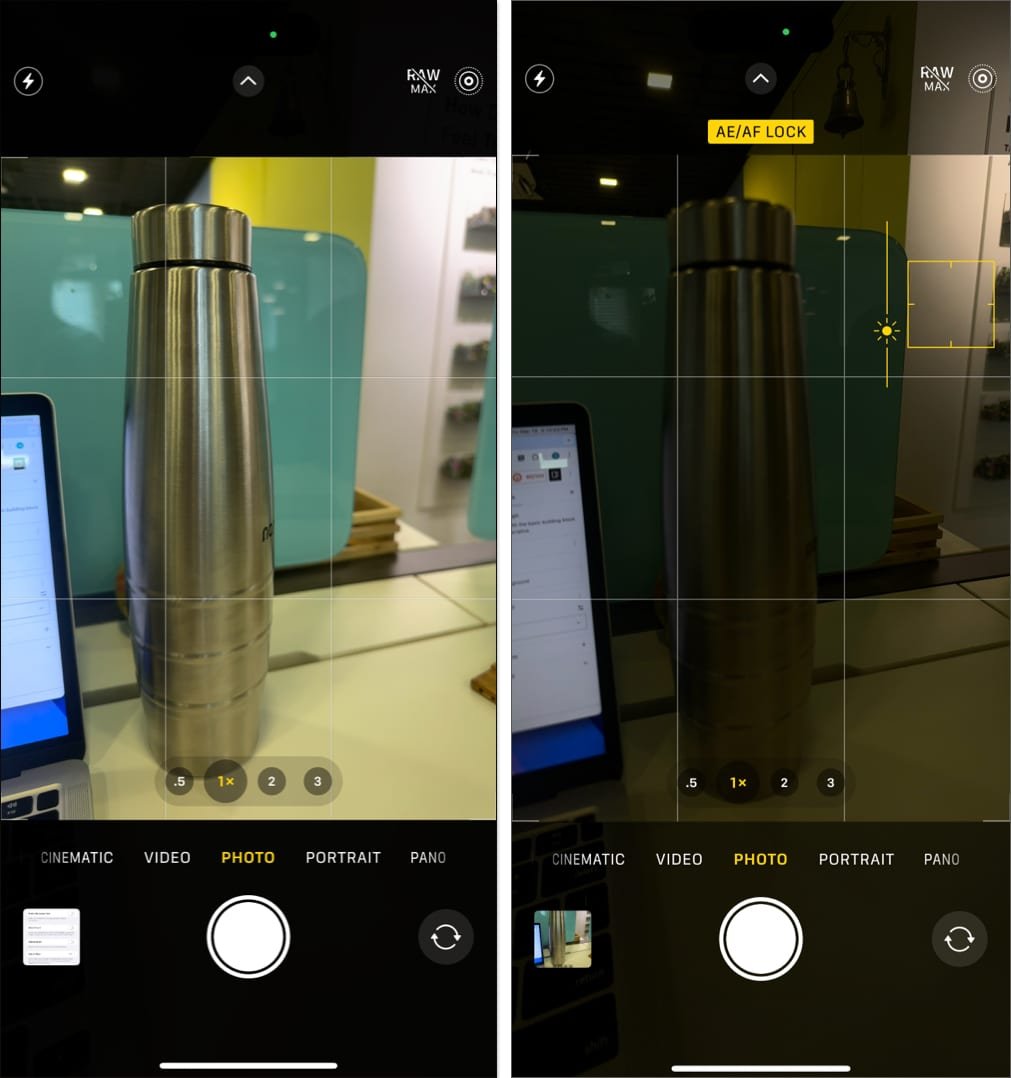
3. Utilice el modo Retrato para lograr un efecto de profundidad
El modo Retrato crea un efecto de profundidad de campo, difuminando el fondo mientras mantiene al sujeto nítido. Esto es perfecto para tomar retratos o primeros planos en los que desea resaltar al sujeto y agregar un toque profesional. De hecho, puede usar esta función no solo para sujetos humanos, sino también para otros objetos.
Para activar el modo Retrato en tu iPhone, desliza el dedo hacia la izquierda en la aplicación Cámara hasta llegar a RetratoUna vez que estés allí, encuadra tu toma y el iPhone aplicará automáticamente el efecto de desenfoque.
Sin embargo, hay un par de cosas que debes tener en cuenta. En primer lugar, debes estar a una distancia adecuada del sujeto, generalmente de 60 a 2,5 metros, para obtener mejores resultados. Y en segundo lugar, debes asegurarte de que haya una buena iluminación. La luz natural hace maravillas para las fotografías de retratos, así que intenta tomarlas al aire libre o cerca de una ventana.
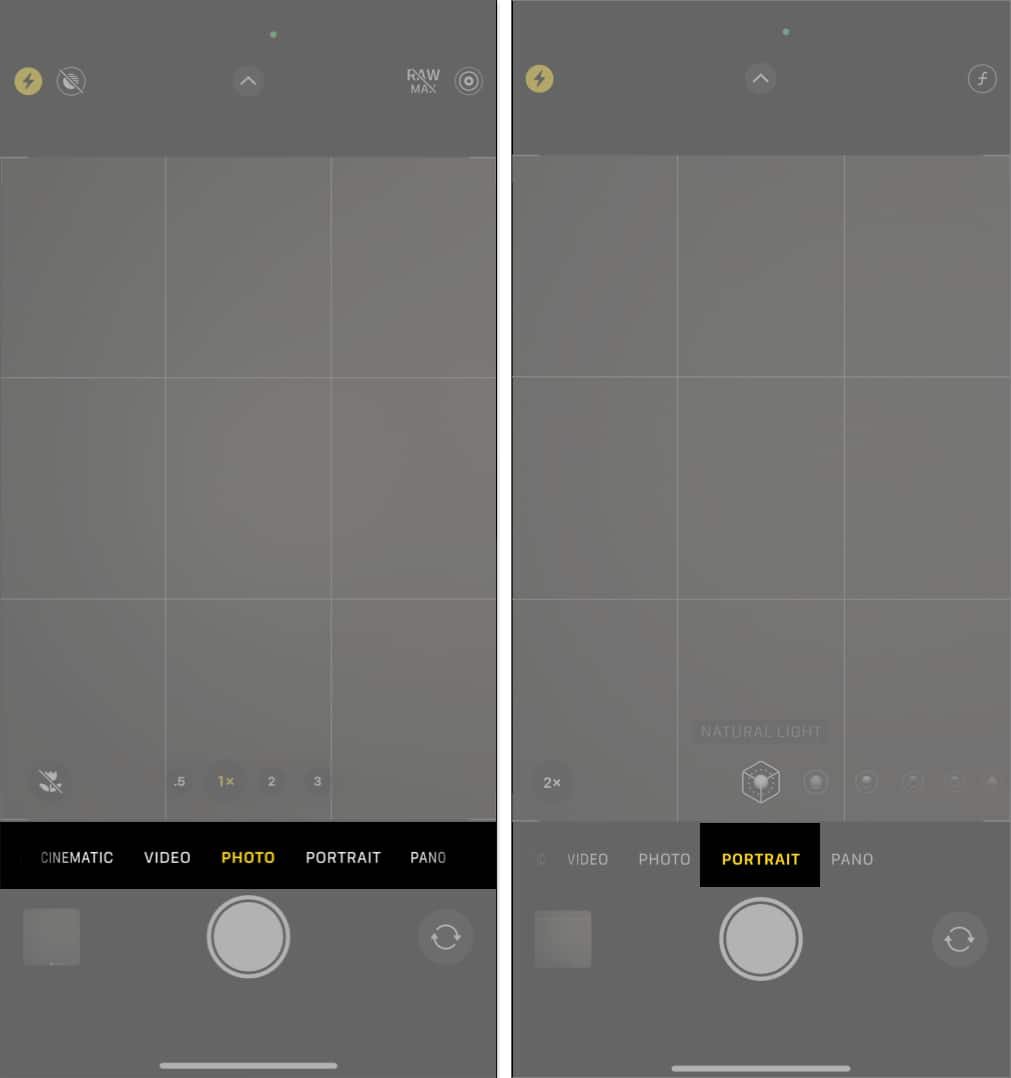
4. Habilite las líneas de cuadrícula para una mejor composición
La regla de los tercios es una pauta de composición popular que divide una imagen en nueve partes iguales. El uso de líneas de cuadrícula en la aplicación Cámara del iPhone puede ayudarte a alinear el sujeto con estas líneas para lograr tomas más equilibradas y visualmente atractivas. La idea es colocar al sujeto a lo largo de las líneas de cuadrícula o en los puntos donde se cruzan, en lugar de en el centro del encuadre.
Para habilitar las líneas de cuadrícula, dirígete a Ajustes → Cámara y activar RedAhora, cuando abras la aplicación Cámara, verás una cuadrícula superpuesta que te ayudará a componer fotos equilibradas y de aspecto profesional.
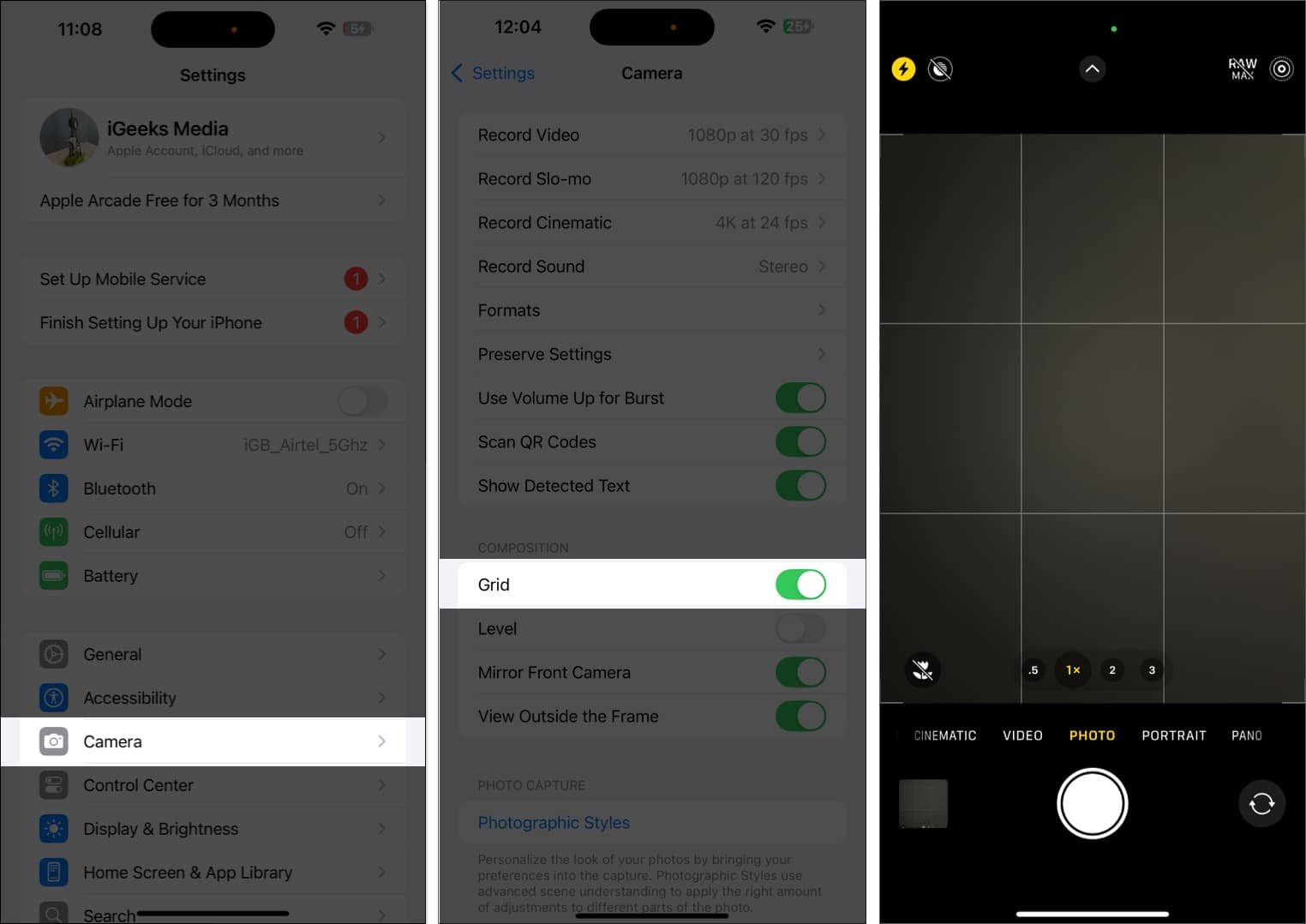
5. Activa Live Photos para obtener fotos dinámicas
Como usuarios de iPhone, la mayoría de ustedes ya deben conocer Live Photos. Básicamente, captura unos segundos de video antes y después de tomar una foto. De esta manera, puede ver su imagen en movimiento, lo que le da una sensación de mayor vida y dinamismo. Básicamente, Live Photos es ideal para capturar momentos de acción, como un amigo saltando a una piscina o una mascota corriendo. Da vida al momento y le brinda más flexibilidad para elegir el marco perfecto.
Para habilitar Live Photos, simplemente toque el icono circular Foto en vivo icono en la parte superior de la pantalla dentro de la aplicación Cámara. Cuando está amarillo, Live Photos está habilitado. Simplemente toma tu foto como siempre y tu iPhone capturará automáticamente algunos segundos antes y después de la toma.
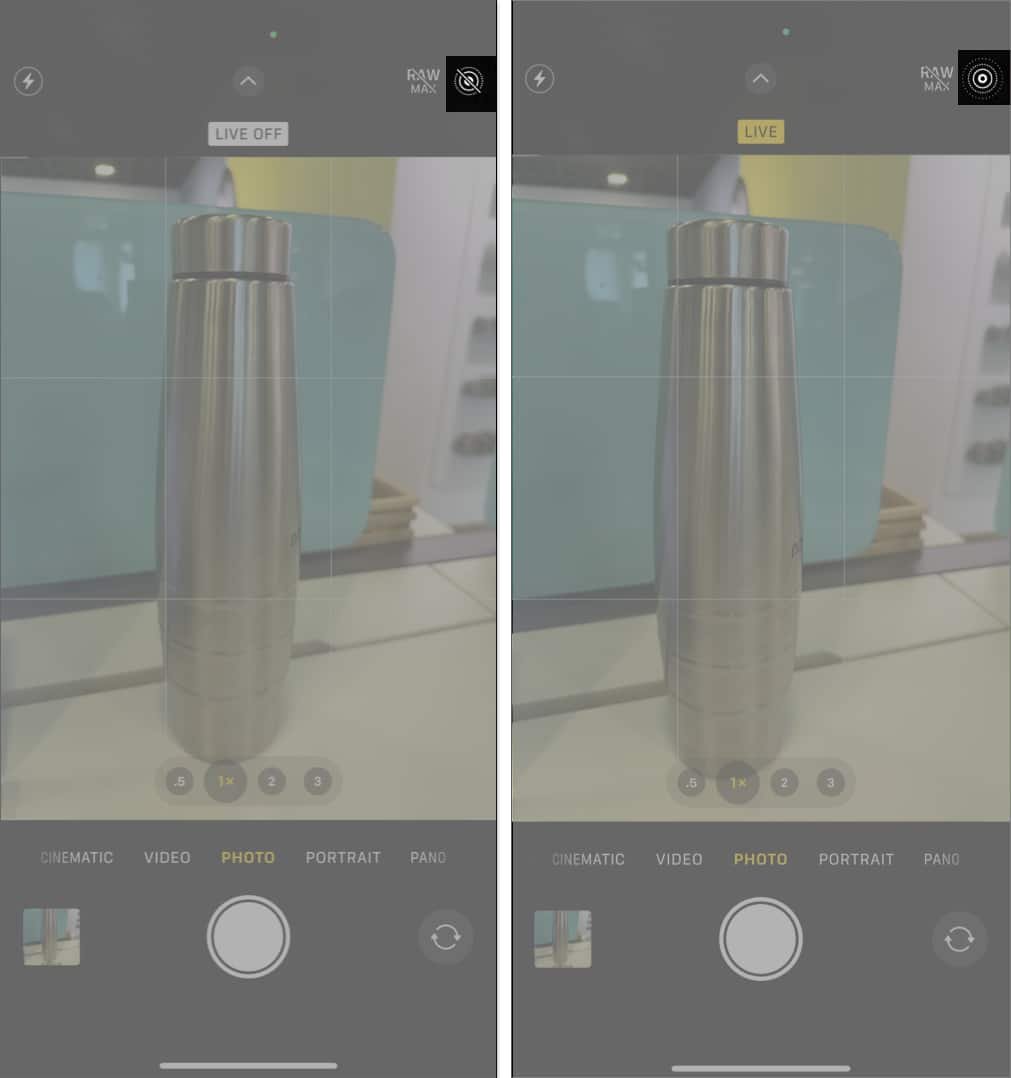
6. Habilite el modo Noche para condiciones de poca luz
El modo Noche del iPhone es una función potente que te ayuda a tomar fotos nítidas en entornos con poca luz. Utiliza un tiempo de exposición más prolongado y un procesamiento de imágenes más eficaz para capturar más luz y reducir el ruido.
El modo Noche aparece automáticamente cuando la cámara detecta poca luz. Verás un icono de luna en la parte superior de la pantalla y el tiempo de exposición se ajustará según las condiciones. Sin embargo, también puedes ajustar manualmente el tiempo de exposición tocando el icono y deslizando la barra.
Vale la pena señalar que, al tomar fotografías con el iPhone en la mano, el modo Noche permite tomar fotografías durante un máximo de 3 segundos. Sin embargo, puedes montar el iPhone en un trípode y extender el tiempo de exposición hasta 30 segundos. Esto es ideal para la astrofotografía o para tomar fotografías en condiciones de muy poca luz.
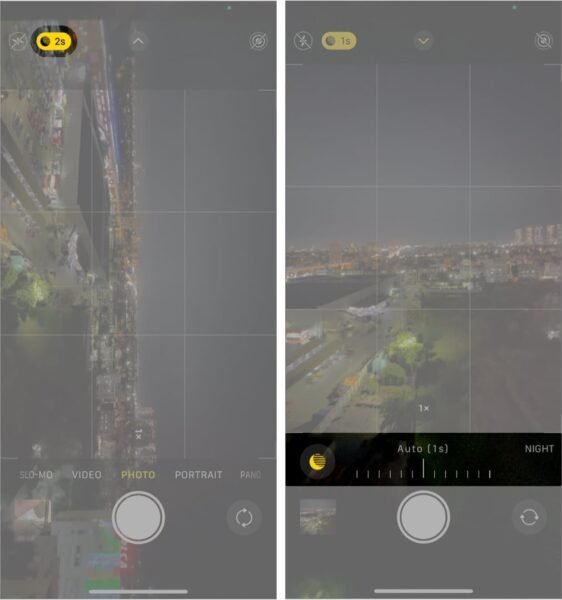
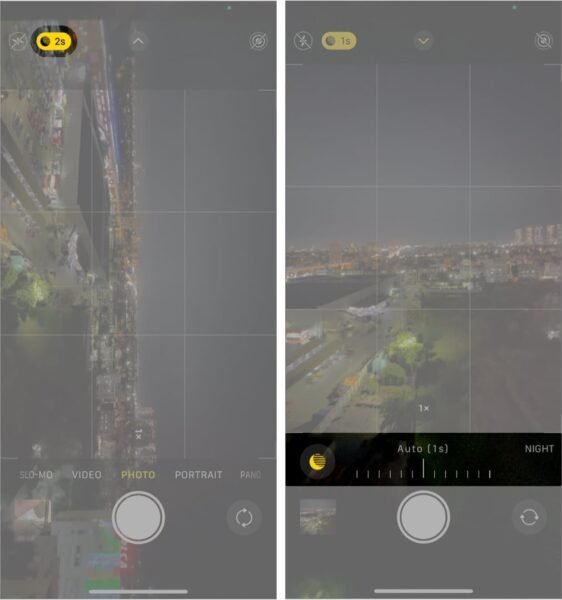
7. Utilice el modo Ráfaga para fotografías de acción
El modo ráfaga es un modo de cámara útil para capturar sujetos que se mueven rápidamente, como durante eventos deportivos o fotografías de vida silvestre. Te permite tomar varias fotografías en rápida sucesión, lo que aumenta tus posibilidades de obtener la foto perfecta.
En la aplicación Cámara, mantén presionado el botón del obturador para activar el modo Ráfaga. Tu iPhone seguirá tomando fotos hasta que sueltes el botón. Luego puedes revisar las fotos y elegir tu favorita.
Alternativamente, puede dirigirse a Ajustes → Cámara y habilitar el interruptor junto a Utilice el volumen hacia arriba para aumentar la velocidadUna vez que hayas terminado, regresa a la aplicación Cámara. Ahora puedes mantener presionado el botón para subir el volumen para tomar múltiples fotos en ráfaga fácilmente.
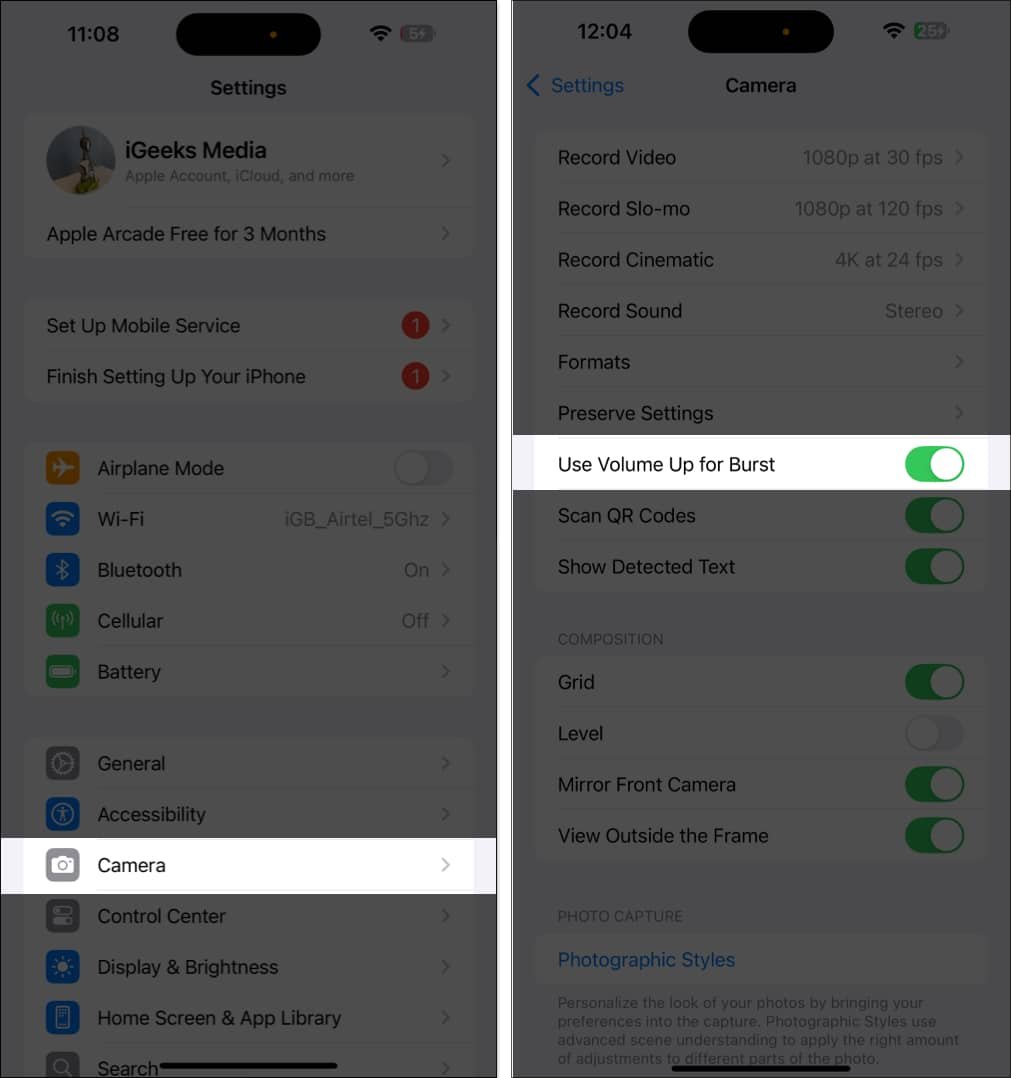
8. Ajuste el enfoque y la exposición por separado
Para un control más preciso, puedes ajustar el enfoque y la exposición por separado. Esto resulta especialmente útil cuando quieres enfocar un sujeto específico y ajustar la iluminación de forma independiente.
Por ejemplo, imagina que intentas capturar una taza de café sobre una mesa cerca de una ventana bien iluminada. La luz natural de la ventana puede hacer que el fondo sea muy brillante. Como resultado, la taza de café aparecerá demasiado oscura o subexpuesta si te enfocas solo en ella. Al ajustar el enfoque y la exposición por separado, puedes tocar la taza de café para asegurarte de que esté bien enfocada y luego ajustar la exposición para iluminar la taza sin hacer que el fondo sea demasiado brillante. Esto te dará una toma bien equilibrada con la iluminación adecuada y el enfoque exactamente donde lo quieres.
También puedes usar esta función para otras fotografías difíciles, como tomar un retrato de una persona frente a una puesta de sol, fotografiar una escultura bajo focos interiores brillantes y similares.
Comience tocando y manteniendo presionada la pantalla donde desea establecer el enfoque. Aparecerá un cuadro amarillo sobre el sujeto con un mensaje de bloqueo AE/AF en la parte superior de la pantalla. Esto significa que el enfoque está bloqueado en el sujeto a esa distancia específica. Luego, puede deslizar el dedo hacia arriba o hacia abajo para ajustar la exposición (brillo) sin afectar el enfoque.
9. Utilice ProRAW y HEIF para obtener fotografías de alta calidad
Si te gusta editar tus fotos en detalle, puedes usar ProRAW, ya que ofrece imágenes de mayor calidad con más datos con los que trabajar en el posprocesamiento. Es perfecto para fotógrafos que quieren el máximo control de edición. Del mismo modo, para aquellos que quieren imágenes de alta calidad pero en tamaños de archivo más pequeños, HEIF es una gran opción. Mantiene tus fotos nítidas sin ocupar demasiado espacio de almacenamiento.
Puedes dirigirte a Ajustes → Cámara → FormatosAquí puedes alternar entre ProRAW para edición profesional o HEIF para fotos cotidianas.
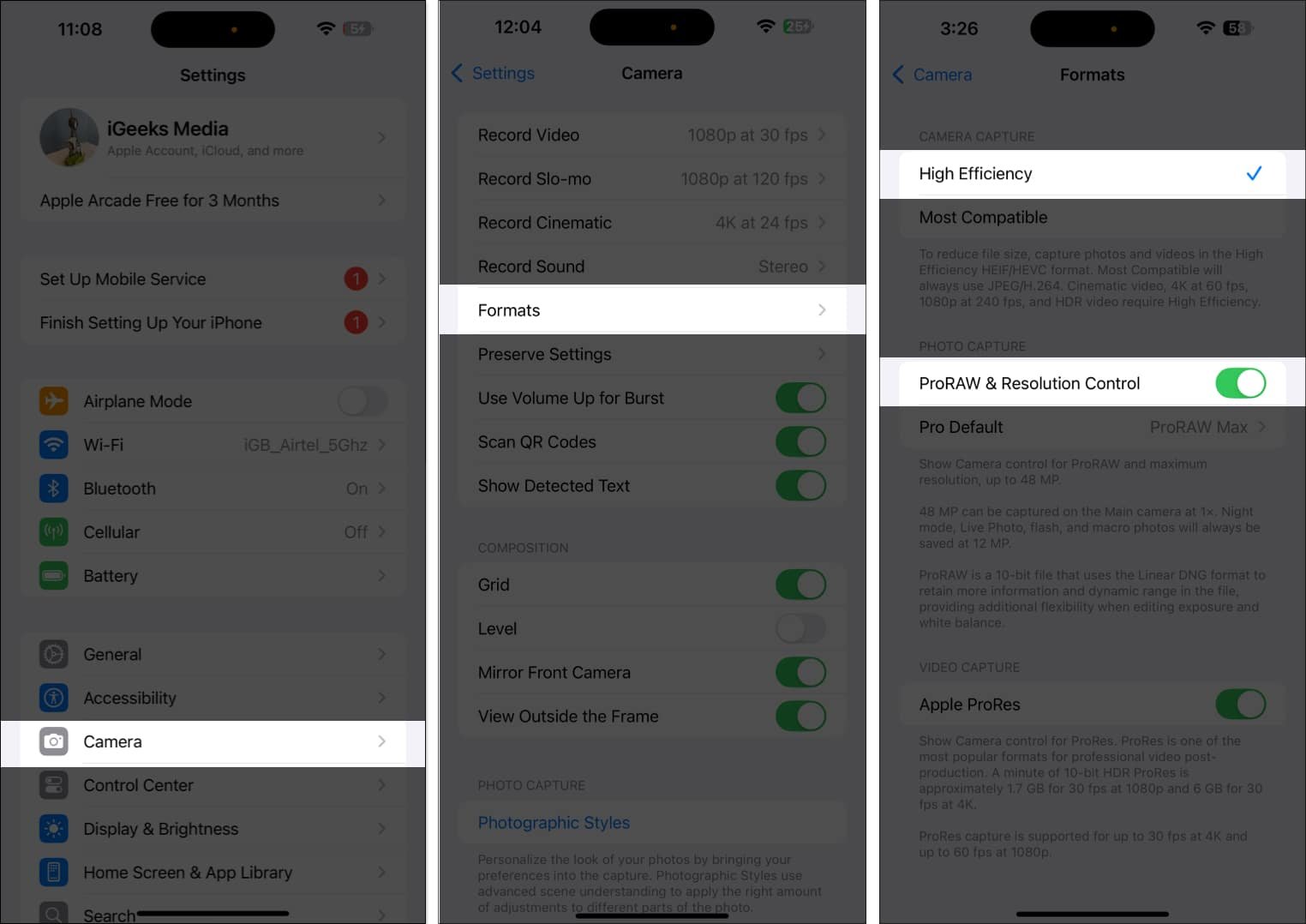
10. Utilice el temporizador para tomas estables
El temporizador es ideal para tomar fotos con manos libres, selfies grupales o si quieres evitar que la cámara se mueva al tomar una foto. También es útil para colocar el iPhone en un trípode.
Para utilizar el temporizador de la cámara del iPhone, abra el Cámara aplicación y desliza hacia arriba. Ahora, en la nueva bandeja de opciones, toca el minutero icono. Ahora puedes elegir entre 3s, 5so Retraso de 10 segundosPrepara tu toma, presiona el botón del obturador y la cámara realizará una cuenta regresiva antes de tomar la foto.
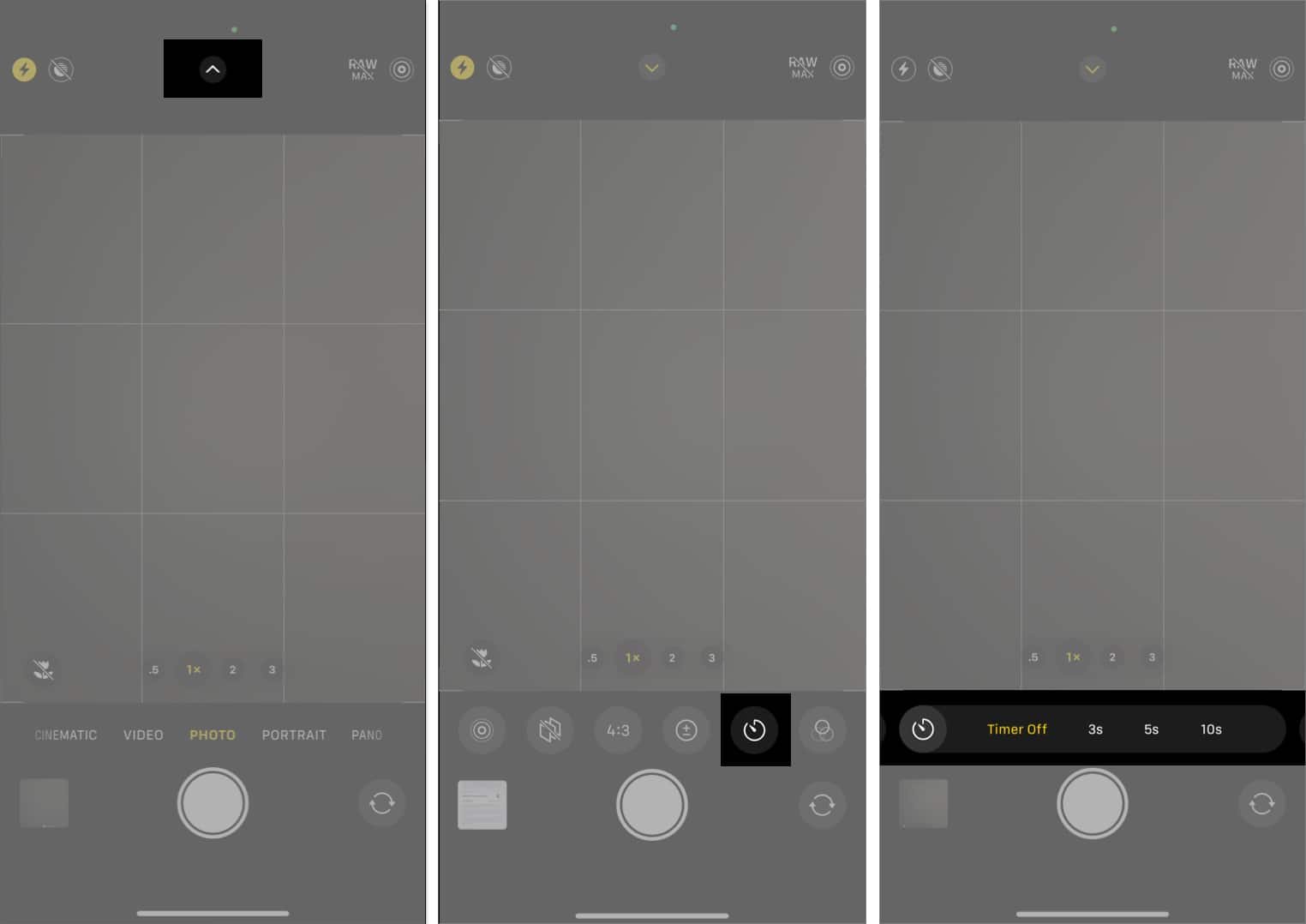
Despidiéndome…
Si modificas estos ajustes de la cámara del iPhone, podrás mejorar significativamente tus fotos y llevar tu fotografía al siguiente nivel. Ya sea que estés fotografiando momentos llenos de acción o paisajes serenos, dominar estos ajustes te ayudará a capturar fotos impresionantes en todo momento.
¿Cuáles son las otras mejores aplicaciones de cámara para iPhone?
La App Store de Apple alberga una gran cantidad de aplicaciones de cámara increíbles que ofrecen controles avanzados y funciones adicionales. Algunos de los nombres más destacados son Halide Mark II, Focos y Adobe Lightroom. Puedes consultar nuestra comparación detallada de las mejores aplicaciones de cámara para iPhone.
¿Cómo desactivar el sonido de la cámara en iPhone?
Para desactivar el sonido de la cámara en un iPhone, simplemente cambia el teléfono al modo silencioso activando el interruptor de silencio en el lateral. Sin embargo, ten en cuenta que en algunos países, esta función puede estar restringida por razones legales.
¿Qué debo hacer si la cámara frontal de mi iPhone no funciona?
La cámara frontal del iPhone podría dejar de funcionar debido a diversos fallos de software o hardware. Puedes consultar nuestra guía detallada sobre cómo reparar la cámara frontal del iPhone para obtener soluciones.
Leer más:



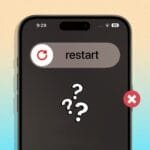

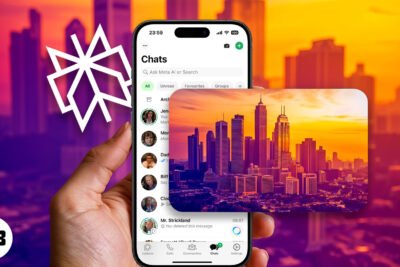

Deja una respuesta