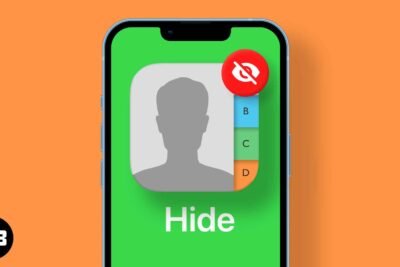
¿NameDrop no funciona en iPhone? ¡Cómo solucionarlo!
hace 3 meses
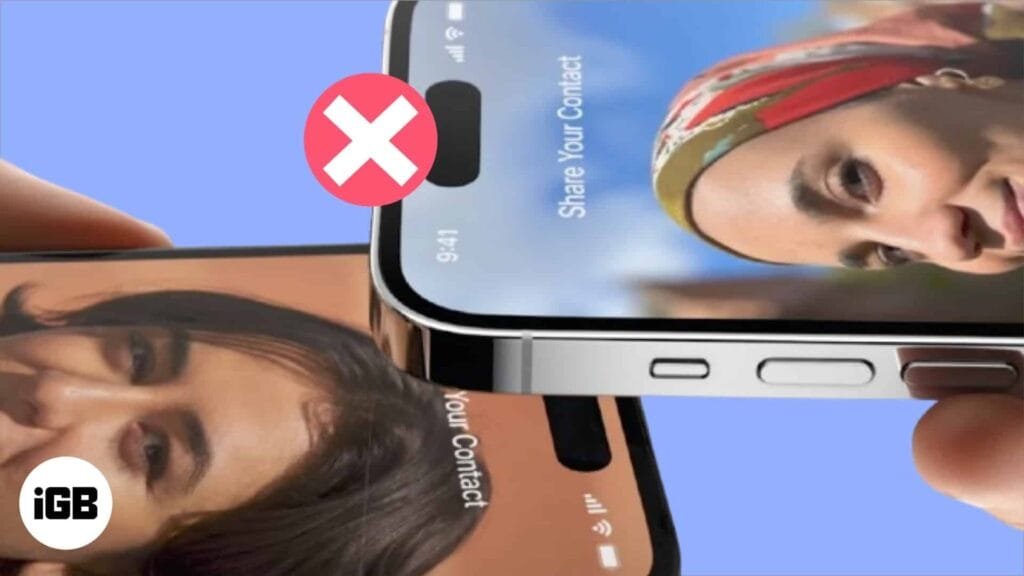
NameDrop es una función de iOS 17 y posteriores que le permite compartir información de contacto sin problemas al acercar dos iPhones. Es como AirDrop pero para información de contacto.
Si NameDrop no funciona en su iPhone, es posible que su dispositivo no reconozca el otro iPhone o que no pueda intercambiar datos de contacto como se esperaba. Pero no te preocupes, te tengo cubierto. En este artículo, te guiaré a través de varias soluciones que puedes probar para solucionar los problemas de NameDrop en tu iPhone y hacerlo funcionar sin problemas.
¿Por qué NameDrop no funciona en mi iPhone?
En primer lugar, asegúrese de saber cómo utilizar NameDrop en su iPhone para realizar el proceso correctamente. Si crees que estás haciendo todo correctamente pero NameDrop sigue sin funcionar, puede deberse a los siguientes motivos:
- Quizás el otro iPhone con el que deseas compartir contactos no esté ejecutando iOS 17 o posterior.
- Quizás haya algunos problemas con Wi-Fi o Bluetooth en cualquiera de los dos dispositivos.
- AirDrop se puede desactivar en cualquiera de los dispositivos.
- Es posible que uno de los dispositivos tenga un error de software o un problema técnico.
No importa cuál sea la causa, vale la pena seguir los pasos a continuación para que NameDrop funcione en el iPhone.
Cómo arreglar que NameDrop no funcione
1. Verifique la compatibilidad del dispositivo
NameDrop se introdujo con iOS 17, por lo que solo funciona en iPhones compatibles con iOS 17 y posteriores. Esto incluye los siguientes dispositivos:
- serie iPhone 16
- serie iPhone 15
- serie iPhone 14
- serie iPhone 13
- serie iPhone 12
- serie iPhone 11
- iPhone SE (segunda generación o posterior)
- iPhone XS, XR, XS Máx.
Por lo tanto, si NameDrop no funciona, primero asegúrese de que ambos iPhone sean compatibles con él y ejecuten iOS 17 o posterior.
2. Habilite la configuración Unir dispositivos
Cuando se introdujo NameDrop por primera vez, existía la preocupación de que los datos de contacto pudieran compartirse accidentalmente con otras personas al acercar dos iPhone.
Para protegerse contra esto, Apple agregó una capa de seguridad para que pueda elegir si el uso compartido de contactos basado en proximidad está habilitado o deshabilitado.
La configuración está habilitada de forma predeterminada, pero en caso de que la hayas desactivado, aquí te explicamos cómo activarla:
- Vaya a Configuración → General → AirDrop.
- Active Reunir dispositivos.
3. Realiza el gesto correctamente
NameDrop opera a través de los chips NFC del iPhone, lo que permite a los usuarios compartir tarjetas de contacto acercando los dispositivos. A veces, es posible que no funcione porque estás realizando el gesto de proximidad incorrectamente.
Para usar NameDrop, acerque los bordes superiores de los dos iPhones para tocarlos. También puedes intentar poner los iPhone uno al lado del otro o uno encima del otro.
4. Active Bluetooth, Wi-Fi y AirDrop
Un problema común con NameDrop es una mala configuración en la configuración. Como se explica a continuación, debe asegurarse de que Bluetooth, Wi-Fi y AirDrop estén habilitados y funcionando en ambos dispositivos.
Habilitar Bluetooth
- Ir a Ajustes y seleccione bluetooth.
- Palanca EN bluetooth para habilitarlo.
También puedes activar Bluetooth tocando su ícono en el Centro de control.
Habilitar wifi
- Ir a Ajustes y seleccione wifi.
- Palanca EN Wi-Fi y conectarse a una red estable.
También puedes hacer esto desde el Centro de control de tu iPhone.
Habilitar lanzamiento aéreo
- Ir a Ajustes → General.
- Seleccionar Entrega por paracaídas y seleccione la opción según sus necesidades para habilitar AirDrop para períodos de tiempo y contactos específicos.
- Si desea utilizar NameDrop con alguien que no está en sus contactos, puede permitir que su AirDrop reciba archivos de todos durante 10 minutos.
5. Comprueba si el contacto está bloqueado.
Si NameDrop parece funcionar bien con todos los demás excepto con un usuario en particular, es posible que desees verificar si has bloqueado su número.
Esto podría ser un error honesto, pero tu dispositivo podría impedirte compartir tus datos de contacto con ellos si están bloqueados. Para comprobar:
- Ir a Ajustes → Teléfono.
- Grifo Contactos bloqueados.
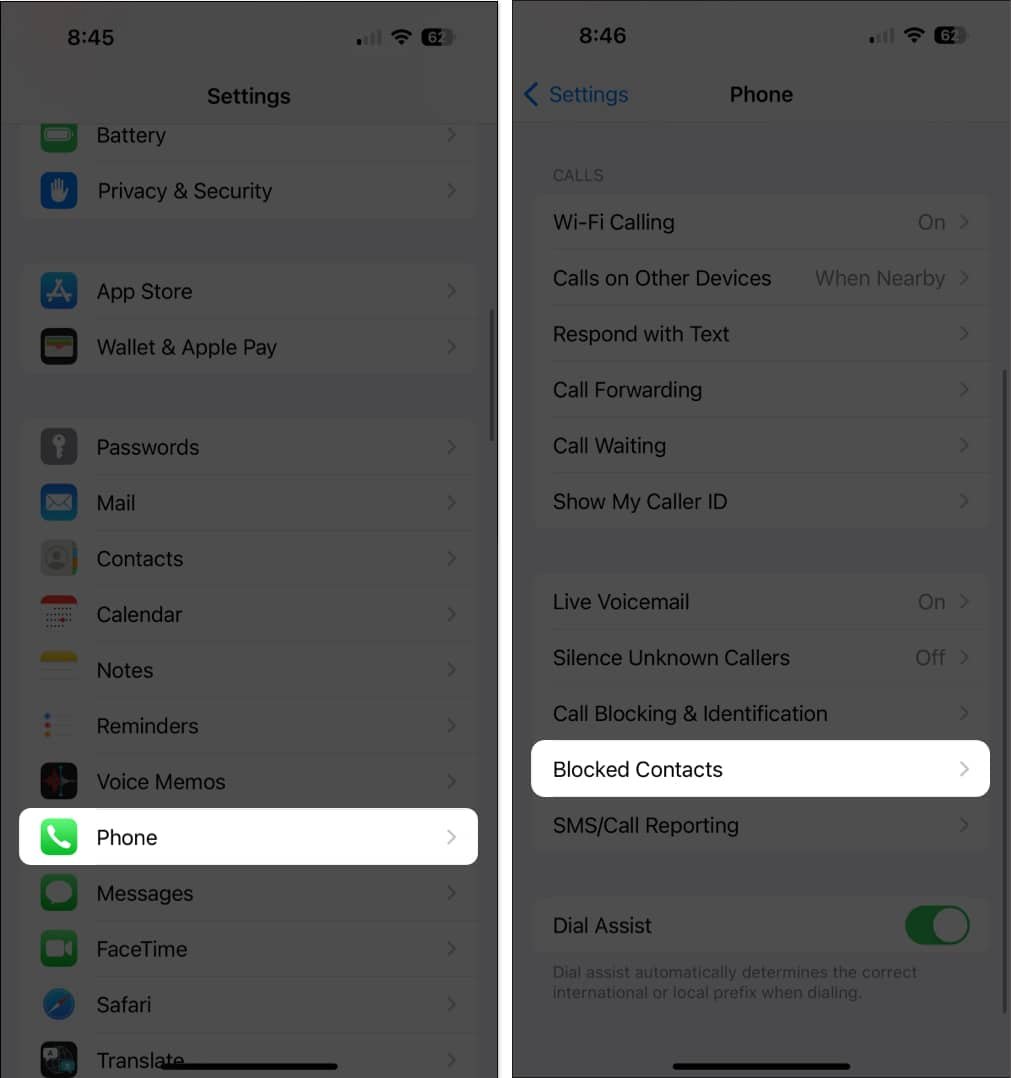
- Busque el número de contacto de la otra persona.
- Para desbloquear el número, toque Editar en la parte superior derecha de la pantalla.
- Elimine el número de contacto de la lista de bloqueados tocando el eliminar Icono (-) antes del número.
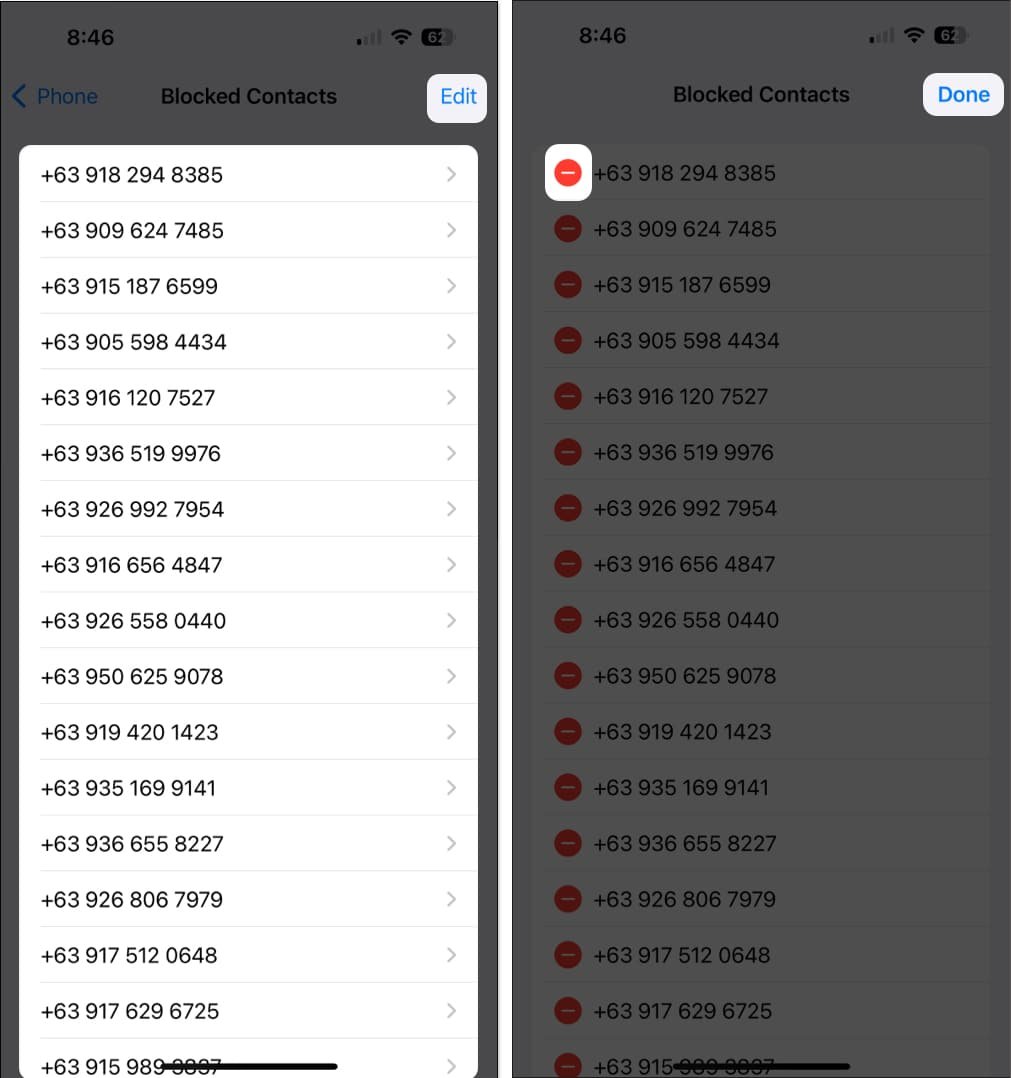
- Toca Listo.
6. Reinicia tu iPhone
Simplemente reiniciar su iPhone a menudo puede solucionar cualquier error o falla que podría estar causando problemas con NameDrop.
Para reiniciar tu iPhoneMantenga presionados los botones de Encendido y Volumen hasta que aparezca un control deslizante en la pantalla. Espere unos momentos hasta que el iPhone se apague por completo y la pantalla se vuelva negra. Mantenga presionado el botón de Encendido hasta que aparezca el logotipo de Apple.
Para obtener más detalles, lea nuestra guía sobre cómo forzar el reinicio de su iPhone.
7. Restablecer la configuración de red
Como se explicó anteriormente, NameDrop depende de Bluetooth y Wi-Fi para funcionar correctamente. Si ha probado todas las soluciones sugeridas anteriormente pero aún tiene problemas, puede restablecer todas las configuraciones de red.
Esto revertirá todas las configuraciones relacionadas con la red a sus estados predeterminados. No afecta los datos de su teléfono. Sin embargo, tenga en cuenta que al realizar este paso se eliminarán todas sus redes Wi-Fi guardadas y se desvincularán todos los dispositivos Bluetooth conectados a su iPhone.
- Abierto Ajustes → General.
- Desplázate hacia abajo y toca Transferir o restablecer iPhone → Toque Reiniciar.
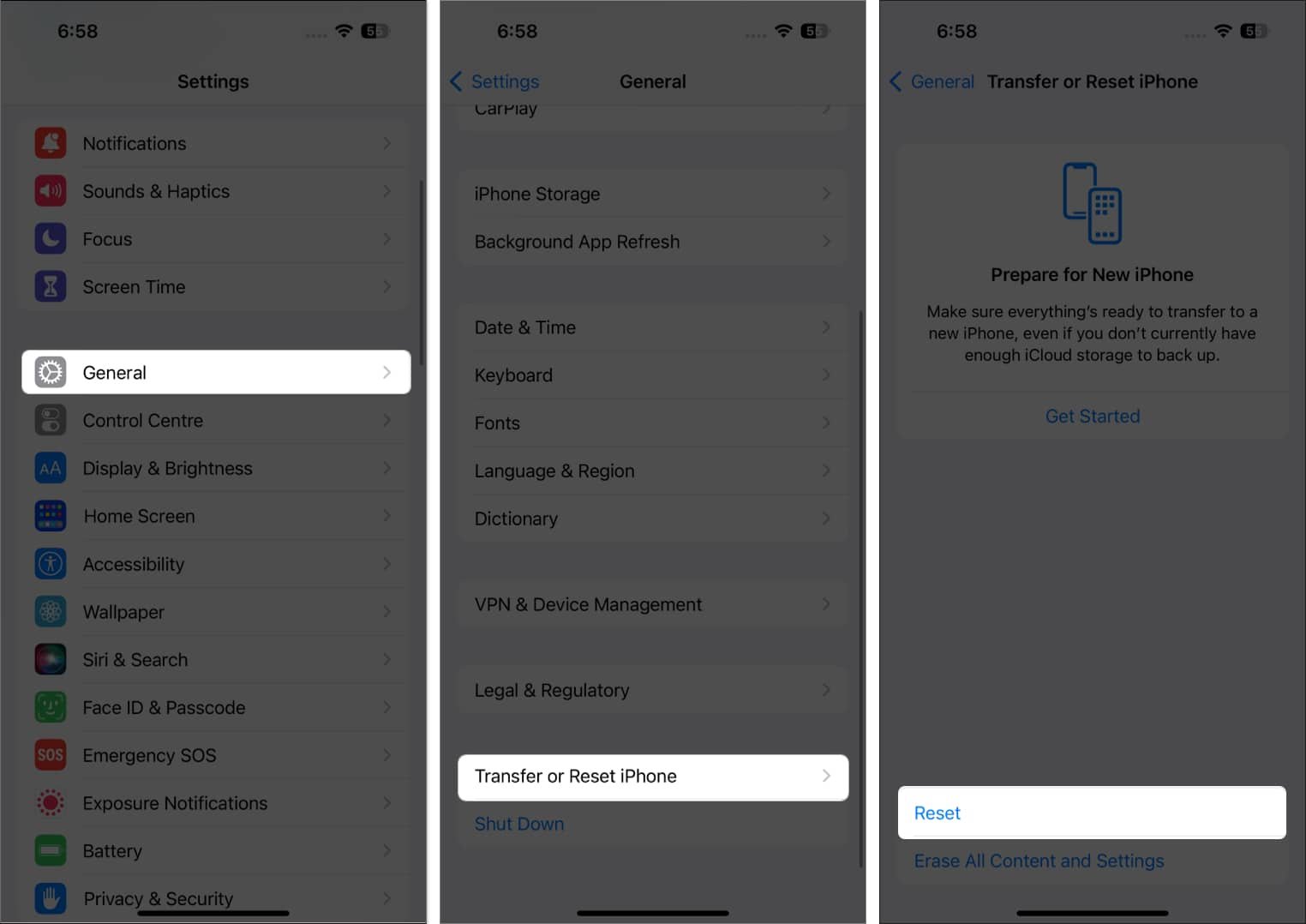
- Grifo Restablecer la configuración de red.
- Introduce tu código de acceso.
- Grifo Restablecer la configuración de red nuevamente para confirmar.
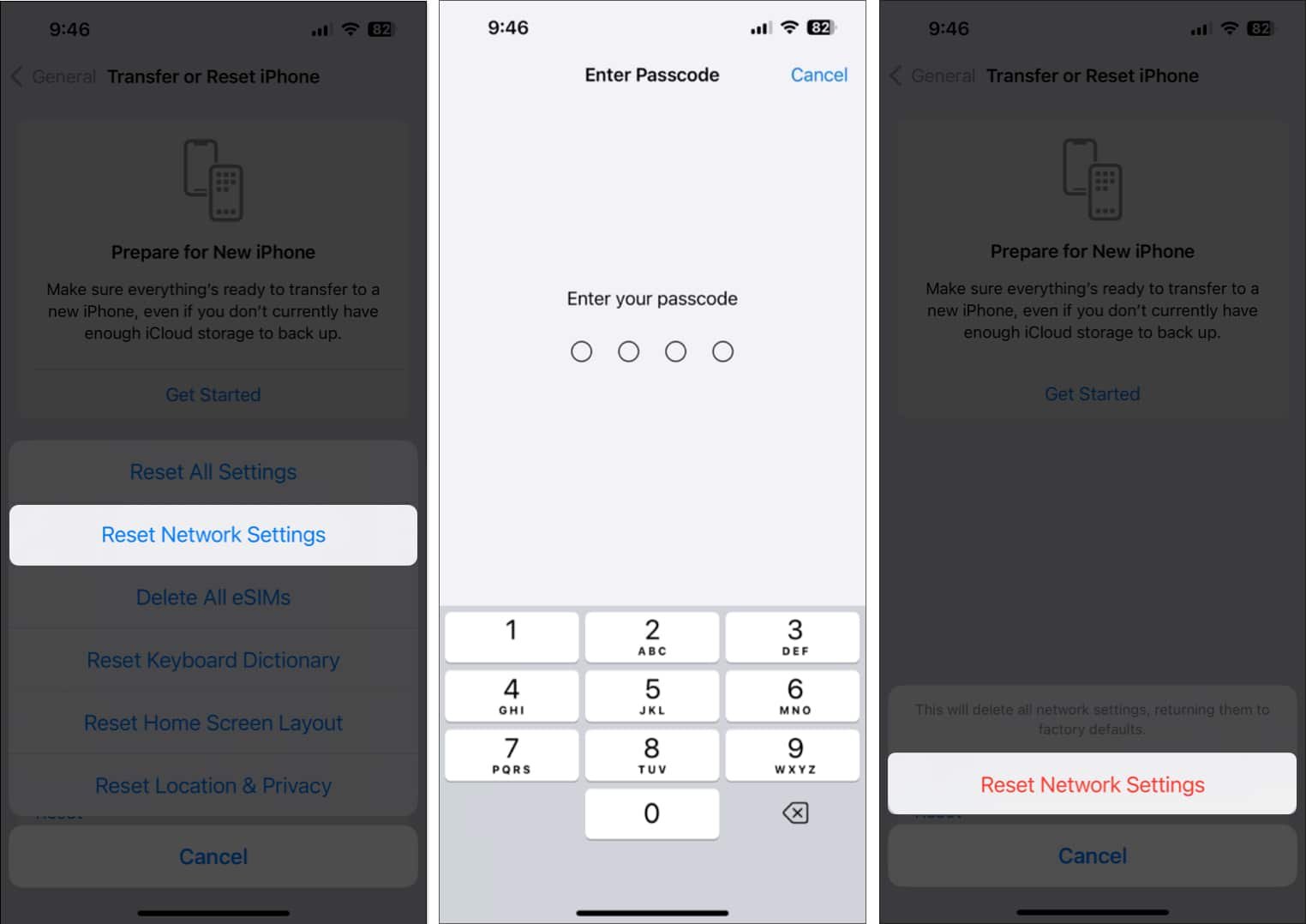
Cerrar sesión
NameDrop es una característica bastante útil, especialmente si asistes con frecuencia a eventos de networking o reuniones sociales. Con suerte, este artículo te ha ayudado a solucionar los problemas de NameDrop en tu iPhone. Si continúa teniendo problemas, comuníquese con el Soporte técnico de Apple o explique el problema en los comentarios a continuación e intentaré ayudarlo.
¿Cómo se habilita NameDrop en iPhone?
NameDrop es una función predeterminada en iOS 17 y versiones posteriores. Funciona automáticamente, pero debes asegurarte de que Wi-Fi, Bluetooth y AirDrop estén funcionando en ambos dispositivos.
¿NameDrop está disponible en iOS 16?
No. NameDrop es una función de iOS 17. Debes actualizar a iOS 17 para usarlo.
Leer más:
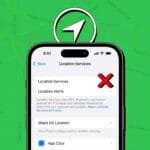 Los servicios de ubicación no funcionan en iPhone en iOS 18
Los servicios de ubicación no funcionan en iPhone en iOS 18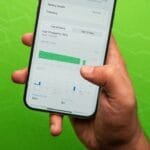 Cómo reparar el agotamiento de la batería del iPhone después de la actualización de iOS 18
Cómo reparar el agotamiento de la batería del iPhone después de la actualización de iOS 18 How to fix call failed on iPhone (iOS 18 updated)
How to fix call failed on iPhone (iOS 18 updated)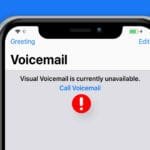 Cómo solucionar el problema "El correo de voz visual no está disponible actualmente" en iPhone
Cómo solucionar el problema "El correo de voz visual no está disponible actualmente" en iPhone Cómo arreglar el bloqueo automático de iPhone que no funciona en iOS 18
Cómo arreglar el bloqueo automático de iPhone que no funciona en iOS 18


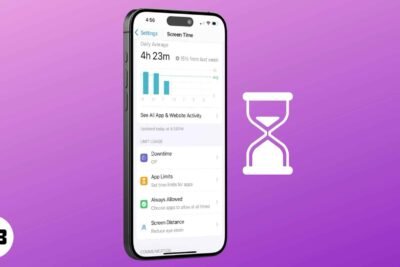


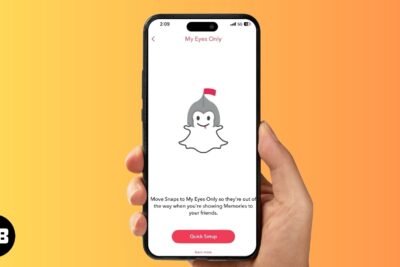
Deja una respuesta