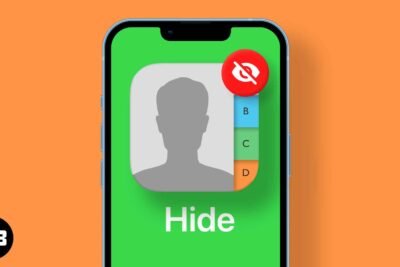
¿Safari no funciona en tu iPhone? He aquí cómo solucionarlo
hace 2 meses
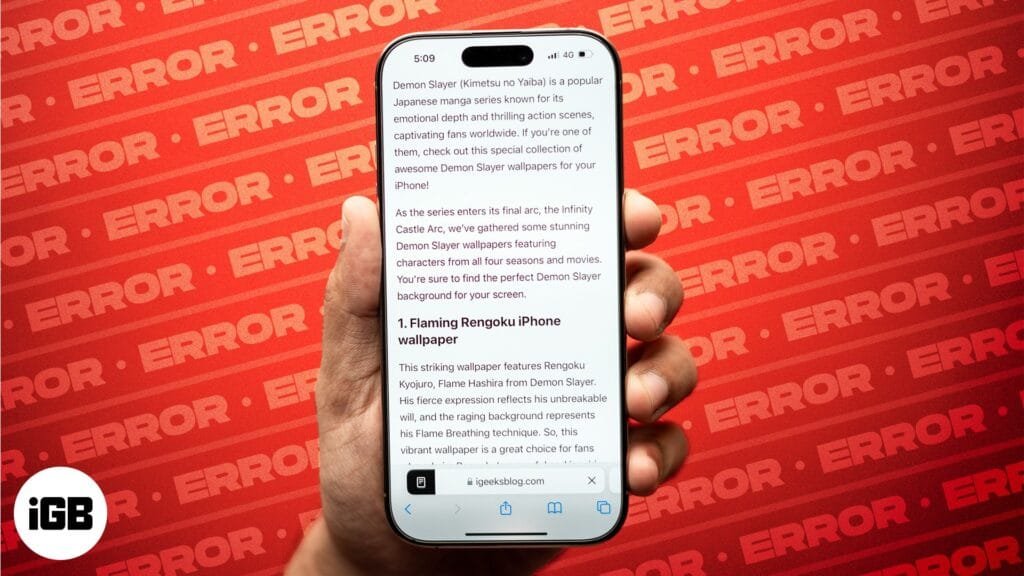
Safari, el navegador predeterminado de tu iPhone o iPad, es elegante y cuenta con muchas funciones excelentes. Sin embargo, para algunos usuarios, Safari dejó de funcionar, falló o no carga páginas después de la actualización de iOS 18. ¡Pero no te preocupes! Ya sea que Safari no responda, muestre mensajes de error, funcione lento o se cierre inesperadamente, puedes solucionarlo rápidamente.
En este artículo, explicaré por qué Safari no funciona en iPhone y le brindaré soluciones efectivas para que vuelva a funcionar.
- ¿Por qué Safari dejó de funcionar en mi iPhone?
-
Cómo arreglar que Safari no funcione en tu iPhone en iOS 18
- 1. Comprueba tu conexión a Internet
- 2. Habilite los datos móviles para Safari
- 3. Forzar el cierre de Safari
- 4. Reinicia tu iPhone
- 5. Borrar el historial y los datos de navegación de Safari
- 6. Activa JavaScript en Safari
- 7. Verifique la configuración de tiempo de pantalla de su iPhone
- 8. Desactive las funciones experimentales
- 9. Busque extensiones de Safari defectuosas
- 10. Desactive la retransmisión privada
- 11. Asegúrate de actualizar tu iPhone a la última versión de iOS.
¿Por qué Safari dejó de funcionar en mi iPhone?
Antes de comenzar a solucionar problemas, descubramos la causa raíz del problema. Es posible que Safari no funcione debido a:
- Mala conexión a internet
- URL mal escrita o no disponible
- Interrupción del servidor
- Caché y datos de navegación acumulados
- Configuraciones de Safari mal configuradas
- Errores del sistema tras actualizar a iOS 18
Estas son las razones más comunes por las que es posible que no puedas navegar en Safari. Identifique al culpable en su caso y pase a las soluciones a continuación.
Cómo arreglar que Safari no funcione en tu iPhone en iOS 18
Puedes arreglar que Safari no funcione con estas soluciones de solución de problemas. Echemos un vistazo a los más efectivos.
1. Comprueba tu conexión a Internet
Primero, asegúrese de haber habilitado los datos móviles o Wi-Fi en su iPhone desde el Centro de control. Luego, intenta abrir Chrome o cualquier aplicación de redes sociales para comprobar que todavía tienes una buena conexión a Internet.
Además, verifique su enrutador Wi-Fi. Puede apagarlo, desenchufarlo y volver a enchufarlo a la toma de corriente. Espere unos segundos antes de encenderlo para actualizar la red. Alternativamente, puede conectarse a otras redes Wi-Fi disponibles.
Además, sugiero habilitar el modo Avión durante unos segundos y apagarlo. Actualizará su red. Después de eso, si las otras aplicaciones se cargan y funcionan y Safari no, continúe con las siguientes correcciones.
2. Habilite los datos móviles para Safari
Si tiene datos móviles y Safari no carga páginas web, debe verificar si la aplicación tiene acceso a datos móviles. En el iPhone, puedes desactivar los datos móviles para aplicaciones específicas.
Entonces, si Safari funciona perfectamente a través de Wi-Fi, entonces debes realizar el siguiente ajuste para los datos móviles:
- Abre el Ajustes aplicación → Toque Celular.
- Seleccionar Espectáculo Todo.
- Activar Safari.
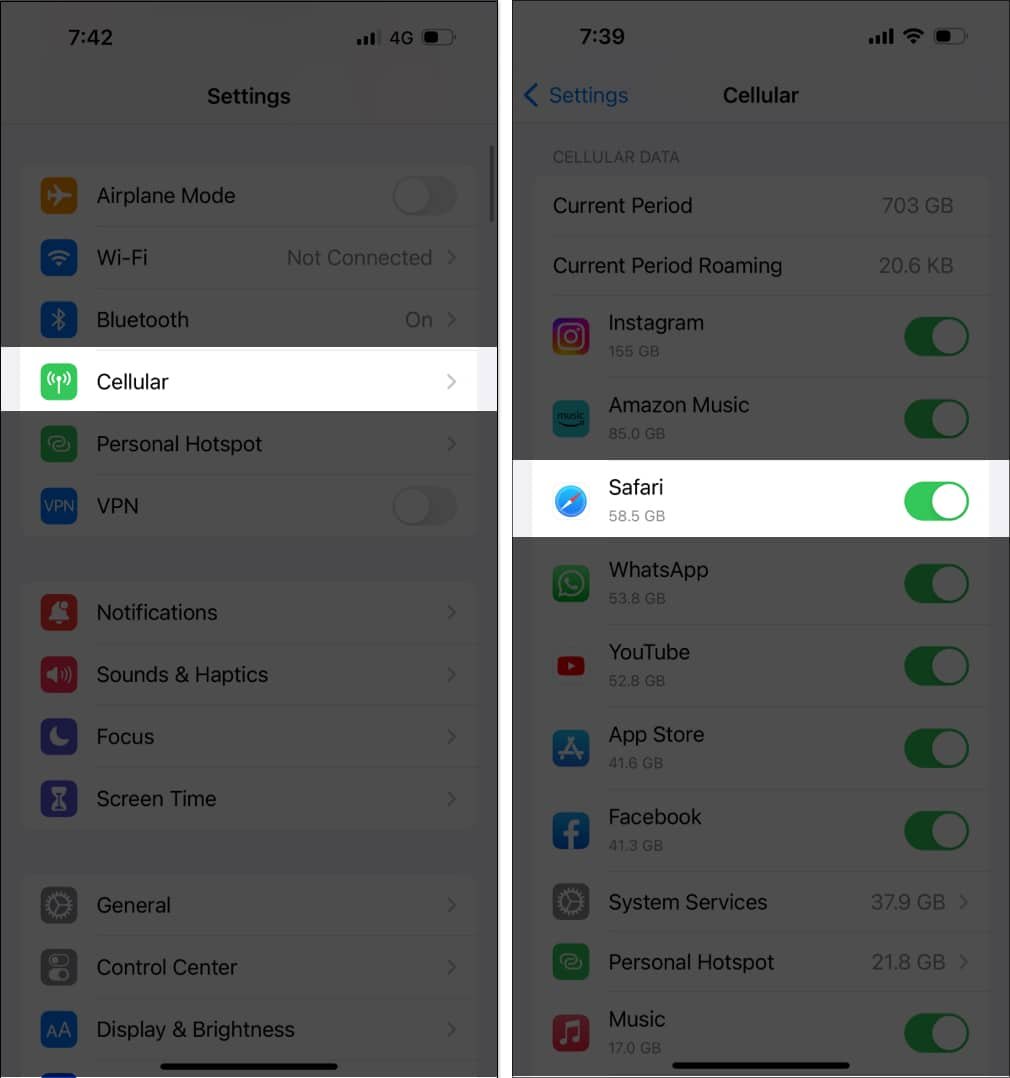
Si su iPhone aún enfrenta problemas de conectividad, la mejor solución es restablecer la configuración de red.
3. Forzar el cierre de Safari
Quienes realizan múltiples tareas como yo mantienen demasiadas aplicaciones abiertas a la vez. Además, si su iPhone tiene problemas de almacenamiento, las aplicaciones pueden retrasarse o fallar. Por lo tanto, fuerce el cierre de la aplicación y borre otras aplicaciones en segundo plano.
Simplemente deslice hacia arriba y mantenga presionada la pantalla de inicio para abrir App Switcher. Ahora arrastre todas las ventanas de la aplicación hacia arriba para cerrarlas. Después de eso, verifique si Safari funciona correctamente.
4. Reinicia tu iPhone
Reiniciar tu iPhone puede resolver muchos fallos de iOS. Es posible que Safari deje de funcionar debido a problemas internos de software.
- Para reiniciar su iPhone, mantenga presionado el botón Fuerza y Volumen hasta que aparezca un control deslizante en la pantalla. Arrastra el control deslizante para apagar el dispositivo. Espere unos momentos hasta que el iPhone se apague por completo y la pantalla se vuelva negra. Mantenga presionado el botón de Encendido hasta que aparezca el logotipo de Apple.
Si no ha borrado los archivos almacenados en caché en Safari durante mucho tiempo, los adictos se han acumulado hasta convertirse en un problema para el navegador web. Safari puede tardar un poco en mostrar el contenido del sitio web o cargar imágenes.
- Navegar a Ajustesseleccionar Aplicaciones y elige Safari.
- Grifo Borrar historial y datos del sitio web.
- Seleccionar toda la historia y Todos los perfiles.
- Activar Cerrar todas las pestañas.
- Grifo Borrar historial.
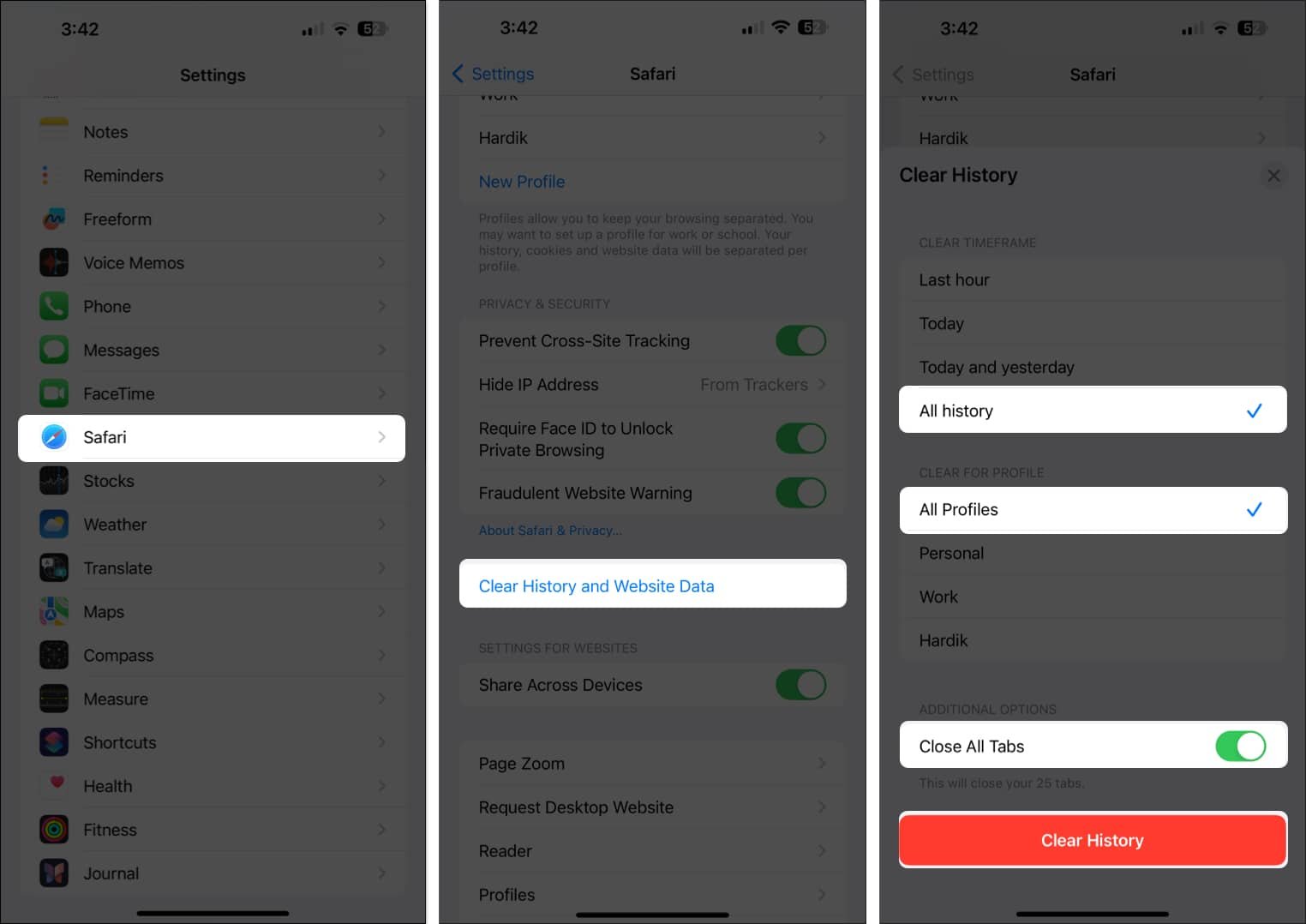
Cerrará la sesión de sus cuentas en línea y eliminará sus actividades de Safari. Entonces puedes empezar de nuevo.
6. Activa JavaScript en Safari
JavaScript hace que un sitio web sea interactivo. Por lo tanto, desactivarlo dejará de mostrar imágenes, videos u otro material multimedia en un sitio web y hará que Safari no responda.
- Ir a Ajustes → Aplicaciones → Safari.
- Desplácese hacia abajo y toque Avanzado.
- Activar javascript.
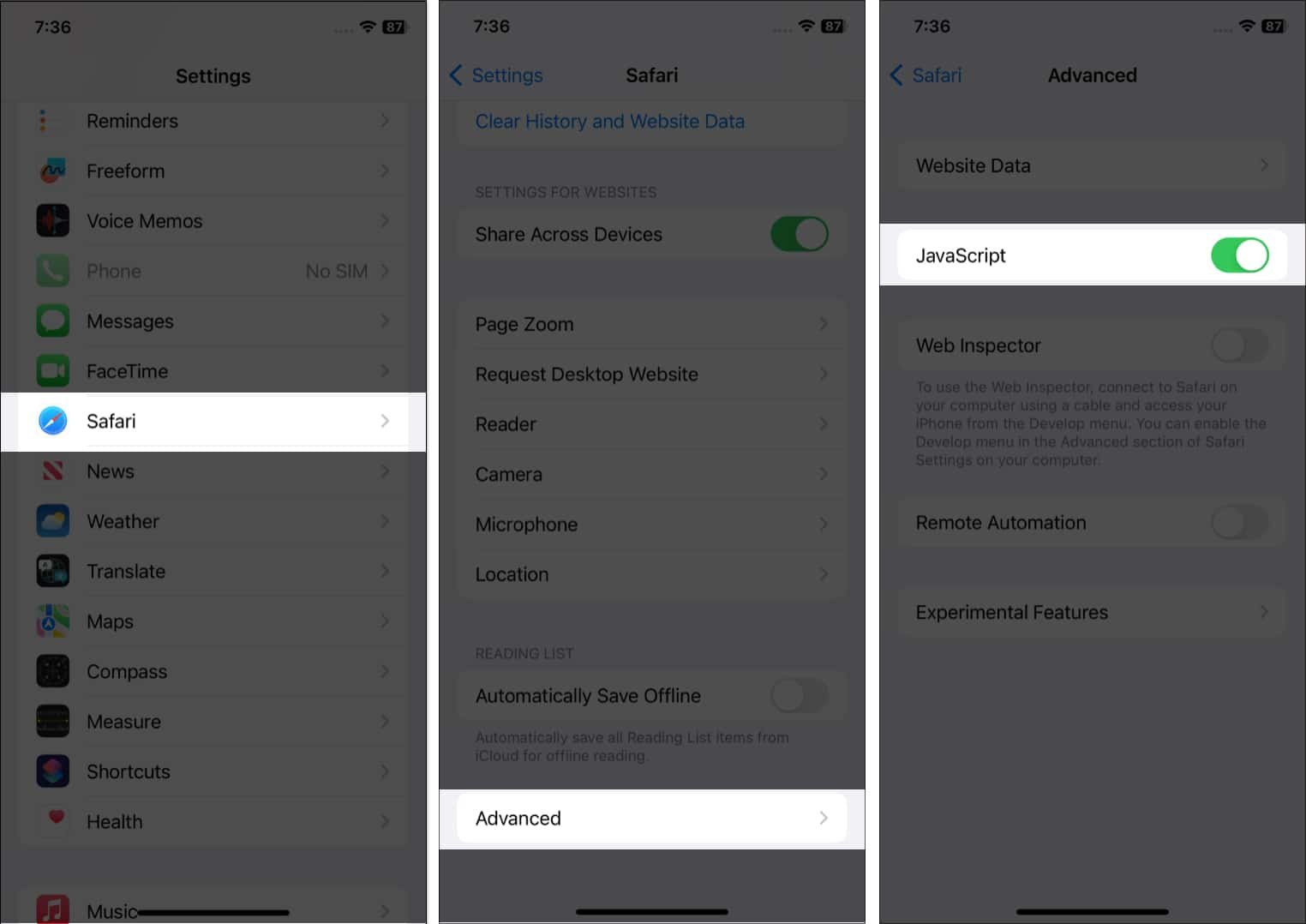
7. Verifique la configuración de tiempo de pantalla de su iPhone
Gracias a la función Screen Time, puedes restringir el tiempo de uso de cualquier aplicación. Por lo tanto, si lo has activado para Safari, no podrás usarlo una vez alcanzado el límite predeterminado. Además, verifique si las restricciones de contenido están habilitadas.
- Abierto Ajustes → Toque Tiempo de pantalla.
- Seleccionar Límites de la aplicación y verifique si Safari está agregado a la lista.
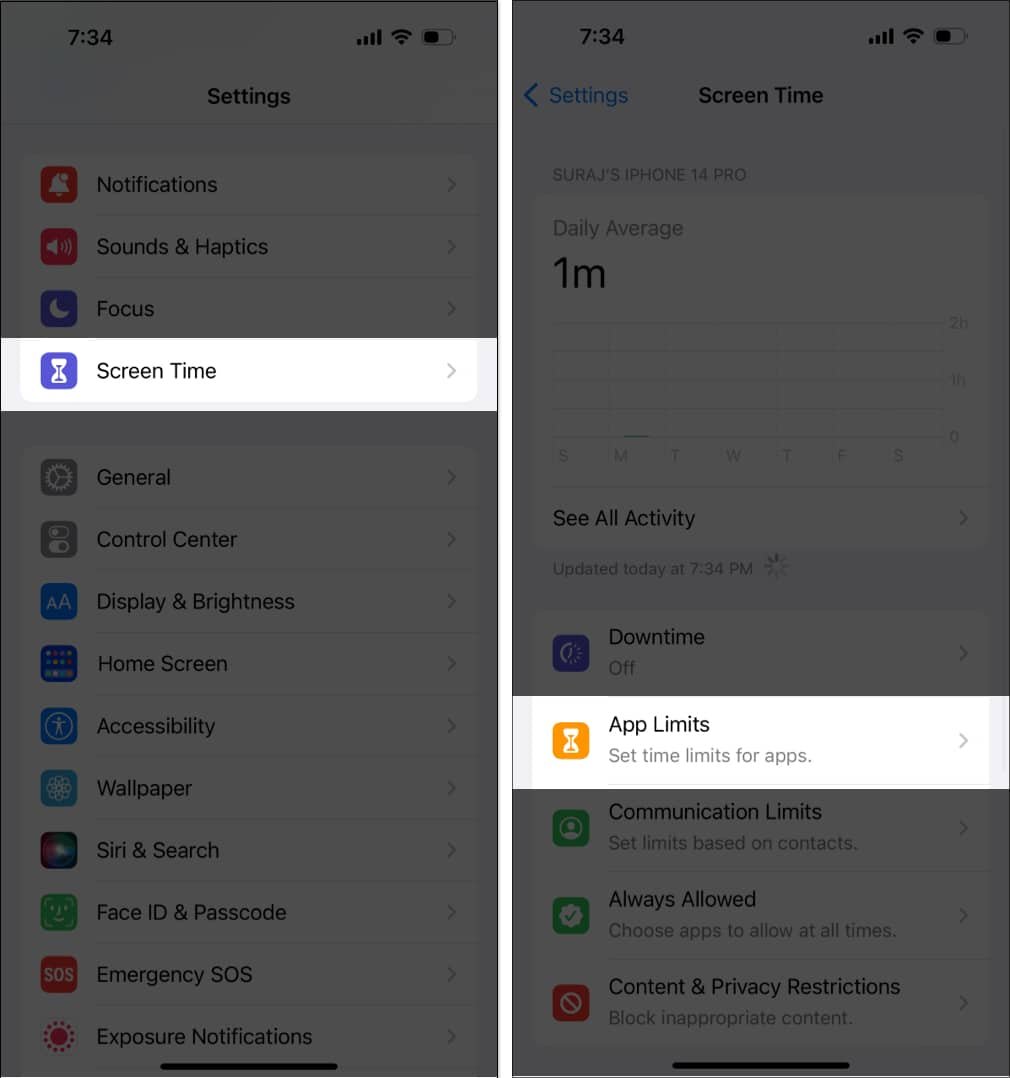
- En caso afirmativo, toque Safari y seleccione Borrar Límite dos veces.
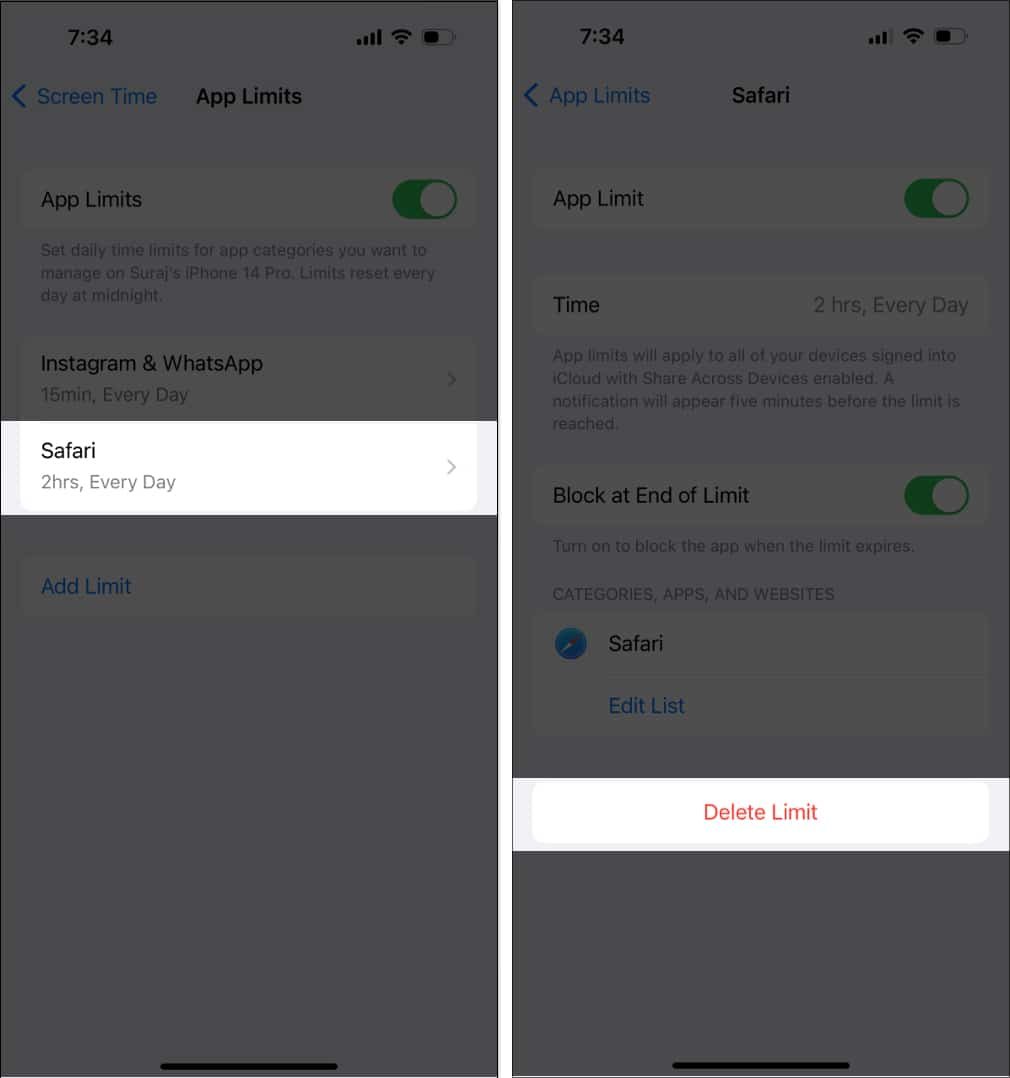
8. Desactive las funciones experimentales
Al igual que Chrome, Safari también te permite probar funciones que están en desarrollo. Sin embargo, es posible que las funciones experimentales no siempre funcionen correctamente e interrumpan su navegación web. Entonces, intente apagarlos y verifique si el problema está solucionado.
- Vaya a Configuración → Aplicaciones → Safari → Avanzado.
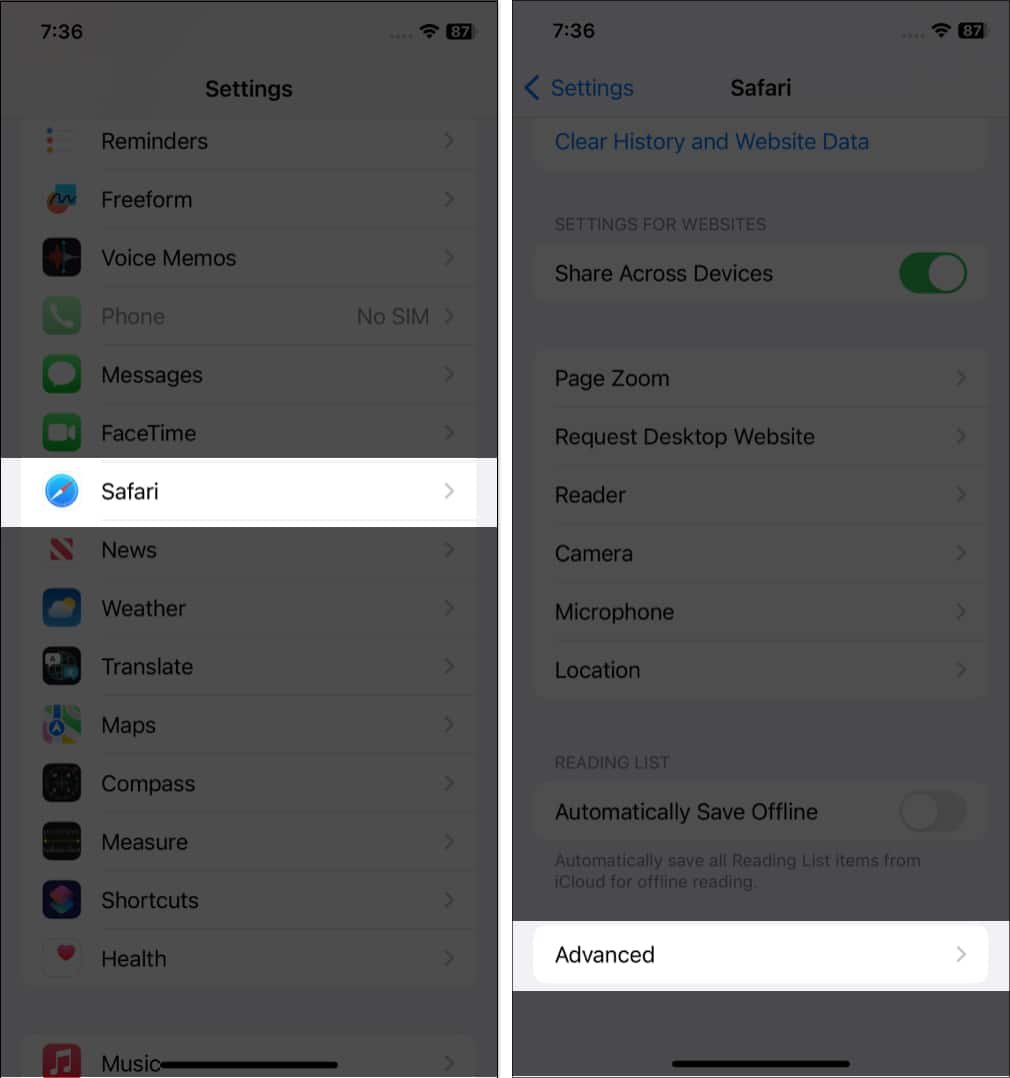
- Elegir Banderas de características.
- Ahora apaga una palanca e intenta usar Safari.
Repita este paso hasta que encuentre funciones defectuosas.
9. Busque extensiones de Safari defectuosas
Las extensiones de Safari ayudan a aumentar la funcionalidad. Sin embargo, agregar demasiados puede superponerse e interferir con su navegación web. Además, algunos pueden funcionar mal. Entonces, intenta deshabilitar las extensiones y verifica si Safari está funcionando.
- Vaya a Configuración → Aplicaciones → Safari.
- Seleccione Extensiones.
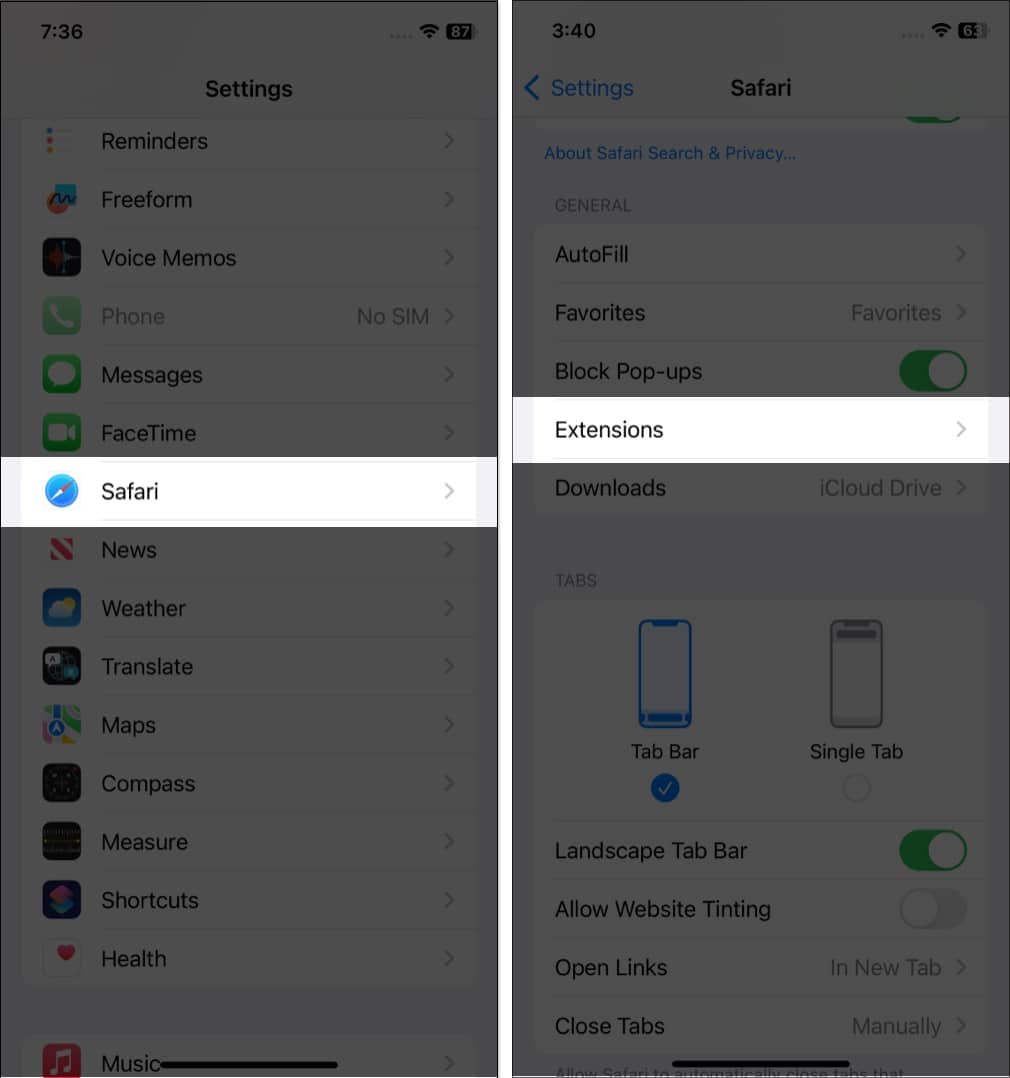
- Ahora verá una lista de extensiones instaladas. Toque el nombre de cada extensión y desactívela. Con el tiempo, encontrará qué extensión es problemática.
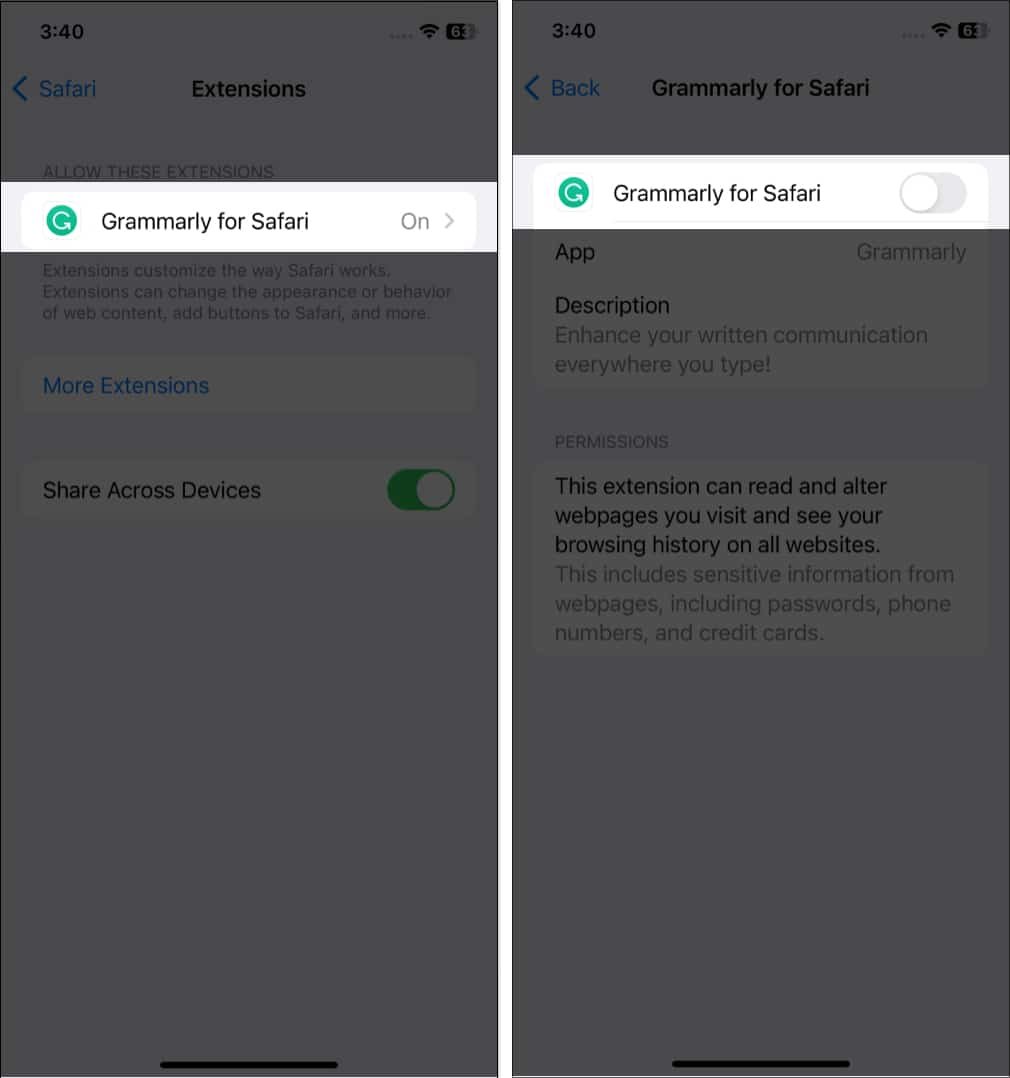
10. Desactive la retransmisión privada
Si no puede acceder a ciertos sitios web o páginas en Safari, puede deberse a la función de retransmisión privada de iCloud. Dirige tus búsquedas a través de los servidores de Apple. Por lo tanto, intente utilizar Safari después de desactivar la retransmisión privada.
- Ir a Ajustes → Tu ID de Apple → iCloud.
- Seleccionar Retransmisión privada.
- Desactivar Retransmisión privada.
11. Asegúrate de actualizar tu iPhone a la última versión de iOS.
La actualización de software casi siempre incluye numerosas correcciones de errores y mejoras de rendimiento.
Entonces, si iOS 18 tiene errores, Apple solucionará los problemas con otra actualización inmediata. Descargue la próxima actualización de iOS tan pronto como Apple la ponga a disposición.
- Ir a Ajustes → General.
- Ahora, toca Actualización de software.
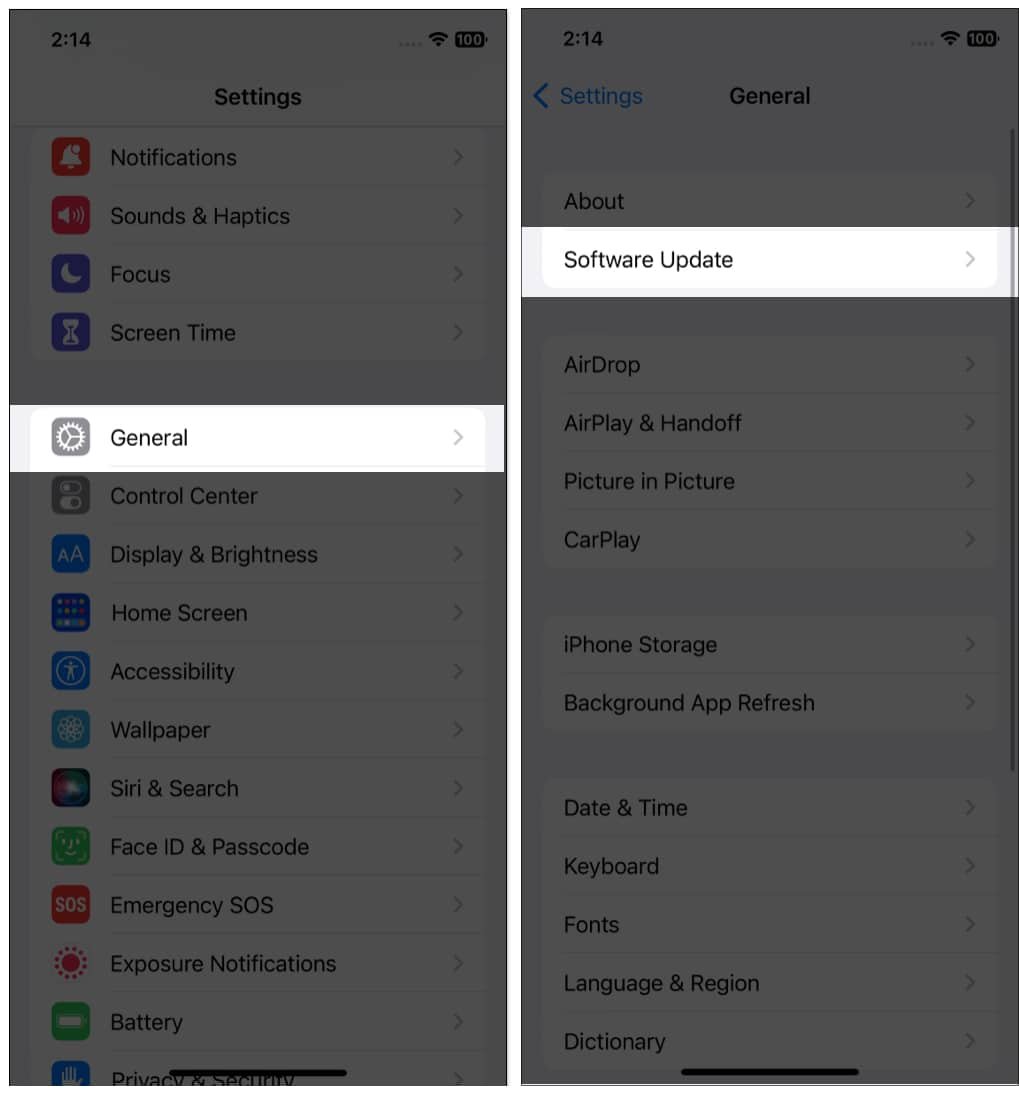
- Luego, seleccione Descargar e instalar.
¡Eso es todo por hoy, amigos!
Safari es una aplicación esencial para las actividades diarias, por lo que debes solucionarla lo antes posible. Espero que los consejos de solución de problemas te hayan ayudado a solucionar el problema de que Safari no funciona en tu iPhone. Si nada funciona, póngase en contacto con el soporte técnico de Apple.
¿Sigues enfrentando algún problema? Déjamelo saber en los comentarios a continuación. ¡Estaré feliz de poder ayudarte!
Lea también:




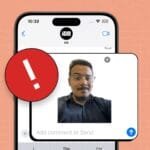


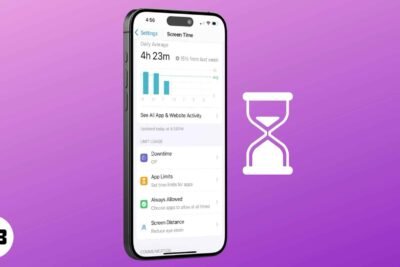


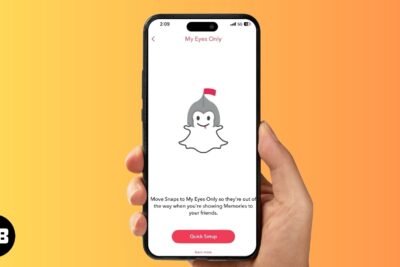
Deja una respuesta